Visste du att det finns ett sätt att låsa upp funktioner på din Canon DSLR? Med Magic Lantern-programmet kan du hitta alternativ som en intervallometer och mycket mer.
Läs vidare för att ta reda på vad Magic Lantern är, hur du installerar den och hur du använder den.

Vad är Magic Lantern?
Magic Lantern är programvara som du lägger till din kamera. Du laddar ner "firmware"-uppdateringen till ditt minneskort, ansluter den till din kamera och låter Magic Lantern göra sitt.
Programvaran skriver inte över ditt befintliga operativsystem. De löper sida vid sida, så att du kan använda båda samtidigt. Eftersom det är öppen källkod är det inte tillverkat av en tillverkare. Detta tillåter användare att ladda ner och ytterligare lägga till eller justera det efter behov.
Det viktigaste du bör veta är att användningen av Magic Lantern upphäver garantin på din kamera. Canon kommer inte att fixa några problem med att Magic Lantern kraschar din kamera. Du kanske har en kamera liggandes som har en utgången garanti som du kan använda för detta.
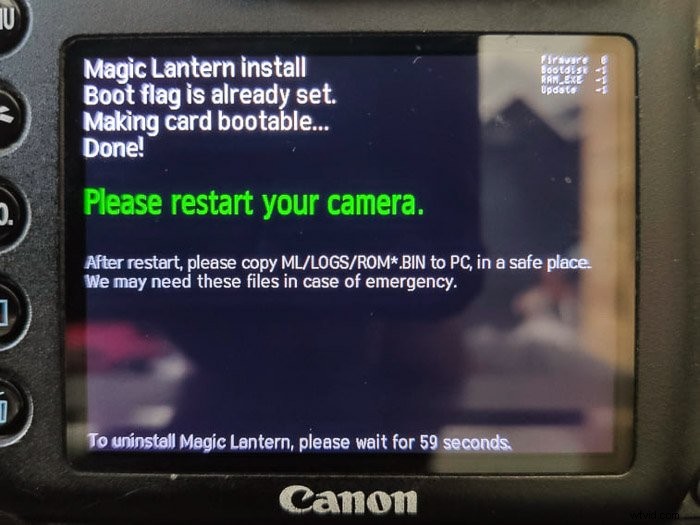
Vilken version är min firmware?
Slå på kameran och gå till Meny för att hitta firmwareversionen på din Canon DSLR. Bläddra åt höger med hjälp av krysstangenterna och leta reda på ikonen med en skiftnyckel som heter Setup 3. Här bör du se Firmware Ver.X.X.X.
Kontrollera att din firmware är den mest uppdaterade versionen. För att göra detta, gå till supportområdet på Canons webbplats. Rulla ned och välj din kamera. Från nästa sida klickar du på firmware i verktygsfältet överst på sidan.
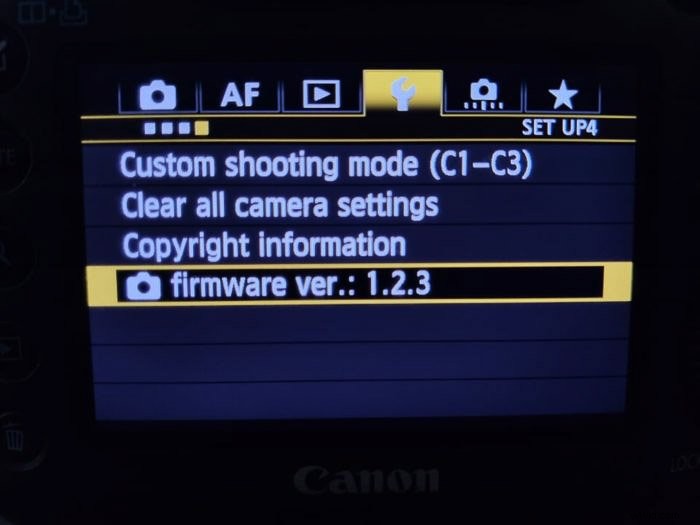
Hur man installerar Magic Lantern
- När du har installerat och kontrollerat att du har uppdaterad firmware, gå till Magic Lanterns webbplats och hitta "nedladdningar".
- Hitta din kameramodell och klicka på den. Om din kamera inte visas här finns det ingen aktuell programvara för din Canon-kamera.
- Formatera ditt CF/SD-kort. Du hittar detta i Meny> Inställningar 1 (skiftnyckelikon).
- Stäng av kameran, ta ur kortet och anslut den till din dator via minneskortläsaren.
- Hitta den uppackade ZIP-filen från Magic Lantern (magiclantern-Nightly) och extrahera filerna (WinRAR eller 7Zip).
- Välj alla filer och flytta dem till minneskortet. Koppla ur kortet på ett säkert sätt och placera det i kameran.
- Sätt på kameran och gå till Meny> Inställningar 3> Brandprogram. och ställ in.
- Installera Magic Lantern genom att klicka på Ja.
- Följ instruktionerna. Den kommer att be dig att stänga av kameran och sedan slå på den igen.
- Tryck på ikonen delete/papperskorgen och sedan Ställ in för att acceptera Magic Lantern.
Hur man avinstallerar Magic Lantern
Här är två sätt att avinstallera Magic Lantern-programvaran. Genom att ta bort startskivan eller behålla startskivan. Om du har startskivan på din kamera kan du fortfarande använda Magic Lantern med andra förberedda kort.
För att radera startskivan, gå till Meny> Inställningar 3> Brandprogram när du använder minneskortet med Magic Lantern på. Genom att trycka på set får du instruktionerna.
Vissa inställningar kan ha ändrats på grund av tillägget av Magic Lantern. För att ta bort dessa måste du rensa alla kamerainställningar och anpassade funktioner från din kamera. Gå till Meny> Kamerainställningar 4> Rensa alla kamerainställningar> Ställ in.
För att behålla startskivan behöver du bara formatera ditt kort. Ta inte bort någon av filerna. Att göra det kan skada din kamera – formatera bara.
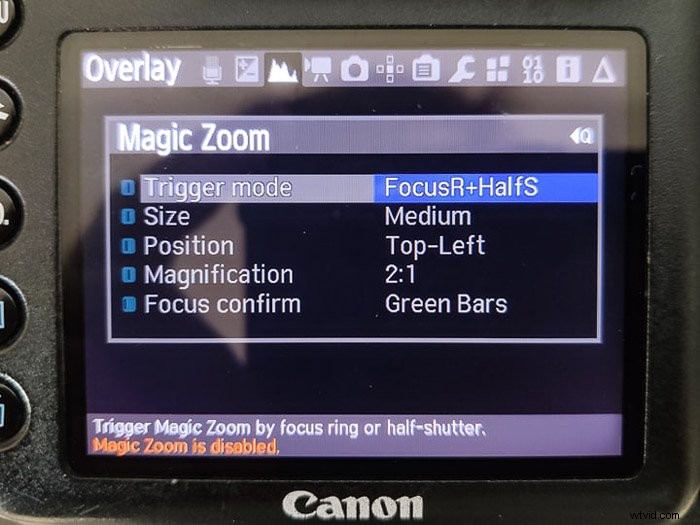
Huvudegenskaperna hos Magic Lantern
1. Intervalometer &Timelapse Play
Canons kameror har ingen intervallmätare som standard, förutom en handfull modeller, som t.ex. 80D eller 7D Mark II. Det skulle vara bäst att ha en extern enhet eller komplicerad app och WiFi/Bluetooth-anslutning för alla andra modeller.
Denna funktion låter dig:
- bestäm hur ofta du vill ta ett foto (1, 2, 3 sekunder osv.)
- när ska processen startas (ta en bild efter 3 sekunder)
- när ska processen stoppas (efter 400 skott)
Timelapse-funktionen låter dig se bilderna du tagit med hjälp av intervallmätaren. Det kommer att fortsätta att loopa tills du stoppar det, men det betyder att du inte behöver använda förhandsgranskningshjulet för att bläddra igenom hundratals stillbilder.
2. Fokus på topp
Focus peaking är mer en videofunktion, eftersom den låter dig se var ditt fokus faller när du filmar. Det är där du är mer benägen att använda manuell fokusering.
Personligen var detta min favoritfunktion för att fånga livemusik på natten. Min Canon 7D kunde inte autofokusera effektivt i mörker, vilket gjorde allt enklare.
Precis som Lumix GH% får du blå områden som visar var ditt fokus faller – perfekt fokuserad bild varje gång.
3. Lamptimer
Lamplägen på DSLR-kameror är i allmänhet jobbigt. Utan att använda en slutarkabel måste du fysiskt hålla slutaren nere under den tid du behöver. Inte bra om du har en exponering på tre minuter – eller 20 minuter.
Magic Lantern har en bulb-timer som låter dig programmera hur länge du vill att exponeringen ska pågå. Den sträcker sig från en sekund till 28 800 sekunder (8 timmar) i steg om en sekund.
Ett halvt tryck på avtryckaren startar en tvåsekunderstimer och exponeras sedan för den tid du ställt in.
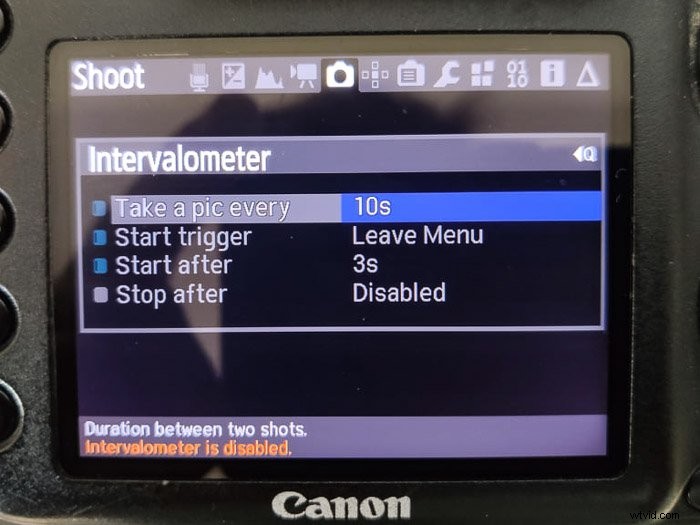
4. Fälla/rörelseupptäckt avtryckare
I vår recension av MIOPS-kameraslutaren påpekade vi hur den här lilla enheten aktiverar avtryckaren baserat på några känsligheter – blixtar av ljus eller ljud.
Med Magic Lantern kan du göra liknande saker. En fällavtryckare låter dig placera din kamera någonstans och lämna den på. Kameran tar automatiskt en bild när ett motiv kommer in i den fokuseringszonen. Den här funktionen är särskilt bra för fotografering av vilda djur.
Rörelsedetekteringsversionen gör att din kamera kan ta bilder när något rörligt kommer in i din scen.
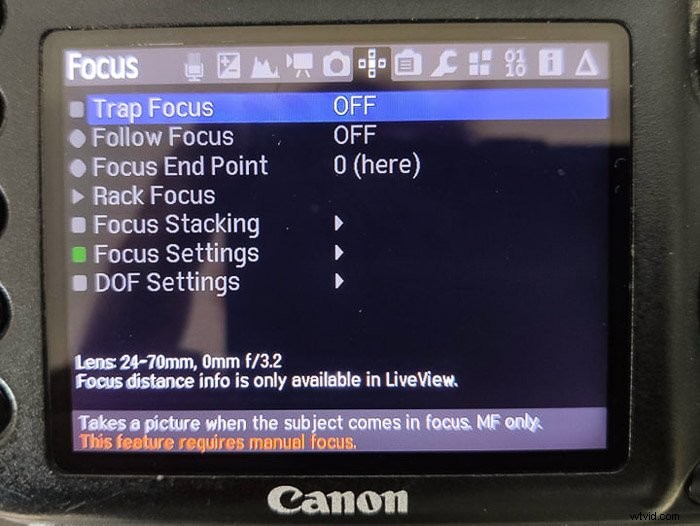
5. Fokusstapling
Fokusstapling är en funktion som makrofotografer kommer att älska. Genom att aktivera "Följ fokus" kan du ställa in start- och slutpunkterna för var du vill att objektivet ska fokusera över en sekvens.
När den väl har startat kommer din kamera att göra de minutförändringar åt dig, vilket är användbart vid så stora bländare. Genom att klicka på "Kör fokusstapel" startar processen, vilket ger dig en sekvens för att arbeta i Adobe Photoshop.
6. Superimponerande bilder
Välj en bild och den lägger den på din LCD-skärm ogenomskinligt. Detta låter dig se bilden delvis samtidigt som du fortfarande kan se vad din kamera ser.
Det låter dig rada upp saker och ting snyggt, vilket gör det bra att återvända till samma plats för samma bild.
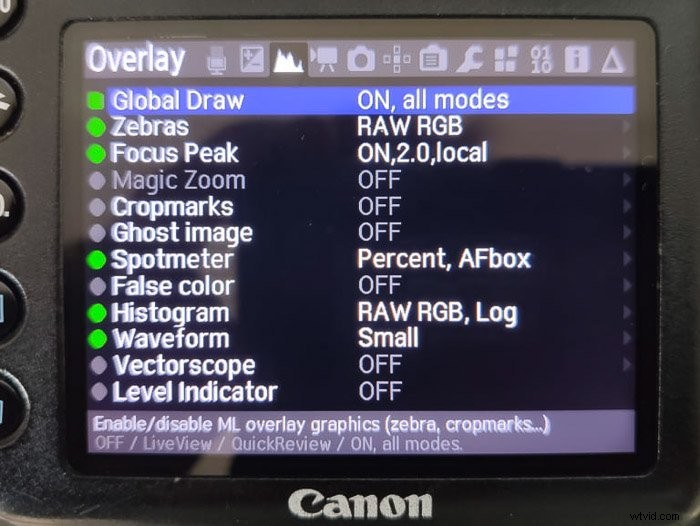
7. Auto ETTR (Exponera till höger)
Detta betyder inte att din kamera bara mäter för höger sida av din bild. Det betyder att den kommer att mäta scenens exponering så att den faller på höger sida av histogrammet. Vad detta ger dig är en ljusare helhetsbild. Genom att exponera till höger lägger du till mer ljus och behåller detaljer och pixlar i de mörkare delarna av din scen.
Detta är bra om du har en speciell överexponerad stil. Eller så är din scen mörk och motiven får inte den slutliga exponeringen ditt hjärta önskar.
8. Magisk zoom
Med Magic Zoom-funktionen kan du skapa förstoringar på 1:1, 2:1 eller 3:1. När du använder Live View-läget får du en fokusruta som visar din valda förstoring. Använd den manuella fokusringen för att få rätt skärpa.
Om du har problem med att få bilden skarp, visar gröna staplar när du uppnår optimal fokusering.
9. Avancerad vitbalans
Vitbalans gör ett bra jobb med att komma nära temperaturen på lamporna som används. Men, det kunde vara bättre. Magic Lantern lägger till en mycket finare inkrementväxling mellan Kelvin-enheter. Detta gör att användaren kan komma närmare ljusets faktiska temperatur. Mängden förändring beror på din kameramodell, eftersom den låter dig nå 5000 000 mer på 5D-modeller.
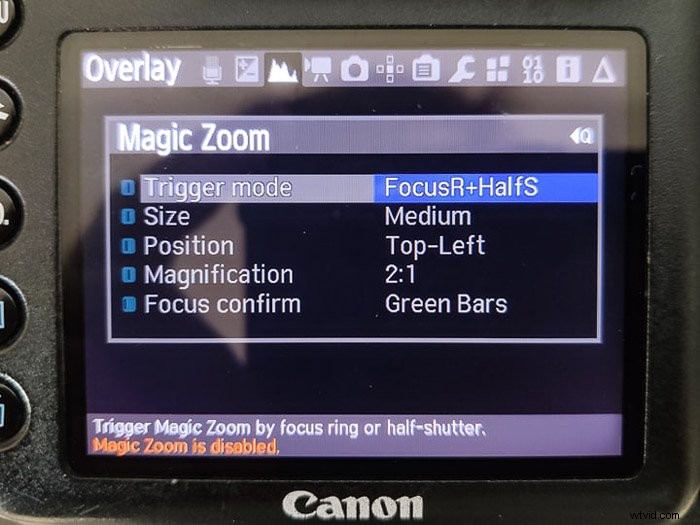
10. HDR bracketing
HDR bracketing låter dig fånga en scen med tre eller fler bilder som erbjuder ett mycket bredare dynamiskt omfång i lager. Du kan redan göra detta i kameran, men den här versionen ger mer kontroll.
Du kan till exempel ta upp till nio bilder av varje scen. Exponeringsvärdet kan ställas in i steg om 1EV för hela sekvensen. Du kan till och med få skript som visar en tonmappad bild.
11. Slutarräkning
Min Canon 7D visar mig inte slutarantalet eller aktiveringarna. Detta är inte bra, eftersom det kan sluta fungera när som helst. Visst, det här är inte en funktion som jag skulle använda ofta, men jag skulle tycka att den är användbar för att mäta hur lång tid det är kvar av min kameraslutare.
Gå till felsökningsmenyn så kommer den att berätta hur många bilder du har tagit. Det kommer också att berätta hur många som togs med Live View.
Den kommer till och med att berätta hur många du kan förvänta dig att ta med din Canon-kameramodell.
12. Visa info
Magic Lantern har massor av information igång hela tiden. En del av det är användbart, men det mesta ger dig inget användbart.
Med programvaran Magic Lantern installerad får du exponeringsinställningarna, läget, brännvidden du använder med brännvidden. Batterimätaren är mycket bättre och visar en faktisk procentandel.
Slutsats
Magic Lantern är gratis programvara med öppen källkod och inte tillverkad av Canon. Även om det upphäver garantin på din kamera, tillhandahåller programvaran en rad Canon-specifika funktioner och uppgraderingar. På så sätt är det ett värdefullt verktyg att inkludera med din fotorigg, särskilt för vissa nischfotografer.
Fånga episka landskap varje gång du fotograferar med vår kurs i Simply Stunning Landscapes!
