Lightroom-bildspel är ett coolt sätt att enkelt dela samlingar av dina bästa foton. Du kan skapa ett bildspel och lägga till bildspelsmusik för mer kreativ effekt.
Vi vill alla att folk ska uppmärksamma de bilder vi tar. Alla älskar att dela sina bilder på sociala medier men det är svårt att få folk att verkligen lägga märke till dina bilder. Gör ett enkelt bildspel för mer effekt. Du kan också skapa ett Photoshop-bildspel.
Med ett Adobe-bildspel kan du också styra hur länge dina foton ska finnas kvar på skärmen.
Här är fem enkla steg för att skapa ditt bildspel med Adobe Lightroom.

Steg 1:Välj dina foton
Att använda Lightroom Library-modulen är det enklaste sättet att välja foton för ditt bildspel.
I rutnätsvyn väljer du de foton du vill använda. Du kan lägga till dem i en snabbsamling eller en ny samling.
Lägg till valda foton till en snabbsamling, tryck på B-tangenten. När du har dem i en snabbsamling kan du skapa en ny samling.
Detta gör att du kan hålla ihop bilderna och fortsätta arbeta med dina valda bilder vid ett senare tillfälle.
Markera alla foton i din snabbsamling och tryck på Ctrl+N för att starta en ny samling. Du kan också gå till Bibliotek i toppmenyn och välja Ny samling högst upp i rullgardinsmenyn.
Namnge samlingen av foton för ditt bildspel. Den kommer att läggas till i samlingspanelen till vänster på skärmen.
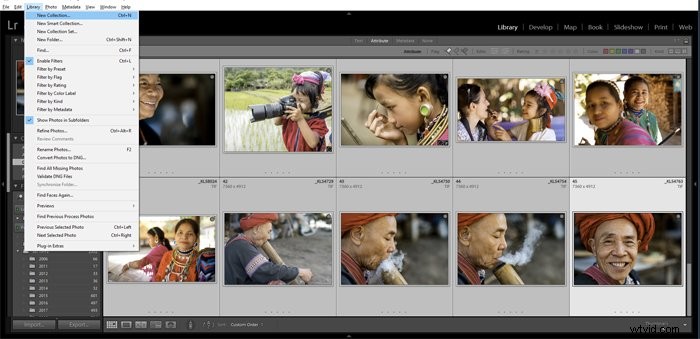
Steg 2:Skapa ditt Lightroom-bildspel
Välj den ordning du vill att dina foton ska visas i ditt bildspel.
Detta är ett viktigt steg för att skapa ett bildspel som kommer att hålla folks uppmärksamhet. Om ordningen på dina bilder är slumpmässig kommer de att verka osammanhängande. Att ha ett bra flöde till bildsekvensen hjälper dig att behålla din publik längre.
Skapa ett bildspel med bra design. Leta efter likheter mellan dina foton i komposition, färg och betydelse. Eller placera dem i en naturlig serie om de följer en tidslinje av händelser. Att tänka noga på din berättelse och hur bildspelet kommer att spelas är mycket viktigt.
I Grid View i din samling kan du dra och släppa varje bild till den plats i sekvensen där du vill att den ska visas.
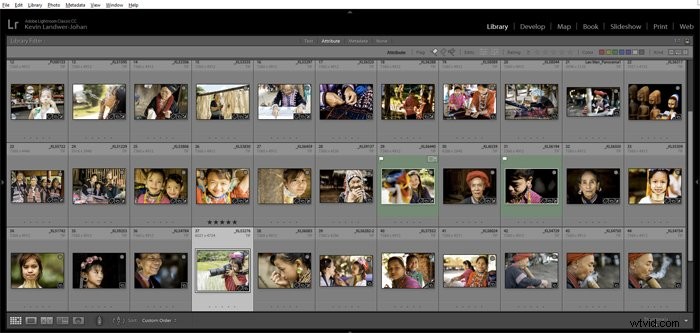
Steg 3:Skapa bildspelet
När du har placerat dina bilder i en behaglig sekvens, klicka på Bildspel i toppmenyn. Detta öppnar en ny vy i ditt Lightroom-fönster med olika paneler till vänster och höger.
Om du inte ser dessa paneler, tryck på tangenterna F7 och F8 för att öppna dem.
Längst upp till höger på den centrala panelen klickar du på Skapa sparat bildspel. Namnge ditt bildspel och klicka på Skapa. När du har skapat ditt bildspel i Lightroom kommer alla ändringar du gör att sparas automatiskt.
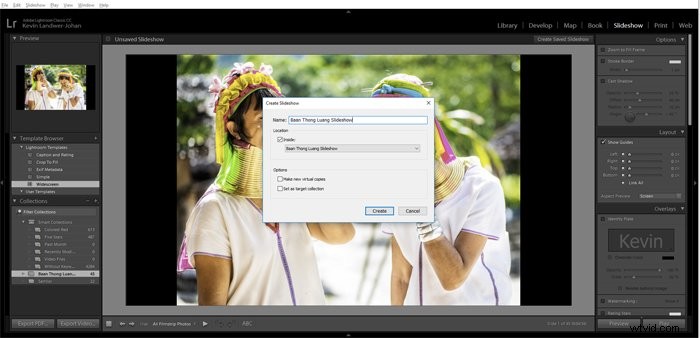
Steg 4:Välj en bildspelsmall
I den vänstra panelen ser du mallläsaren. Härifrån kan du välja en av de befintliga mallarna eller skapa din egen. Det är enkelt att börja med en av de förinställda mallarna och du kan göra ändringar i den senare om du vill.
Kör ditt bildspel genom, eller en del av det, för att se hur det kommer att se ut. Detta kommer att visa sekvensen du har valt för dina foton och hur mallen du har valt kommer att se ut.
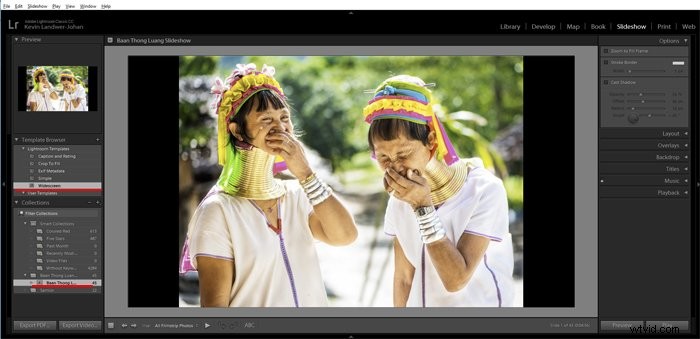
Steg 5:Anpassa ditt Adobe-bildspel
Anpassa ditt bildspel genom att justera alternativet i den högra panelen. Här kan du göra ändringar i:
- Alternativ
- Layout
- Överlagringar
- Bakgrund
- Titlar
- Musik
- Uppspelning
Låt oss ta en titt på var och en av dessa.
Alternativ
På panelen Alternativ kan du välja hur du vill att dina foton ska visas på varje bild.
Du kan välja att låta bilden fylla hela ramen. Du kan också lägga till en kant och skugga om du vill. Vart och ett av dessa alternativ innehåller variabler som du kan styra för att få det utseende du gillar.
Om du väljer Zooma för att fylla ram kommer en skugga inte att synas i bildspelet även om du skapar en.
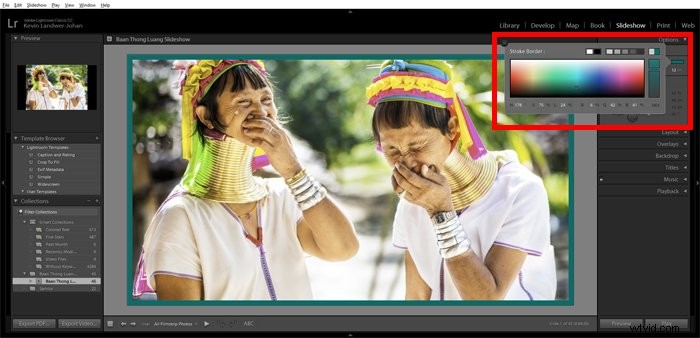
Layout
Här kan du göra en ram runt dina bilder. Du kan välja hur mycket utrymme det finns över och under och på vardera sidan av dina bilder.
De är länkade som standard, men du kan ta bort länken för att anpassa dem ytterligare. Kanske vill du lämna mer utrymme under dina bilder än överst eller på sidorna.
I den här panelen kan du också välja det bildförhållande du vill använda.
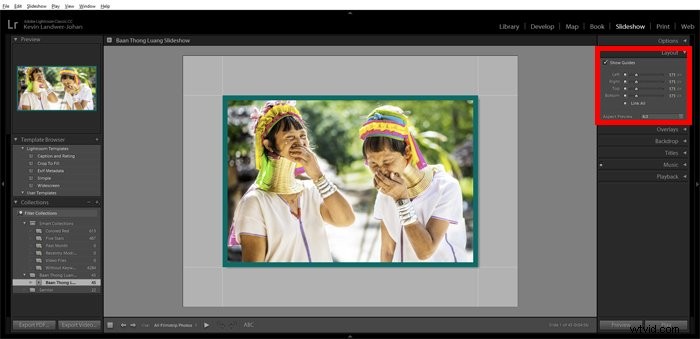
Överlägg
Panelen Overlays låter dig lägga till saker som en identitetsskylt, vattenmärkning och betygsstjärnor. Dessa alternativ kan vara användbara när du delar ditt bildspel med kunder, t.ex. för en porträttsession eller bröllopsbilder.
För att redigera texten på din identitetsskylt klicka på textrutan i panelen och sedan på redigera. Här kan du ändra text, teckensnitt och storlek.

Du kan lägga till anpassad överläggstext till varje bild genom att klicka på ABC i verktygsfältet under huvudbildfönstret. När du har skrivit in din text kan du ändra storlek och placera den genom att dra textrutan på bilden.
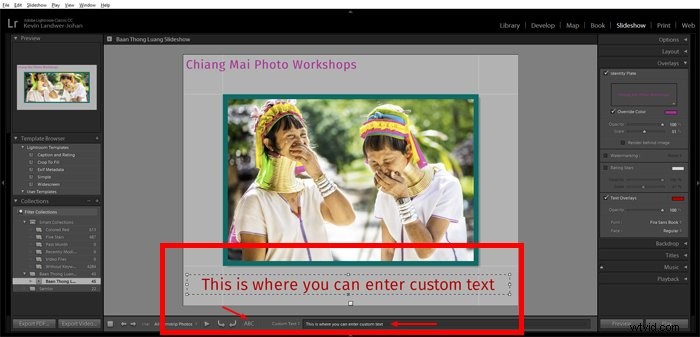
Bakgrund
Lägg till en solid, gradient eller fotobakgrund till dina bilder med hjälp av panelen Bakgrund.
För att lägga till en gradientlook, använd alternativet Color Wash. Välj den färg som fungerar bäst med dina bilder och den bakgrundsfärg du vill ha.
Du kan anpassa den solida bakgrundsfärgen genom att lämna alternativet Färgtvätt avmarkerat.
Att lägga till ett foto eller annat konstverk i bakgrunden är också ett alternativ. Om du väljer att göra detta var noga med att lägga till en bild som inte distraherar från dina bildspelsbilder.
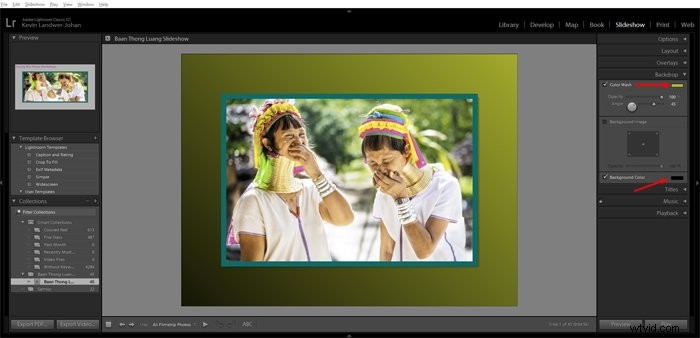
Titlar
Här kan du lägga till titlar som kommer att visas före och efter ditt bildspel på samma sätt som du lade till och redigerade texten i panelen Överlägg.
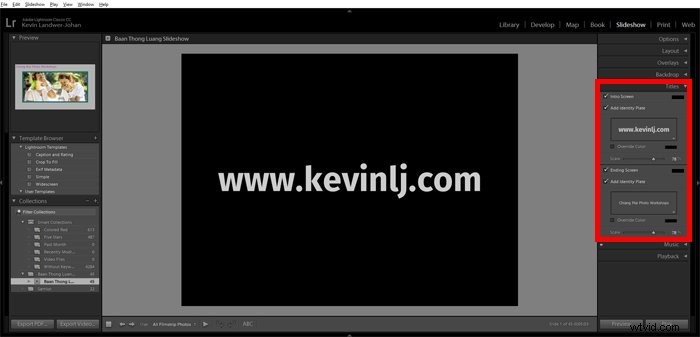
Musik
Välj lämplig musik för att ställa in stämningen för ditt Lightroom-bildspel. Du kan behöva slå på strömbrytaren på panelens vänstra sida.
Detta gör att du kan välja en MP3-fil från din hårddisk.
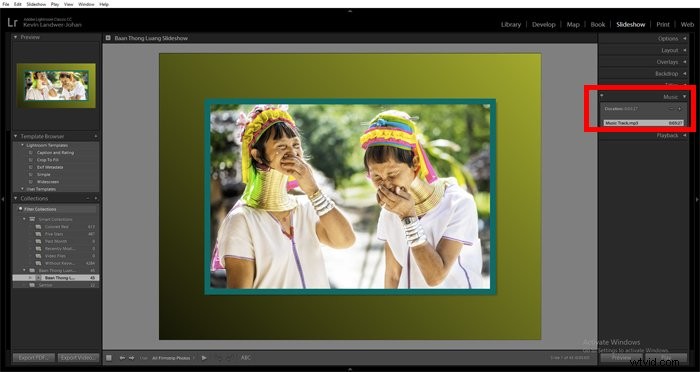
Uppspelning
Detta är en av de viktigaste aspekterna av ditt Lightroom-bildspel. Här kan du styra övergångar och hur länge varje bild ska stanna på skärmen.
Du kan göra detta manuellt, automatiskt eller få det synkroniserat med det musikspår du har valt.
Experimentera med dessa alternativ så mycket du vill tills du får flödet precis rätt. Alternativet att synkronisera med din musik kommer att fungera bättre med viss musik än annan. Du kanske föredrar att ha varje bild och övergång lika långa.
Att vara avsiktlig med detta är viktigt. Om tempot i ditt Lightroom-bildspel är för högt eller för långsamt kommer det att påverka hur publiken ser dina fotografier.

Slutsats
Det finns många olika sätt att skapa och använda ett Lightroom-bildspel. När du väl har valt de foton du vill använda gör Lightroom processen enkel och ganska trevlig.
När du har slutfört alla dina redigeringar kan du exportera ditt bildspel som en video. Du kan också exportera ditt Lightroom-bildspel som en PDF-fil som kan konverteras till en Powerpoint- eller liknande presentation.
Kolla in våra artiklar om hur du använder Lightroom Adjustment Brush Tool eller hur du undviker dessa 12 vanliga Lightroom-misstag som du förmodligen gör härnäst!
