Din kamera har flera färgprofiler som du kan aktivera för att ändra utseendet på dina bilder. På de flesta kameror har dessa namn som Standard, Portrait och Landscape. Namnen är ganska självförklarande och berättar vad varje profil är designad för att användas till. Den här artikeln visar hur du använder dessa kamerafärgprofiler i Lightroom.

Det här fotot togs med färgprofilen Canon Portrait Picture Style som är idealisk för porträtt.
Varför har kameror färgprofiler?
Före digital fotografering, när alla använde film, var det vanligt att välja en film som passade motivet som fotograferades. En landskapsfotograf kan använda Fujifilm Velvia, en diafilm som producerar högkontrast, djupt mättade bilder perfekt för landskapsfotografering. En porträttfotograf kan å andra sidan använda en film som Kodak Portra för att skapa porträtt med mjukare, mer subtila färger.
När digitalkameror först blev tillgängliga såg alla foton likadana ut när det kom till färg. Du kan justera parametrar som kontrast och mättnad om du visste var du kunde hitta menyalternativet, men det fanns inget enkelt eller okomplicerat sätt att göra det.
Sedan började tillverkarna lägga till färgprofiler till sina kameror. Jag använder termen färgprofil medvetet eftersom varje tillverkare har olika namn på den. De är listade nedan:
- Canon:Bildstil
- Nikon:Bildkontroll
- Fujifilm:Filmsimuleringsläge
- Sony:Kreativ stil
- Pentax:anpassad bild
- Olympus:Bildläge
Fujifilms tillvägagångssätt är intressant eftersom de har döpt sina profiler efter äkta filmtyper. Som ett resultat är Fujis färgprofiler mer nyanserade och subtila än de som tillverkas av de andra tillverkarna. Denna nya inställning till färgprofiler är en av funktionerna som skiljer Fujifilm-kameror från konkurrenterna.

Den här bilden togs med Fujifilm Velvias färgprofil. Denna inställning för filmsimulering fungerar bra för landskapsfoton.
Hur man använder färgprofiler
Du kan aktivera färgprofiler både i kameran och i Lightroom. Kolla upp; dPS Ultimate Guide to Komma igång i Lightroom för nybörjare för mer hjälp.
Färgprofiler i kameran är verkligen designade för JPEG-användare. Om du använder JPEG-formatet är det viktigt att välja den lämpligaste profilen eftersom du inte kan ändra den efteråt i Lightroom. Om du använder Raw spelar det ingen roll vilken färgprofil du väljer eftersom du kan ändra den sent i Lightroom (eller ACR).
Färgprofiler i Lightroom
Om du går till kamerakalibreringspanelen i Lightroom och tittar på profilmenyn hittar du en lista över din kamerans tillgängliga färgprofiler. Vilka alternativ du ser beror på vilken kamera som används för att ta fotot. Svartvita profiler är endast tillgängliga för nyare kameror.
Det här är alternativen som presenteras i Lightroom för foton tagna med min Canon EOS-kamera. Profilerna i den röda fyrkanten efterliknar kamerans inbyggda bildstilar. De andra profilerna är Adobe Standard (finns för alla kameratyper) och de som följde med en uppsättning VSCO-förinställningar som jag köpte.
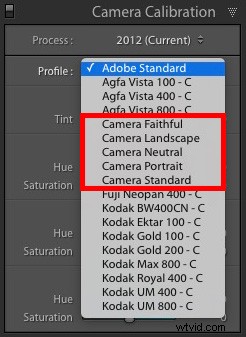
Vissa rekommenderar ett arbetsflöde från topp till botten i Lightrooms utvecklingsmodul. Det vill säga att du börjar längst upp i Basic-panelen och arbetar dig ner till Camera Calibration.
Det enda problemet är att Color Profile är en av de viktigaste inställningarna i Lightroom. Jag rekommenderar att du går till panelen Kamerakalibrering innan du gör något annat och väljer den profil du vill använda först.
För att se varför, välj ett porträtt i Lightroom, gå till panelen Camera Calibration och välj Porträttprofilen (Fujifilm-användare kan använda inställningen Camera Pro Neg. Hi). Ta en ordentlig titt på hudtonerna. Ändra nu profilen till Landscape (eller Velvia för Fujifilm). Ser du vilken skillnad det gör för hudtonerna? Vilket ser mer naturligt ut? Det är därför det är så viktigt att ställa in profilen först.

Monochrome färgprofiler
De flesta kameror har flera svartvita (eller monokroma) färgprofiler. Återigen, dessa är designade för JPEG-skjutare och är inte mycket praktiskt använda för Raw-användare. Det bästa sättet att konvertera ett foto till svartvitt i Lightroom är att gå till grundpanelen och ställa in Behandling på Svartvitt.
Min artikel, Hur man konverterar foton till svartvitt i Lightroom, förklarar mer detaljerat hur man konverterar sina foton till svartvitt i Lightroom.
Färgprofiler och vitbalans
Färgprofiler fungerar tillsammans med vitbalansinställningen på din kamera för att styra färgerna i dina foton. Om du till exempel fotograferar porträtt kan du ställa in profilen på Porträtt och Vitbalans till Molnigt för att ge dina porträtt en behaglig varm färgton.
Precis som färgprofilen, om du använder Raw-formatet kan du ställa in vitbalansen i Lightroom. Detta låter dig bestämma hur svala eller varma du vill att dina foton ska vara under utvecklingsstadiet.

Porträtt utvecklat med hjälp av Portrait color profile och Cloudy White Balance. Resultatet är varmt och smickrande.
Färgprofiler och Lightroom-utvecklingsförinställningar
De flesta kameror har mindre än tio färgprofiler. Detta verkar inte vara mycket, särskilt jämfört med det stora utbudet av filmtyper som var tillgängliga för fotografer för 20 år sedan. Men det är möjligt att skapa dina egna anpassade färgprofiler med Lightroom. Sättet att göra detta är att skapa en utvecklingsförinställning.
Låt oss säga att du gillar kamerans porträttfärgprofil, men skulle föredra att färgerna är mindre mättade. I det här fallet kan du utveckla ett porträtt i Lightroom med negativa inställningar för Vibrance eller Saturation för att minska intensiteten i färgerna. Du kan också justera mättnadsinställningarna i panelen HSL / Color / B&W. Skapa sedan en ny utvecklingsförinställning som sparar dessa inställningar, och kalla den något i stil med Portrait Preset.
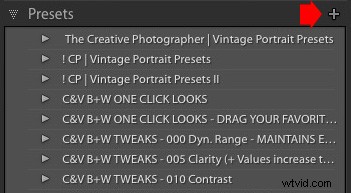
Klicka på plusikonen på panelen Förinställningar för att skapa en ny utvecklingsförinställning.
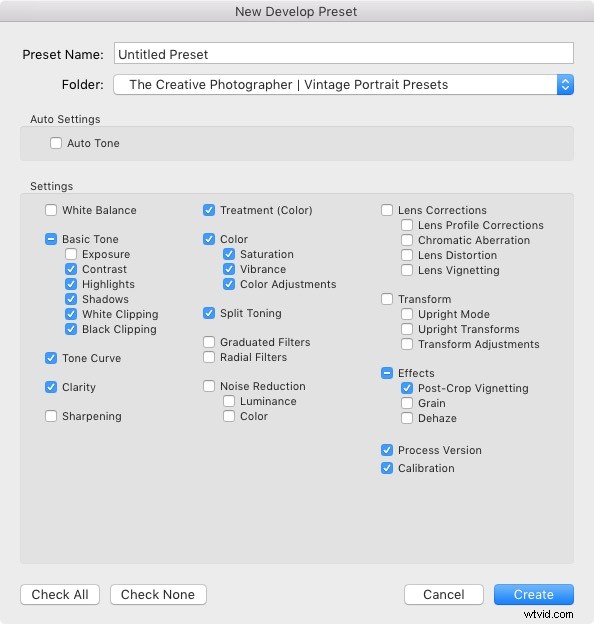
Bestäm vilka inställningar du vill inkludera i den nya Develop Preset genom att markera lämpliga rutor. Ge förinställningen ett namn och klicka på Skapa.
Nu kan du tillämpa den förinställningen på vilket foto du vill genom att gå till panelen Förinställningar i modulen Framkalla och klicka på den. Till exempel utvecklade jag följande porträtt genom att göra justeringar av panelerna HSL/Color/B&W och Tone Curve.
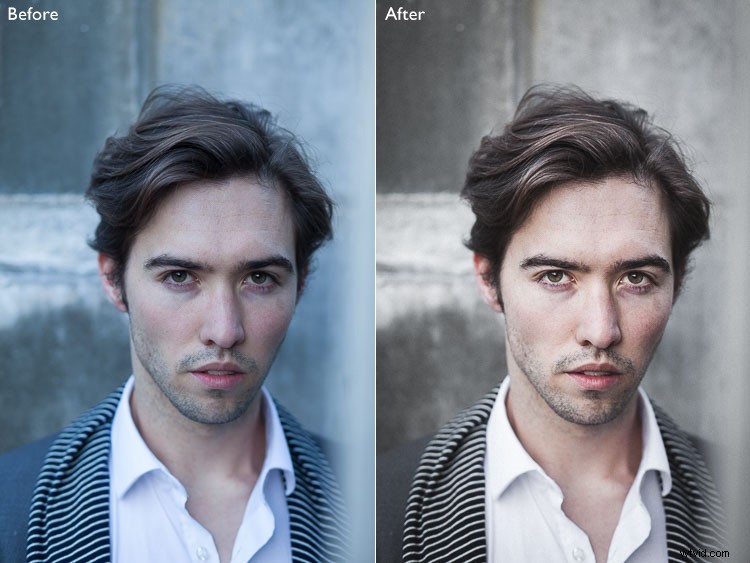
När du väl är kompetent att använda Lightrooms Tone Curve- och HSL/Color/B&W-paneler för att styra färg kan du skapa några mycket vackra förinställningar som du kan använda på dina foton. Alternativt kan du dra nytta av andra fotografers kunskap och köpa framkallningsförinställningar som någon annan har skapat.
Slutsats
Du kan säkert inse att användbarheten av färgprofiler beror mycket på ditt personliga arbetsflöde. Om du använder JPEG-formatet bestämmer både färgprofilen och vitbalansinställningarna hur färgerna i dina foton kommer ut. Så det är verkligen viktigt att göra båda inställningarna rätt när du tar bilden.
Men om du är som de flesta fotografer och du fotograferar Raw, kan du lämna det beslutet till efterbearbetningsstadiet. Du kan till och med gå längre genom att använda Lightrooms färgkontrollverktyg för att ändra färgerna i dina foton.
Om du har några frågor om något av detta, vänligen meddela mig i kommentarerna nedan.
Är du ett fan av den naturliga/vintage-looken i porträtt? Kolla då in mina Vintage Portrait Presets för Lightroom. Det finns över 30 förinställningar som hjälper dig att skapa vackra porträtt i Lightroom.
