Du har kanske hört talas om Capture One som en växande programvara för fotoredigering. Den är mest känd för sin förmåga att kontrollera och korrigera färg. Och det kan erbjuda ett frestande alternativ till Lightroom.
Om du är van vid annan programvara kan det hända att bytet kommer med en brant inlärningskurva.
I den här guiden går vi igenom grunderna för redigeringstekniker inom Capture One-arbetsflödet.
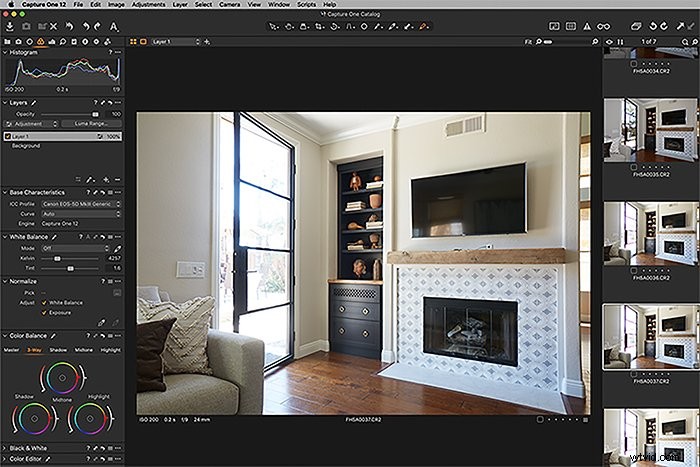
Fånga ett arbetsflöde vs Lightroom-arbetsflöde
Om du är van vid att arbeta i Lightroom kan det till en början verka förvirrande att byta till Capture One. Lightroom innehåller många olika verktyg och funktioner i modulen Utveckla. Med Capture one finns alla dessa under separata flikar.
I Capture One ser du de olika flikarna längst upp till vänster i arbetsytan. Från vänster till höger är deras standardordning Bibliotek, Fånga, Lens, Färg, Exponeringsdetaljer, Justeringar, Metadata, Utdata, Batch.
Det är viktigt att veta att du kan flytta dessa flikar i en annan ordning. Om du är van vid att arbeta i en viss ordning under redigeringar är det lätt att få dessa flikar att matcha den ordningen!
Fliken Bibliotek är där du filtrerar bilder. Du kan också se överordnade mappar för de foton du har importerat till ditt bibliotek. Mycket av informationen här kommer att vara densamma som Lightroom!
Fliken Capture används vid internetdelning till Capture One. Det är där du kan styra vissa inställningar i kameran och förhandsgranska bilder när de tas.
Låt oss nu gå vidare till flikarna som handlar om hur man redigerar ett foto i Capture One, verktyg för verktyg.
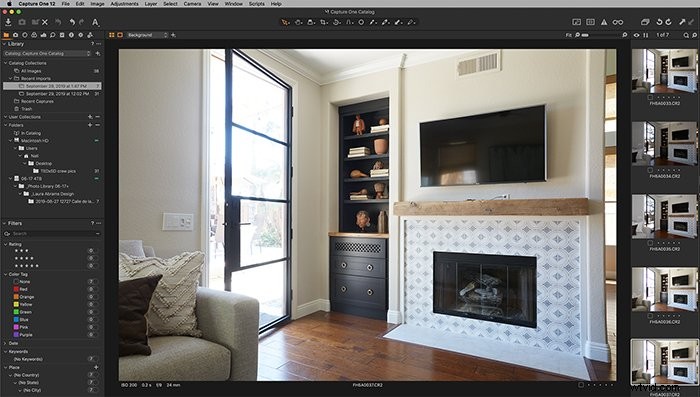
Redigeringsfunktioner
Lins
Det är här du korrigerar alla typer av distorsion, aberration eller fransar som orsakas av kameralinsen. För kameraobjektiv av större märkesnamn kan dessa korrigeringar göras automatiskt. Om ingen kameralinsprofil läses in automatiskt, finns det en rullgardinslista med objektiv att välja mellan.
Ändå finns det en chans att ditt objektiv, särskilt om det är ett tredjepartsobjektiv, kanske inte listas som ett alternativ. I det här fallet kan du fortfarande göra justeringar manuellt!
Se till att rutorna under profillistan är markerade. Justera sedan skjutreglaget för distorsion och skjutreglaget Defringe.
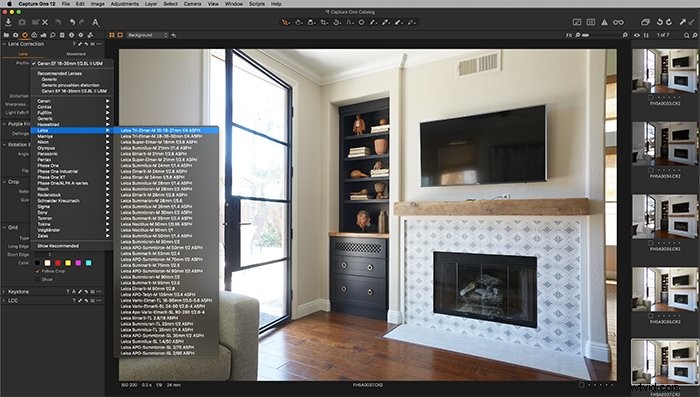
Färg
Capture One är känt för sin fantastiska hantering av färg. Det finns en viktig skillnad du kommer att märka mellan färgkontrollerna i Capture One och Lightroom. Capture One använder färghjul för sina justeringskontroller.
Den mest grundläggande justeringen du behöver göra på ett fotos färg är att korrigera vitbalansen. Välj ett läge i avsnittet Vitbalans på fliken Färg.
Om inget av standardlägena passar bra kan du också använda pipetten för att välja en plats som är avsedd att vara vit. Capture One kommer sedan att anpassa vitbalansen i bilden för dig.
För att ytterligare anpassa vitbalansen kan du justera den manuellt på färghjulen i avsnittet Färgbalans.
Det tar lite att vänja sig vid hjulen, men är väl värda att lära sig!
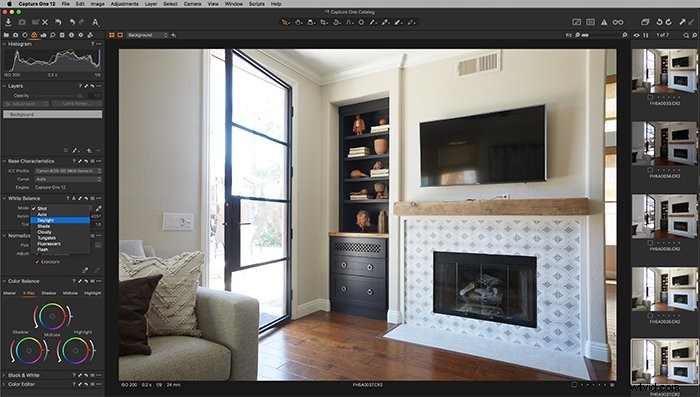
Exponering
Exponeringsfliken är där du justerar några av grunderna. Dessa inkluderar exponering, kontrast och mättnad. Det finns två sektioner på den här fliken som är värda att notera som fungerar annorlunda än Lightroom.
Först ser du att skjutreglagen Highlight och Shadow bara glider i en riktning. Detta beror på att du glider för att återhämta dig. För högdagrar betyder det att när du glider åt höger dras högdagrarna tillbaka. För skuggor betyder det att när du glider åt höger blir skuggorna ljusare.
Det andra avsnittet under fliken Exponering att notera är Curve. Du kommer att se vad som ser ut som ett histogram med en diagonal linje genom den. Överst har du alternativen RGB, Luma, Röd, Grön och Blå.
Det här avsnittet låter dig skapa delade toningseffekter. Du tar bara tag och drar den diagonala linjen uppåt eller nedåt. Det här är ytterligare ett verktyg som det tar lite tid att vänja sig vid men som är väl värt ansträngningen.
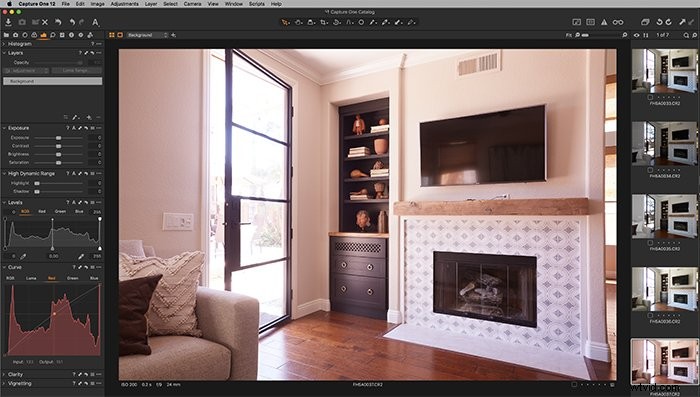
Detaljer
Fliken Detaljer är där du korrigerar saker som korn, skärpning, fläckborttagning och brusreducering. Skärpning och brusreducering fungerar på samma sätt som i Lightroom. Du använder skjutreglage för att justera korrigeringsnivån.
Verktyget för borttagning av fläckar har två olika borstalternativ – fläck och damm. Punktborsten är för mycket märkbara områden som behöver korrigeras. Dammborsten är till för mer subtila fläckar som orsakas av dammfläckar på en lins.
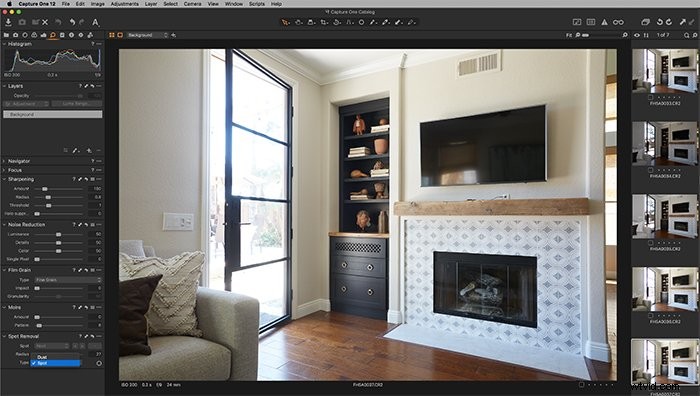
Justeringar
Justeringsfliken är där alla stilar eller förinställningar finns. Det är viktigt att notera skillnaden mellan en stil och en förinställning. Det kan vara förvirrande om det kommer från ett Lightroom-arbetsflöde.
En stil i Capture One motsvarar en Lightroom-förinställning. Det är en sparad samling inställningar som tillämpas på en gång. En förinställning i Capture One är dock när en enskild inställning sparas.
Till exempel skulle en förinställning vara för en specifik typ av spannmål. En stil skulle vara för en vintage-liknande bild som innehåller tunga ådringar.
Capture One har några inbyggda stilar som följer med programvaran. Det är alltid en bra idé att spara din egen också!
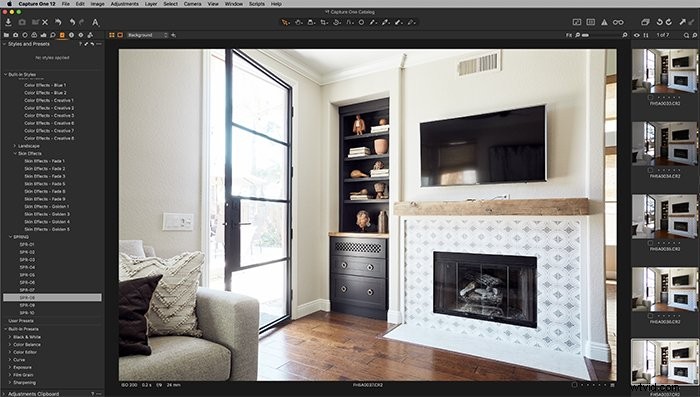
Ytterligare anmärkningsvärda funktioner i Capture One
Förutom flikarna på vänster sida av arbetsytan har du också ett urval av verktyg att gå till högst upp på skärmen.
Här hittar du ikoner för markeringsläge, panoreringsläge, visningslägen, beskärningsalternativ, rotationsalternativ, uträtningsalternativ, verktyg för fläckborttagning, maskalternativ, pipettvalsalternativ, kopieringsjusteringar och anteckningar.
Att ha dessa verktyg överst ger ett snabbt sätt att klicka till några av de mest nödvändiga verktygen för bildredigering.
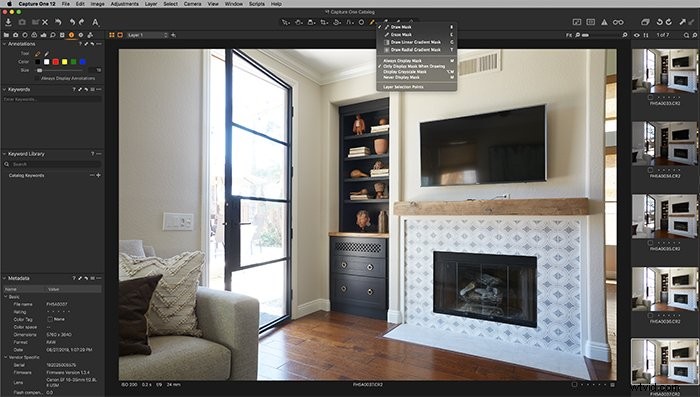
Som jag nyss nämnde finns det maskeringsalternativ i Capture One! Möjligheten att skapa lager och masker är en av de stora skillnaderna mellan Capture One och Lightroom.
Att skapa masker och lager ligger utanför ramen för grundläggande redigering som vi diskuterar i den här artikeln. Men det är en anmärkningsvärd förmåga att vara medveten om när du börjar med Capture One.
Slutsats
Att lära sig ny programvara kan vara frustrerande, men det behöver inte vara det. Capture One och Lightroom verkar vara väldigt olika till en början. Men de delar många av samma verktyg och redigeringsmetoder.
Nu när du är beväpnad med grunderna i Capture One är det dags att prova!
