Jag påbörjade nyligen ett projekt med att skapa svartvita bilder för en kommande utställning på ett konstgalleri. Bilderna är tagna, nu återstår bara frågan hur jag ska hantera efterbehandlingen. Tidigare år har jag förlitat mig mycket på Lightroom och även Nik Silver Efex (japp, kom ihåg det programmet). Jag har dock upptäckt att de svartvita omvandlingarna och utseendena som skapats av Nik Collection börjar bli lite föråldrade.
Det var väldigt trendigt för några år sedan att bearbeta i Silver Efex, men nu när Google inte längre uppdaterar programmet tycker jag att förinställningarna inte fungerar lika bra för att skapa utseenden som tilltalar dagens konstköpare.
Obs! Nik Collection såldes till DxO som kommer att fortsätta sin utveckling. När detta skrivs är det fortfarande gratis, men nya versioner eller uppgraderingar kommer sannolikt att medföra en avgift.

En av bilderna i samlingen. Jag använde Lightroom för några inledande justeringar och använde sedan Luminar som ett plugin för att avsluta redigeringen.
Så jag bestämde mig för att bearbeta mina bilder med Luminar av Macphun. Jag var redan bekant med programmet och det lättanvända gränssnittet, så jag tänkte att jag skulle driva mig lite längre och redigera dessa bilder specifikt för att bearbeta för svartvitt.
Förinställd svartvit arbetsyta
En av de första sakerna att vara medveten om är att Luminar erbjuder en svartvit specifik arbetsyta. Genom att klicka på fliken arbetsyta får du upp en mängd olika verktyg som hjälper dig att bearbeta för svartvita konverteringar.
Arbetsytan innehåller några filter som färgfilter, exponering/kontrast, högdagrar/skuggor, samt klarhet/detaljer och några andra. Kurvor-filtret är snyggt konstruerat genom att du kan justera RGB såväl som de separata färgerna med bara ett enkelt musklick.
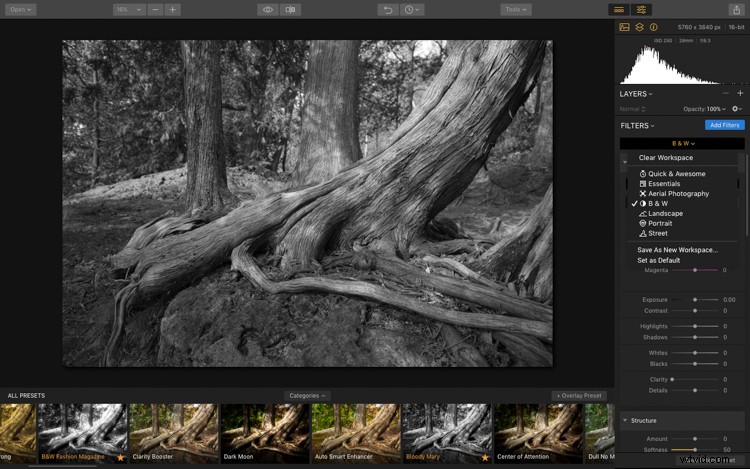
I den här bilden kan du se att jag har ställt in arbetsytan på svartvitt för svartvit konvertering.
Jag kunde också lägga till ytterligare filter i listan och ta bort andra snabbt och enkelt. För de flesta av mina bilder brukar jag inte använda texturer, så jag tog bort det här filtret från arbetsytan. Om jag skulle bearbeta en annan uppsättning bilder skulle jag kanske använda det här filtret, men för tillfället var det lättare att ta bort det. Du kommer att märka att när du börjar lägga till eller ta bort filter blir arbetsytan en anpassad inställning.
Skapa din anpassade arbetsyta
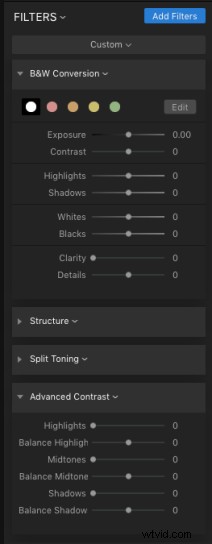
En av funktionerna som jag gillar med Luminar är det faktum att jag kan skapa en anpassad arbetsyta. Jag håller fortfarande på att justera mina svartvita filter så att jag snabbt och enkelt kan välja en specifik arbetsyta att börja med. En som kommer att erbjuda mig de filter jag behöver för enkla svartvita konverteringar som syftar till en mängd olika utseenden. Jag kan till exempel skapa arbetsytor för grungy svartvita omvandlingar såväl som sådana som skulle efterlikna vintagefilmutseende.
Så jag lade till filter på arbetsytan och gjorde en anpassad uppsättning för bearbetning efter min smak. Filter jag tog bort; Texture Overlay, Grain, Soft Glow, Curves och Vignette. Jag lade till det avancerade kontrastfiltret. Du kan också komprimera något av de filter som du inte använder för tillfället genom att klicka på den lilla triangelikonen precis till vänster om filternamnet. Det ger dig mer arbetsyta och mindre behov av att rulla upp och ner i filterpanelen.
Justeringsborstar
Luminar erbjuder också användare möjligheten att göra specifika lokala justeringar med verktygen Brush och Radial Mask. För en specifik bild använde jag penseln för att måla i mina justeringar till endast specifika delar av bilden. Penselverktyget skapar en mask där du selektivt kan lägga till redigeringar på din bild.
Läs mer om denna teknik här:Hur man använder filtermasker i Luminar för kraftfulla lokala justeringar
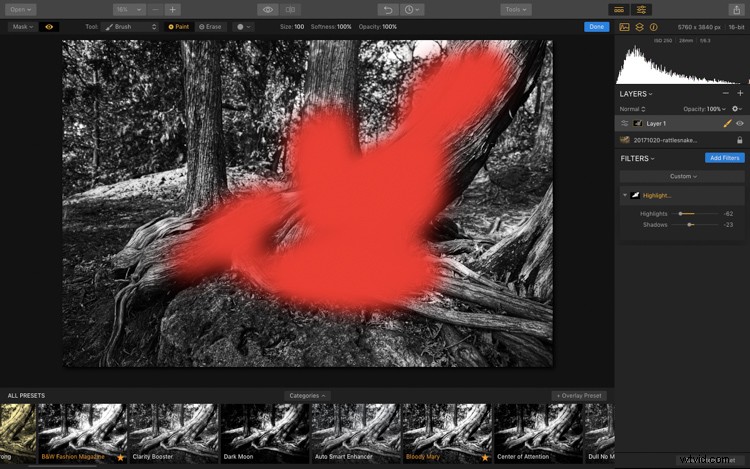
Här kan du se hur jag applicerar filtret Highlight/Shadow endast på ett utvalt område med hjälp av borsten och en filtermask.
Arbetsflöde
Så utan vidare kommer jag att ta dig igenom stegen jag använde för att redigera den här bilden. Som du kommer att se är Luminar ett mycket snabbt och enkelt att använda program som låter dig redigera ditt arbete på bara några ögonblick.
Steg 1 – Förinställningar
Jag börjar alltid med att titta på mina bilder i förinställningarna. Vem vet, en av dem kanske bara fungerar och då är mitt jobb gjort. Luminar har dessa enorma förhandsvisningar av varje förinställning längst ner på skärmen, jag tycker att de är väldigt användbara. Den här heter "Bloody Mary". Jag gillar färgtonen den innehåller men för den här kommande utställningen passar den inte med resten av bilderna så jag måste spara den här effekten till senare.
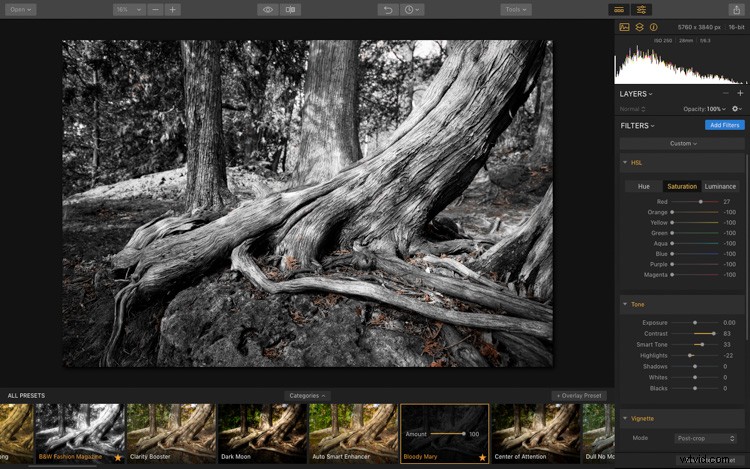

Steg 2 – Black &White Workspace
Därefter valde jag arbetsytan Svart och vit och började sedan justera de svarta och vita punkterna. Jag gillar att se till att var och en av mina bilder innehåller hela spektrumet av toner, från rent vitt till rent svart. Det här är alltid ett av mina första steg. Jag ser till att mitt histogram berör både vänster och höger kant. Detta steg är mycket viktigt eftersom det ger mina utskrifter mycket djup.
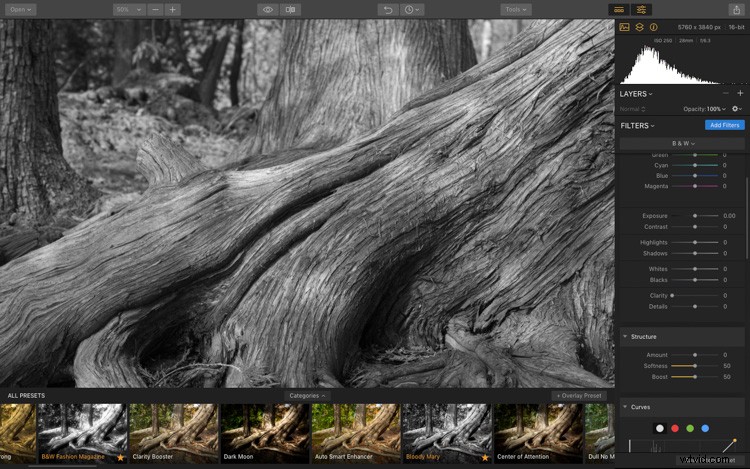
Innan du justerar skjutreglagen för svart och vit punkt. Lägg märke till bristen på kontrast i bilden.
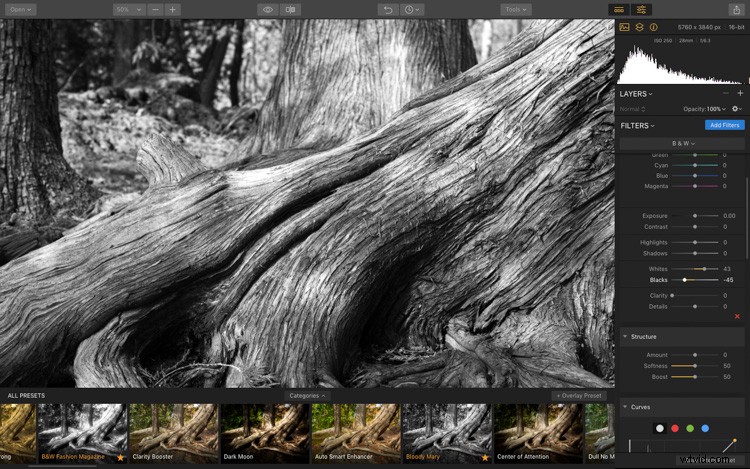
Efter att ha justerat skjutreglagen för svart och vit punkt. Detta ställer in rent svart och rent vitt i bilden och lägger till kontrast.
Steg 3 – Färgfilter
Mitt nästa steg var att leka med färgfiltren och reglagen och se hur de skulle påverka bildens utseende. Ibland blir en specifik del av bilden popparerad genom att använda ett filter. För just den här bilden vill jag betona ljusbanden som spelade över trädstammen.
För att göra detta klicka på "Redigera" bredvid de färgade cirklarna och sedan på fliken Luminans (ljusstyrka). Det gör att du kan justera tonerna för varje färg individuellt. Lek med var och en för att se hur de påverkar din bild.
I den här bilden, om jag flyttar den röda reglaget hela vägen till vänster, kommer du att se att tonerna på klippan blir betydligt mörkare. Medan du flyttar reglaget åt vänster lägger du till ljus till den här delen av bilden.
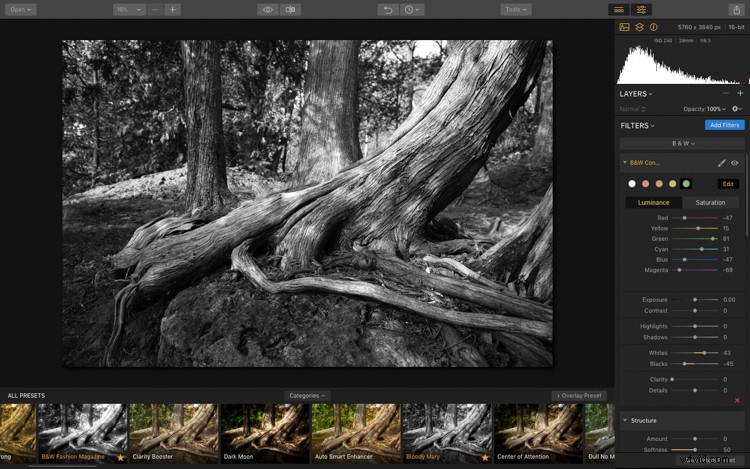
Innan du justerar färgreglagen.
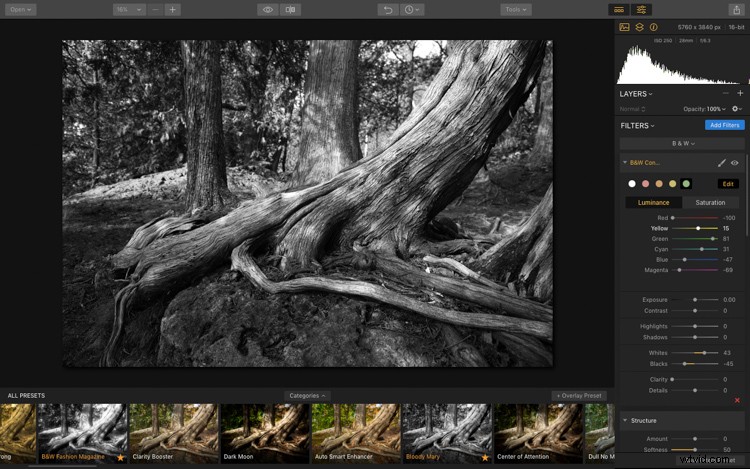
Rött skjutreglage till vänster gör alla toner i bilden som är röda mörkare.
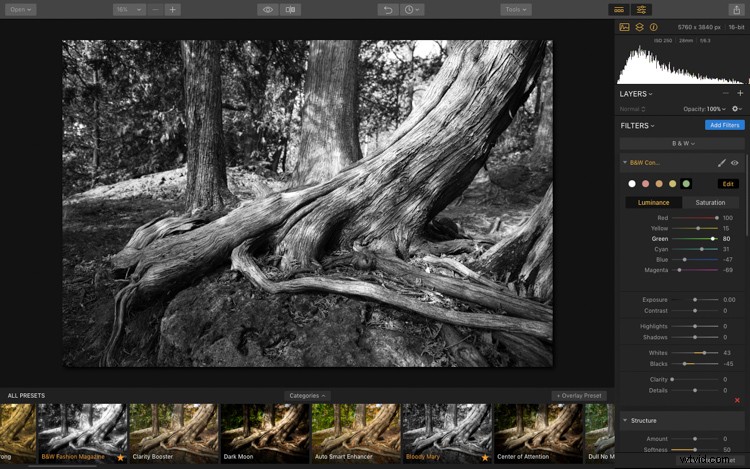
Rött skjutreglage till höger ljusnar rött och gör motsatta färger mörkare.
Steg 4 – Struktur
Jag ville att den här bilden skulle vara mycket grittigare och definierad, så jag justerade strukturfiltret också. Strukturen i barken är viktig för ljusets effekt på stammen. Strukturreglaget hjälper till att betona detta.
Dessa två bilder visar effekten Struktur har på den här bilden. I den här första bilden har jag medvetet flyttat reglaget hela vägen till vänster så att du kan se effekten. Den andra bilden visar skjutreglaget flyttat längre åt höger. Barkens åsar blir mycket mer definierade när jag lekte med den här reglaget.
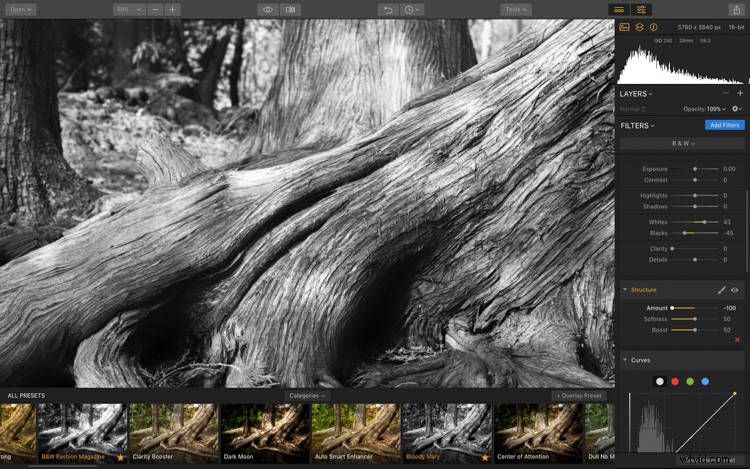
Structure Slider dras hela vägen till vänster.
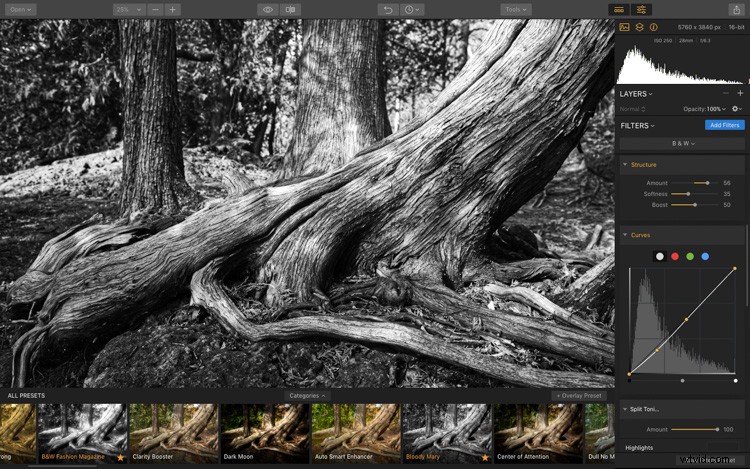
Slutlig nedtonad strukturreglage.
Steg 5 – Delad toning
För den här bildserien kopplar jag ihop urbana bilder med naturbilder. Alla naturbilder togs någonstans i staden Toronto. Bilderna kommer också att innehålla en liten antydan av blått. Jag älskar den tonen när den skrivs ut på mitt texturerade konstpapper. Jag gillar också att para ihop den här antydan av blått med en något grå/blå matt när jag ramar in bilderna till galleriutställningen. Det är ett subtilt unikt utseende.
Du kan se här att jag har överdrivit mättnaden för att avgöra om jag gillade färgen. Sedan, när jag väl hade den nyans jag gillade, tonade jag ner färgerna för att bara lägga till en subtil antydan av blått till den svartvita bilden. Jag justerade även balansen så att den blå tonen kommer att synas mer i skuggorna än i högdagarna.
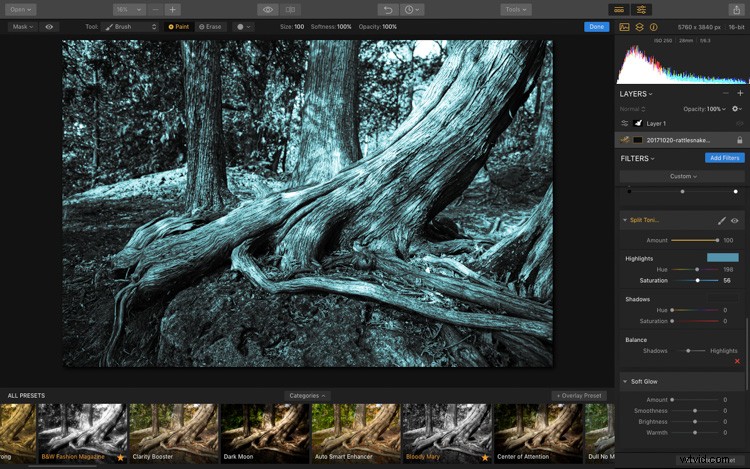
Överdrivet Split Toning Filter för att bedöma färgen.
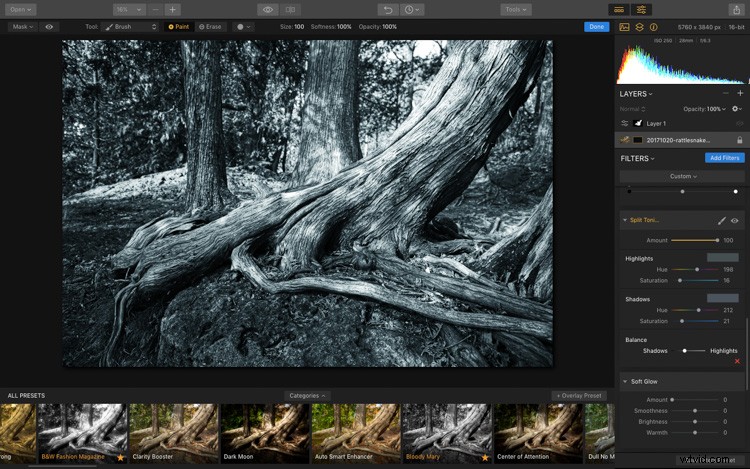
Slutliga Split Toning-inställningar och titta.
Steg 6 – Slutliga justeringar

Slutligen lade jag till ett avancerat kontrastfilter. Jag ville ge detaljerna i bilden lite kraft och det här reglaget fungerade vackert på den här bilden. Du kan leka med högdagrar, mellantoner och skuggor separat. Efter lite justeringar flyttade jag markeringsreglaget längre åt höger och justerade effekten av kontrasten på trädbarken.
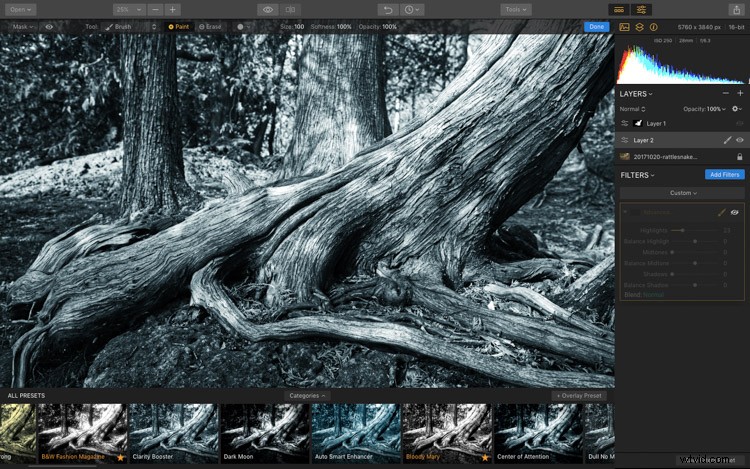
Avancerat kontrastfilter avstängt.
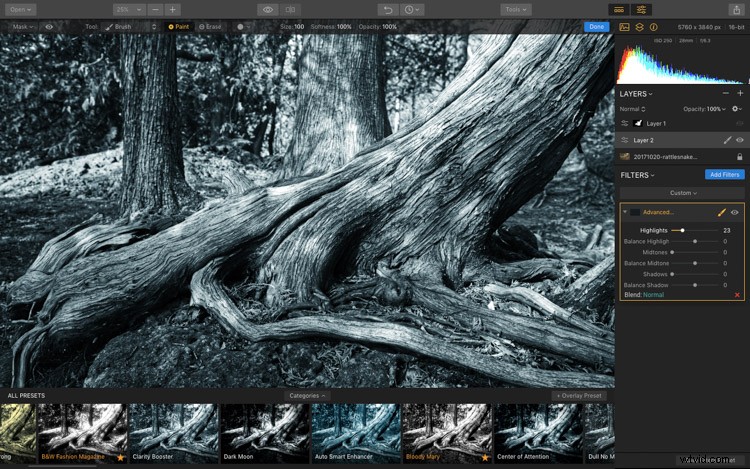
Avancerat kontrastfilter har lagts till.
Slutsats
Tja, det är det, gott folk. Redigeringen var mycket snabb och enkel. Bilden är klar för tillfället. Jag gillar alltid att lämna mitt arbete i några dagar och sedan komma tillbaka för att se bilden igen. En uppsättning fräscha ögon hjälper alltid till att finjustera detaljerna.

Avslutningsvis har Luminar visat sig vara ett mycket snabbt och lättanvänt verktyg för att slutföra svartvita konverteringar. Det erbjuder samma mångsidighet och kreativa möjligheter som andra program och är verkligen ett kraftfullt program.
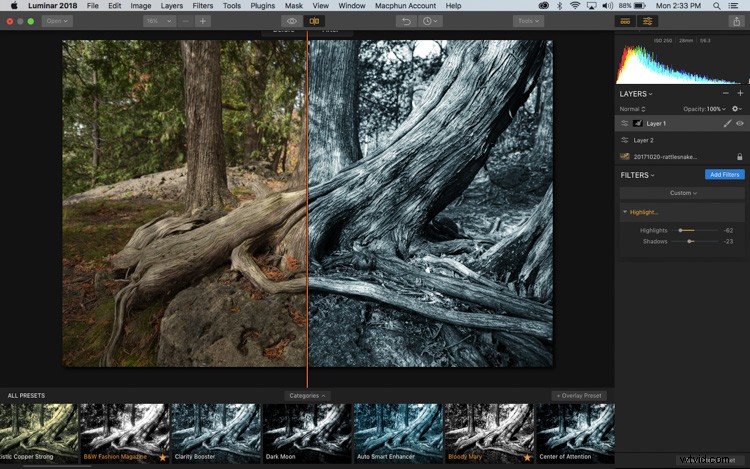
Före och efter jämförelse. Du kan använda det praktiska skjutreglaget före/efter för att se alla ändringar du har gjort i din bild. Klicka bara på den lilla ikonen längst upp som ser ut som en öppen bok och flytta reglaget över din bild för att se effekterna.

Före- och efterbild, sida vid sida.
Jag gillar det faktum att jag kan använda den både som en fristående produkt och som plug-in för Lightroom. Gränssnittet är förvisso lättare att navigera än andra program och jag tycker om att arbeta i Luminar. Det säger säkert en del eftersom jag inte är typen som gillar att bråka med efterbearbetning.
Ansvarsfriskrivning:Macphun är en dPS-annonseringspartner.
