I den här självstudien får du lära dig några trevliga och enkla metoder för att förenkla ditt liv när du arbetar med bilder i Adobe Premiere Pro.
Jag håller på att sätta ihop ett kort videostycke om Abraham Lincoln, som naturligtvis kommer att bestå av stillbilder. Att arbeta med stillbilder i Adobe Premiere Pro är ett lite annorlunda arbetsflöde än när du redigerar video. Med bilder har du ofta att göra med en mängd olika upplösningar, du måste lägga till lite rörelse och du kan till och med utföra några justeringar.
Låt oss ta en titt.
Kontrollera upplösningen
Fotografier finns i alla olika former och storlekar. Många har ett vertikalt bildförhållande, medan andra är kvadratiska eller rektangulära. Om du planerar att skala upp ett foto, vill du se till att du har en tillräckligt hög upplösning för att hålla bilden skarp när den väl har skalats. I det här exemplet arbetar jag med en bild med en upplösning på 2500 x 3000 pixlar. Om jag tar med det här i en Ultra HD-sekvens (3840 x 2160), måste jag skala upp det för att passa det helt i ram. I en sekvens på 1920 x 1080 har jag dock massor av fastigheter att animera och skala den här bilden med.

Anpassa till ramen
Om du bara vill matcha en bild till sekvensens ramstorlek finns det ett snabbt och enkelt sätt att göra detta. När du har en bild i sekvensen högerklickar du bara och välj antingen Skala till ramstorlek eller Ställ in på ramstorlek . Det är viktigt att förstå vad vart och ett av dessa alternativ gör, eftersom de är väldigt olika.
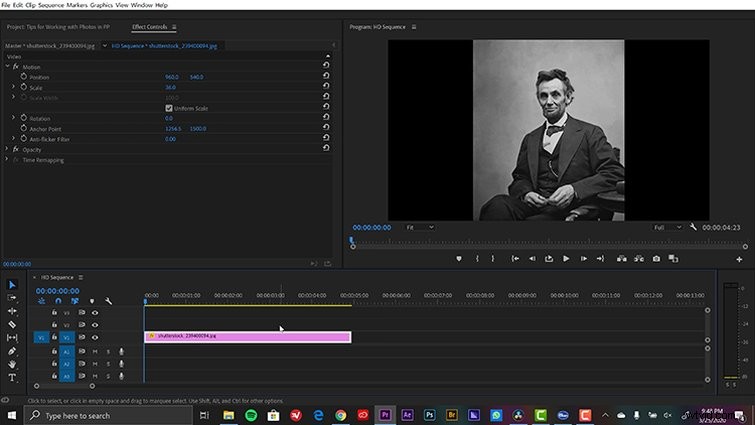
Skala till ramstorlek kommer faktiskt att sampla om din bild, tar bort pixlar och ställer in skalan till 100 procent. Det betyder att om du skalar upp den här bilden vid ett senare tillfälle kommer du att förlora kvalitet. Ställ in på Frame Size, å andra sidan, kommer helt enkelt att justera scale-attributet så att bilden passar perfekt i sekvensramen. För att ändra hur Premiere Pro hanterar dina foton som standard, gå till Redigera> Inställningar> Standardmedieskalning rullgardinsmenyn.
Placera ankarpunkten
För att injicera lite liv i min bild vill jag lägga till några grundläggande animationer via keyframing av attributen Skala, Position och Rotation. Eftersom alla dessa animationer kommer att centreras på mitt lagers ankarpunkt, vill jag se till att jag placerade den korrekt. Om jag vill göra en enkel zoom ut på Lincolns ögon, hjälper det att flytta ankarpunkten till det här området.
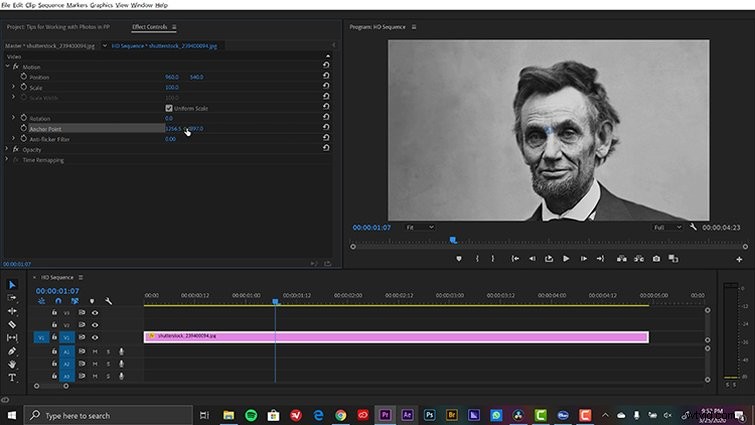
För att flytta om ankarpunkten väljer jag parametern Ankarpunkt i avsnittet Rörelse i Fönster> Effektkontroller panel. Detta avslöjar hårkorset för ankarpunkten i programpanelen. Med hårkorset synligt kan jag nu enkelt flytta ankarpunkten till Lincolns ögon. Nu kommer allt att animeras runt denna plats som centrum.
Animera fotot
Med min ankarpunkt på plats är jag redo att animera. För detta öppnar du bara Fönster> Effektkontroller panel. Välj fotot och placera sedan tidslinjens spelhuvud där du vill starta rörelsen. Justera rörelsen attribut i Effektkontroller panel för att få bilden där du vill ha den. Tryck på Växla animering knappar (stoppurssymbolen) för varje parameter för att lägga till nyckelbildrutor.
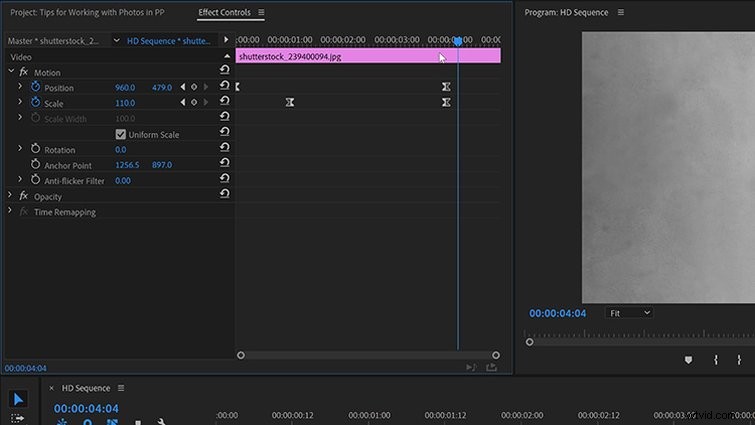
Flytta sedan spelhuvudet till önskad slutposition och justera om rörelsen attribut. En andra nyckelbildruta läggs till automatiskt när du ändrar dessa parametrar. För att göra animationerna silkeslen, lägg till lite lätthet till nyckelbildrutorna. Detta är känt som Ken Burns-effekten, uppkallad efter den populära dokumentärfilmaren PBS.
Ändra standardvaraktigheten
Om jag planerar att arbeta med många fotografier kanske jag vill skapa en sekvens där alla bilder har samma varaktighet. För detta kan jag faktiskt ange standardvaraktigheten för stillbilder i panelen Inställningar. Under Redigera> Inställningar> Tidslinje> Stillbilds standardlängd , jag kan manuellt ange en varaktighet i antingen sekunder eller ramar. När jag har gjort justeringen startar jag om mitt projekt. Nu, varje gång jag tar med ett foto till tidslinjen, kommer det att ha den nya standardvaraktigheten. Detta är definitivt en viktig preferens att veta.
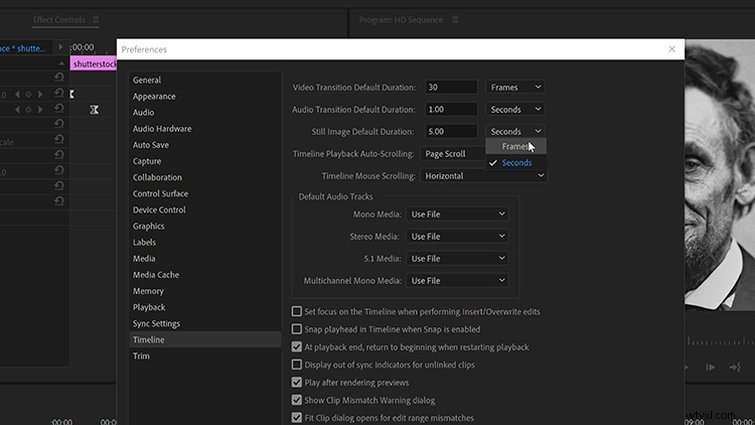
Redigera i Adobe Photoshop
När du arbetar med historiska bilder måste du ofta ta med dem till Adobe Photoshop för lite saneringsarbete. För det mesta, för mig, är det helt enkelt att ta bort repor eller andra brister i bilden. Som tur är fungerar Premiere Pro bra med Photoshop, eftersom de är Adobes syskon.
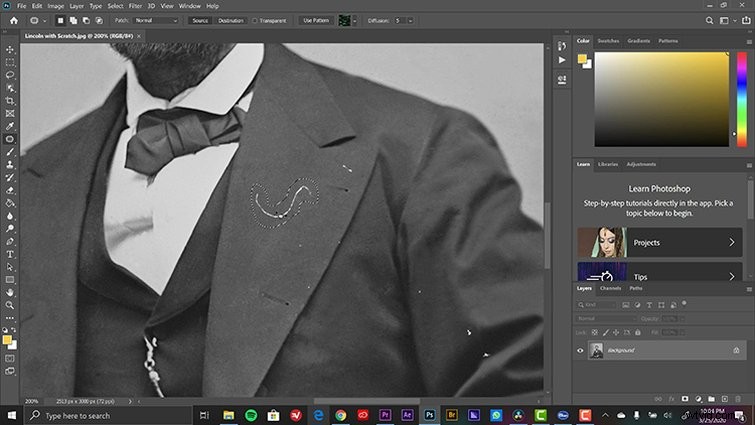
För att starta PS från PP, välj helt enkelt din bild i tidslinjen eller Projekt och välj sedan Redigera> Redigera i Photoshop . Väl i PS kommer jag i första hand att använda patchen verktyg för att snabbt ta bort alla oönskade föremål på fotografiet. Om du sparar i PS uppdateras ändringarna av fotot i Premiere Pro automatiskt.
Lägg till överlägg
Ytterligare ett sätt att ge dina stillbilder mer liv är att lägga till olika överlägg. Eftersom detta är en riktig historisk bild, lägger jag först till lite filmkorn, vilket kommer att lägga till en fin, subtil visuell rörelse till ramen. Shutterstock råkar ha ett paket med fem gratis filmkornöverlägg här. För att applicera en, drar jag helt enkelt över det 8 mm korniga klippet ovanför mitt foto och växlar blandningsläget till Overlay .
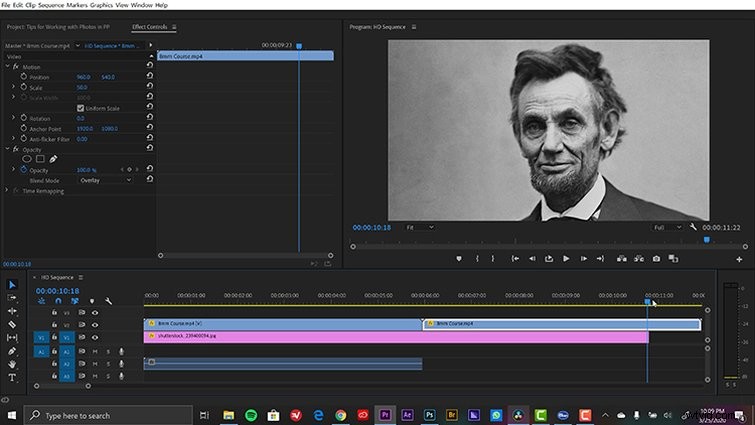
Justeringslager
Som en sista touch kommer jag att öppna Lumetri-färgpanelen och finjustera utseendet lite längre. Det bästa sättet att göra detta är att använda Lumetri effekt till en Justering lager, som jag lägger till via Arkiv> Nytt> Justeringslager . När lagret är i tidslinjen och valt, lägger jag till en snabb vinjett och gör andra kreativa justeringar, som att förstärka Faded Film något. skjutreglaget.
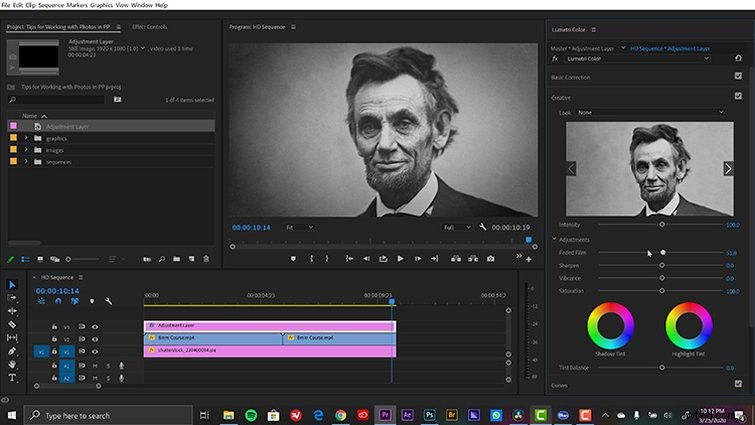
Lincoln har aldrig sett bättre ut.
Kolla in spåren som användes när du skapade den här handledningen:
- ”Yankee Doodle Dandy” av Richard Heacock
- "Liberate" av Immersive Music
- "Innovations" av Trending Music
- “After Stasis” av Taizo Audio
