Chromebooks är ett utmärkt val för utbildningsinstitutioner eller företag som kräver att deras anställda har konstant tillgång till internet. Även om dessa enheter är ett perfekt verktyg som kan följa med dig på affärsresor och göra det möjligt för dig att svara på viktiga e-postmeddelanden eller ha tillgång till viktig information lagrad i molnet, är det fortfarande en utmaning att utföra mer krävande uppgifter, som videoredigering. Det är dock långt ifrån omöjligt, även om du kanske måste ta några extra steg innan du kör ett videoredigeringsprogram på din Chromebook.
Chrome OS är en Linux-baserad miljö och av den anledningen kan Chromebook-ägare som vill använda professionell redigeringsprogram på sina Chromebooks installera ett Linux OS som gör det möjligt för dem att använda program som Lightworks som är perfekt lämpade för avancerad videoredigering . Det finns två olika sätt att installera Linux på en Chromebook, du kan antingen göra det med Gallium OS eller ChrUbuntu eller i en Chroot-miljö med Crouton. Var och en av dessa metoder är relativt lätta och vi tar dig genom processen steg för steg. Så här installerar du Linux på din Chromebook.
- Del 1:Förberedelser innan du installerar Linux OS på Chromebook
- Del 2:Så här installerar du Linux som en Chroot med Crouton på Chromebook
- Del 3:Så här dubbelstartar du en Chromebook med ChrUbuntu
- Del 4:Så här installerar du Linux som en Chroot med Crouton på Chromebook
- Del 5:Rekommenderad Linux-videoredigeringsprogram
Del 1:Förberedelser innan du installerar Linux OS på Chromebook
Det första steget i processen att installera Linux OS är själva beslutet, och du måste ha all nödvändig information innan du bestämmer dig för att installera ett Linux OS på din Chromebook.
- Se till att versionen av Chromebook du har kan stödja ett Linux OS. Din enhet måste vara utrustad med ett ARM- eller Intel-chip för att kunna köra den version av Linux OS du vill installera. Även om båda chipsen låter dig gå igenom processen, är det bara möjligt att köra programvara med stängd källkod som Steam med Intel-chips.
- Oavsett vilken metod för att installera Linux OS du väljer måste du byta till utvecklarläget, en speciell inbyggd funktion som bland annat låter dig installera det ogodkända operativsystemet.
- Nu när du är medveten om kraven och riskerna måste du säkerhetskopiera alla filer du har på din Chromebook eftersom när du byter till utvecklarläget kommer all information som lagras lokalt att raderas. Du kan spara filerna på en annan dator eller i molnet beroende på hur mycket data du behöver flytta och vilken som är bekvämast för dig.
Del 2:Så här installerar du Linux som en Chroot med Crouton på Chromebook
När du har lagrat all din data säkert är din Chromebook redo för början av installationsprocessen av det sekundära operativsystemet. Du måste utföra en rad åtgärder som gör att du kan starta installationen, med början från att komma åt utvecklarläget.
1. Åtkomst till utvecklarläget:
Det första steget i processen är att starta om systemet medan din Chromebook är på. För att göra det håller du Escape och Refresh-tangenterna på ditt tangentbord och trycker sedan på strömknappen. När din enhet är online igen kommer du att hamna i återställningsläget och du kommer att se ett meddelande som säger att du ska sätta in en återställningsskiva. Istället för att sätta in skivan håller du ned Ctrl+D och väntar tills OS-verifieringsmenyn visas på skärmen. Vid det här laget, om du fortfarande funderar på den här processen, kan du trycka på mellanslagstangenten för att återgå till återställningsläget eller trycka på Enter för att fortsätta. Om du trycker på Enter raderas all data som finns lagrad på din enhet och tar dig till utvecklarläget. När din Chromebook låter dig veta att du nu är i utvecklarläget, starta om systemet och installera en ny version av Chrome OS. Infoga din inloggningsinformation och följ instruktionerna tills du tittar på Chrome OS-skrivbordet.
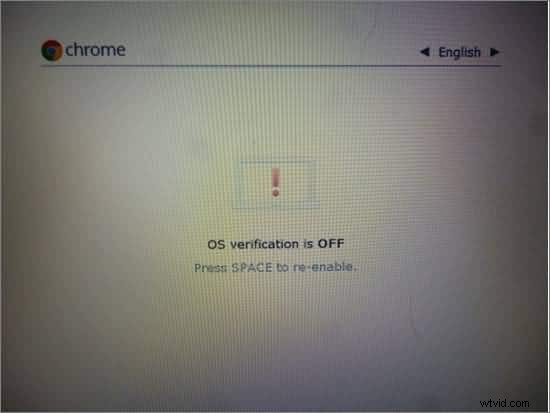
2. Installerar Chroot:
I det här skedet av processen är din Chromebook redo för installation av Crouton-miljön. Crouton är en serie skript som gör det mycket lättare att köra ett Linux OS, särskilt för oerfarna användare. För att ladda ner Crouton, gå till GitHub och hitta nedladdningslänken, detaljerade instruktioner eller tillägg som kan lägga till mer funktionalitet till ditt operativsystem. När installationsfilen eller -filerna finns i nedladdningsmappen är nästa steg att komma åt Chromebooks terminal, en funktion som kallas "Crosh". Det snabbaste sättet att göra detta är att hålla ned CTRL + ALT-tangenterna och sedan trycka på T-tangenten. Den här åtgärden gör att Chrome-fönstret visas på skärmen och du måste skriva kommandot "skal" utan att använda citattecken. Efteråt, skriv in följande kommando:'sudo sh ~/Downloads/crouton -t xfce' och om du vill installera tillägg måste du lägga till kommandot 'xfce,extension' i slutet.
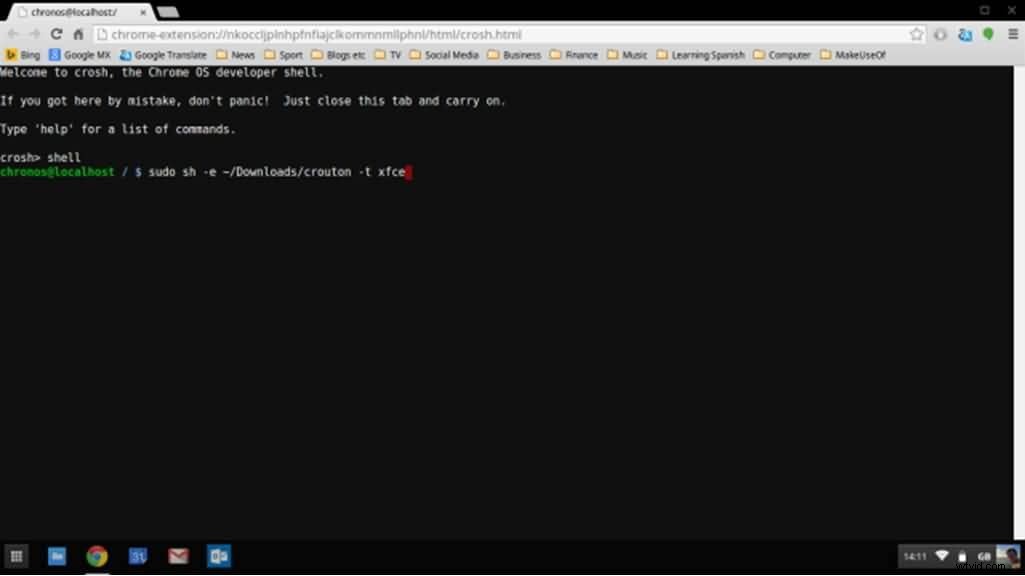
Tryck på Enter och vänta på att systemet börjar ställa in Chroot. Denna process kan ta ett tag, så det är viktigt att ha tålamod, men ännu viktigare, stör inte den på något sätt. Installation av ditt sekundära operativsystem är nu på väg, och du kan bli ombedd att infoga dina inloggningsuppgifter, som ditt Gmail-användarnamn och lösenord. Vänta tålmodigt tills processen är över och återgå sedan till skalet och skriv in det här kommandot:'sudo enter-chroot startxfce4'. Din skärm blir svart ett tag, men när den svarta skärmen är borta kommer din Chromebook att vara i det nyinstallerade Linux OS.
3. Optimera ditt nya operativsystem:
Du kanske måste optimera ditt nya operativsystem för att förbättra upplevelsen av att använda det. Aktivera tangentbordets ljusstyrka och volymknappar i det nya operativsystemet kan enkelt göras genom att hålla CTRL+ALT+T och sedan skriva skal när du har kommit åt Chrome OS skal och tryck på Enter. Ge följande kommando:'sudo sh -e ~/Downloads/crouton-r precise-t keyboard–u' och tryck sedan på Enter igen. Att ta bort skärmsläckaren eller installera fler tillägg kan också vara ett bra sätt att aktivera fler alternativ i det nya operativsystemet. Viktigast av allt är att du nu kan ladda ner och installera videoredigeringsprogramvaran du vill använda för att redigera dina filmer.
4. Ta bort Chroot från din Chromebook:
Om du av någon anledning vill avinstallera Linux från din Chromebook, starta bara om systemet och tryck på mellanslagstangenten när meddelandet "OS-verifiering är av" visas på skärmen. På detta sätt kommer du att lämna utvecklarläget och all lokalt lagrad data, inklusive alla installerade miljöer, kommer att raderas.
Del 3:Så här dubbelstartar du en Chromebook med ChrUbuntu
Ett alternativt alternativ är tillgängligt för Chromebook-användare som har Intel-baserade enheter som nyligen släppta Haswell-modeller. ChrUbuntu kan installeras på USB-minnet eller extern hårddisk eller direkt till det lokala minnet på din Chromebook. Även om ARM-baserade maskiner också kan använda ChrUbuntu är det inte tillrådligt eftersom de kan prestera dåligt på grund av långsammare processorhastigheter och mindre RAM-kraft. Till skillnad från Chroot tillåter ChrUbuntu dig inte att växla mellan operativsystem utan omstart, och om systemet lagras lokalt kan du behöva gå igenom hela systemåterställningen.
1. Förberedelser för installationen:
Precis som med den tidigare metoden måste du gå in i utvecklarläget och se till att du har tillgång till en WiFi-anslutning. När du blir ombedd att ange dina inloggningsuppgifter, istället för att ange dem, tryck Ctrl+Alt+Forward och skriv sedan 'chronos' och tryck på Retur. Nästa steg kräver att du utfärdar följande kommando:'curl -L -O http://goo.gl/9sgchs; sudo bash 9sgchs' och tryck sedan en gång till på Enter. Tryck återigen på Enter efter att informationen om installationen visas på skärmen och sedan kommer du att bli ombedd att bestämma hur mycket utrymme du vill allokera för Linux-installation. Experter säger att 9GB är den övre gränsen. När du har gjort ditt val, tryck på Enter.
2. Installerar ChrUbuntu:
När partitioneringen av din hårddisk är klar måste du upprepa de första stegen från att skriva "chronos" till att trycka på enter när information om installationen visas på skärmen. Installationsprocessen pågår nu och du kommer då och då att bli ombedd att välja några inställningar, se till att du alltid klickar på standard. I slutet av installationsprocessen måste du välja platsen där GRUB ska installeras, välj /dev/sda, eftersom underlåtenhet att göra det kan avbryta installationen.
När installationen är klar startar du om din Chromebook för att slutföra processen, och när du ser meddelandet "OS Verification is Off" trycker du på Ctrl+L för att komma åt Linux eller Ctrl+D för att starta upp Chrome OS.
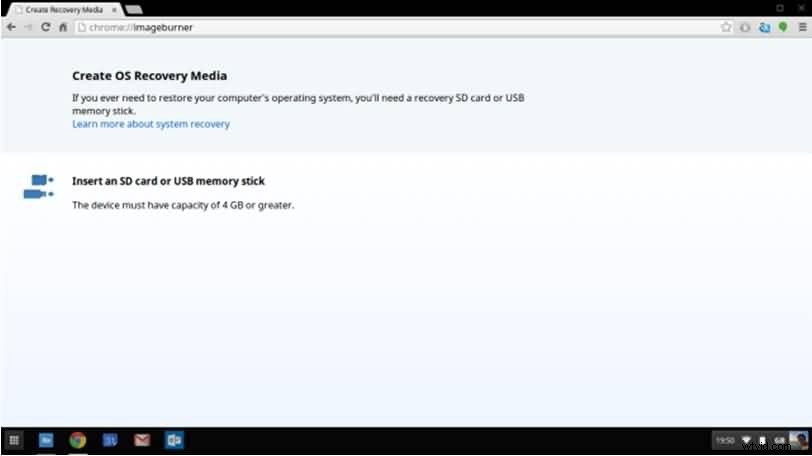
3. Avinstallera ChrUbuntu:
Att ta bort ChrUbuntu är en relativt smärtfri process som kan slutföras med bara några enkla kommandon. Om operativsystemet lagras lokalt är det enda sättet att radera det att utföra en fullständig systemåterställning. Medan all din data som finns på molnet kommer att synkroniseras om med din Chromebook, kommer data som lagras lokalt att raderas, varför det är viktigt att säkerhetskopiera alla viktiga filer innan du startar en systemåterställningsprocess. Det snabbaste och enklaste sättet att utföra en systemåterställning är att skapa en återställningsskiva från din enhet. Infoga "chrome://imageburner" i webbläsarens adressfält och läs noggrant och följ instruktionerna.
Denna Linux-borttagningsmetod kräver också att du har ett USB-minne med minst 4 GB lagringsutrymme. Efter att du skapat disken kan du gå in i återställningsläget genom att hålla ned Esc och Uppdatera knapparna samtidigt och sedan trycka på strömknappen. I återställningsläget kommer du att bli ombedd att sätta in återställningsskivan och processen kommer att vara på väg.
Del 4:Så här dubbelstartar du en Chromebook med Gallium OS
Om varken Chroot eller ChrUbuntu fungerar för dig kan det vara rätt val att använda Gallium OS. Gallium är ett Xbuntu-baserat operativsystem som är utrustat med drivrutiner för pekplattans mus bland andra fördelar som det erbjuder jämfört med andra operativsystem. Installationsprocessen är inte komplicerad, även om den kan kräva mer ansträngning än att installera Crouton.
1. Förberedelser för installationen:
För att vara medveten om alla förberedelsesteg du måste ta, måste du först ta reda på enhetens maskinvaru-ID-nummer och du kan få denna information genom att navigera till Chrome://System, Hardware Class i Chrome OS. Sidan Hårdvarukompatibilitet kommer att ge information om processorns familj, vilket kan vara avgörande för operativsystemets prestanda. Du kan köra installationen antingen från en ISO-avbildning på en extern USB-enhet eller från Chrome OS-kommandoraden med Chrx. Vi kommer att beskriva hur du installerar Gallium OS från Chrome OS-kommandoraden eftersom det andra alternativet inte tillåter dig att dubbelstarta din Chromebook.
2. Aktivera äldre läge:
Som tidigare beskrivits, gå in i utvecklarläget och när meddelandet 'OS-verifiering är AV' visas på skärmen fortsätter du med att aktivera det äldre läget. Du kan göra detta genom att hålla ned CTRL+D-tangenterna för att aktivera Chrome OS att starta i utvecklarläget. När du har gjort det här steget, tryck på CTRl+ALT+T för att komma åt 'Crosh'-terminalen och skriv sedan 'shell'. Vid 'chronos/localhost/$, utfärda följande kommando:'sudo crossystem dev_boot_legacy=1'. Uppdatera och installera all nödvändig firmware genom att köra Firmware Utility Script.
3. Installationsprocess:
Om du väljer att installera Gallium OS via Chrome OS-kommandoraden med Chrx som gör att du kan dubbelstarta din Chromebook, bör du börja med att starta enheten till Chrome OS och konfigurera nätverk. Nästa steg du måste ta är att byta till en virtuell terminal genom att hålla ned Ctrl+Alt+F2, och sedan ska du logga in som användarchronos utan lösenord. När du har slutfört det här steget, utfärda följande kommando:'curl -O https://chrx.org/go &&sh go' och följ instruktionerna på skärmen för att partitionera om din hårddisk och installera Gallium OS. När installationen är över, starta om enheten och tryck på Ctrl+L när meddelandet 'OS Verification is Off' visas på skärmen för att starta Gallium OS eller håll ned Ctrl+D för att komma åt Chrome OS. När Gallium OS har installerats på din Chromebook kan du börja använda program som Skype eller Lightworks.
Vilken metod är bäst?
Vart och ett av alternativen för att installera ett Linux OS på din Chromebook som vi beskrev har sina fördelar och nackdelar. Det är vår uppfattning att Croutonmetoden är den enklaste och snabbaste. Dessutom gör den här metoden att du kan växla mellan ditt primära och sekundära operativsystem utan att behöva starta om enheten och mappen Nedladdningar gör det mycket lättare att arbeta i båda miljöerna.
Å andra sidan kräver andra metoder mer kunskap om Linux OS-installationsprocessen och att växla mellan OS är inte så enkelt. Om du letar efter ett enkelt sätt att dubbelstarta din Chromebook är det bästa sättet att installera Linux som en Chroot med Crouton.
Del 5:Rekommenderad Linux-videoredigeringsprogram:Lightworks
Pris: 24,99 USD/månad, även om gratisversioner av programvaran också finns tillgängliga.
Vad vi gillar: En kraftfull video- och ljudredigerare som är perfekt lämpad för produktion av professionellt videoinnehåll.
Vad vi inte gillar: Programvaran är inte lätt att använda och oerfarna redaktörer kommer att ha svårt att använda i början.
Lightworks Resolve kanske inte är lika populär som Adobe Premiere Pro eller Final Cut Pro, men det betyder inte att denna videoredigeringsprogramvara inte är lika kapabel som sina mer populära motsvarigheter.
Programvaran är kompatibel med Mac, Windows och Linux OS, vilket gör den till ett perfekt val för Chromebook-användare som har ett Linux OS installerat på sina enheter. Lightworks har bokstavligen alla tänkbara redigeringsverktyg och av den anledningen är det ett perfekt val för att redigera videor som du vill ladda upp till Vimeo eller YouTube eller avancerade professionella projekt. Denna redigeringsprogramvara erbjuder massor av övergångar och visuella effekter som hjälper användarna att skapa sömlösa hopp mellan bilder och visuellt imponerande videor.
