Känner du att ibland redigering i Adobe Photoshop tar för mycket tid? "Actions" i Photoshop är lösningen för att göra din redigeringsprocess mer effektiv.
Photoshop Actions kan spara mycket tid när du arbetar med Photoshop. Du kan enkelt lägga till specialeffekter eller göra komplicerade justeringar och redigeringar med ett klick. I den här artikeln kommer jag att visa dig hur du installerar Photoshop-åtgärder i tre enkla steg.
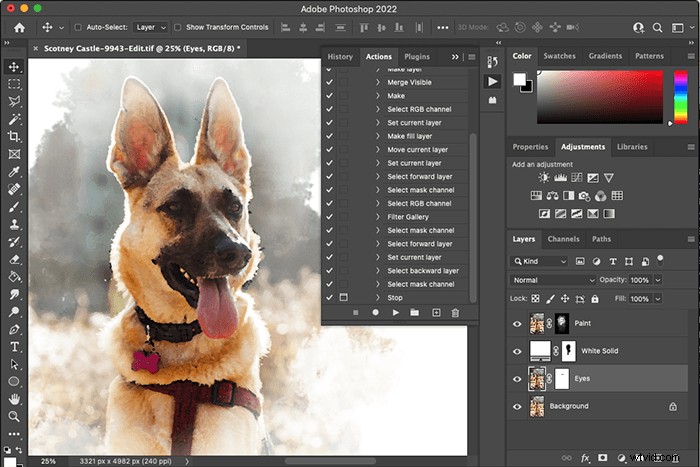
Vad är Photoshop-åtgärder?
När du redigerar ett foto tillämpar du dussintals ändringar. När du har utvecklat en redigeringsprocess kan du använda samma procedur upprepade gånger på olika bilder.
Photoshop kan spela in en lista över alla ändringar du gör i ett foto. Denna lista kallas en "åtgärd". Du kan sedan öppna en annan bild och tillämpa denna åtgärd av alla redigeringssteg från din tidigare bild. Det liknar att använda Lightroom-förinställningar. Men du kan använda den till så mycket mer.
Hur man installerar Photoshop Actions
Först måste du ladda ner åtgärden du vill installera. Det finns hundratals webbplatser där du kan köpa förinspelade åtgärder för Photoshop.
Om du inte vill spendera några pengar finns det många gratisåtgärder att ladda ner. Jag kommer att använda en gratis Photoshop-åtgärd som heter "Filmwash" som exempel för hans artikel.
Steg 1:Packa upp Photoshop Actions File
Vanligtvis packar folk Photoshop-åtgärder i en ZIP-fil (.zip). I din filhanterare dubbelklickar du på ZIP-filen för att packa upp innehållet. Du kommer att se Photoshop-åtgärderna sparade som ATN-filer (.atn).
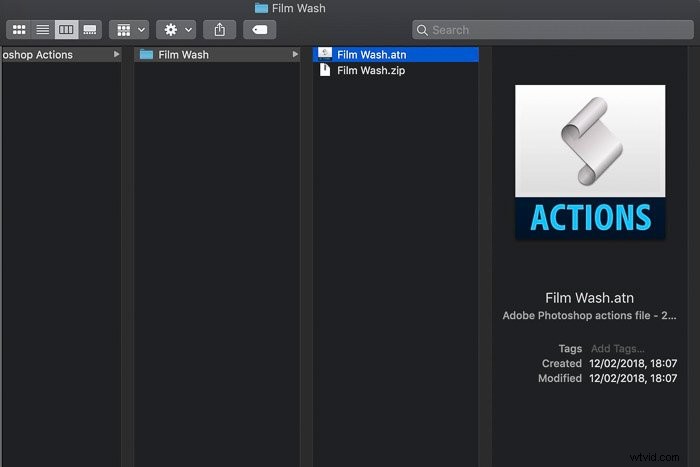
Steg 2:Öppna Photoshop Action Palette
I Photoshops toppmeny går du till Fönster> Åtgärder för att öppna åtgärdspaletten.
Du kan också klicka på menyikonen Åtgärder – uppspelningsknappen – i det högra verktygsfältet.
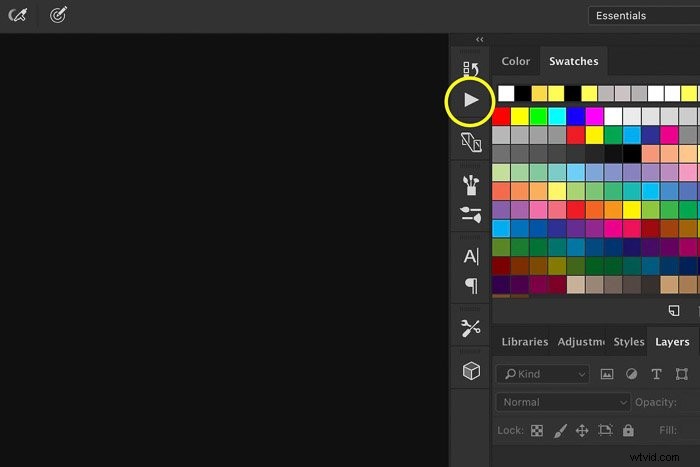
Steg 3:Ladda den nya Photoshop-åtgärden
Klicka på åtgärdspalettens lokala menyknapp (fyra rader) i det övre högra hörnet. Och välj "Ladda åtgärder".
Leta upp ATN-filen (.atn) som du vill installera och välj den. Klicka på "Öppna".
När den har laddats kommer åtgärden att visas i åtgärdspaletten.
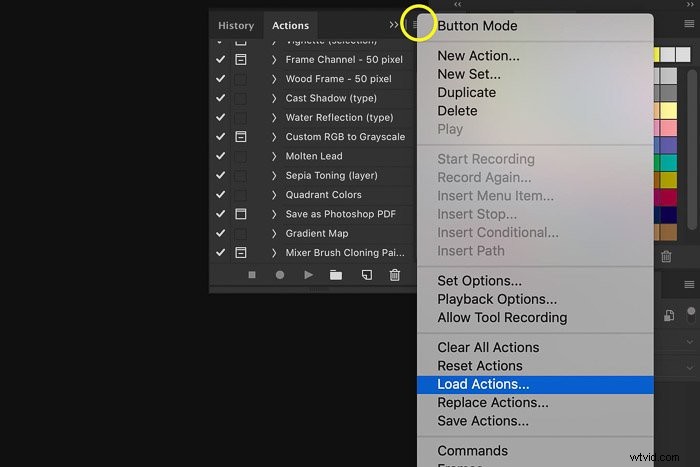
Hur man använder en Photoshop-åtgärd
Välj åtgärden på paletten Åtgärder. Klicka sedan på uppspelningsknappen längst ned för att spela en åtgärd. Detta tillämpar alla redigeringssteg som registrerats i åtgärden på din bild.
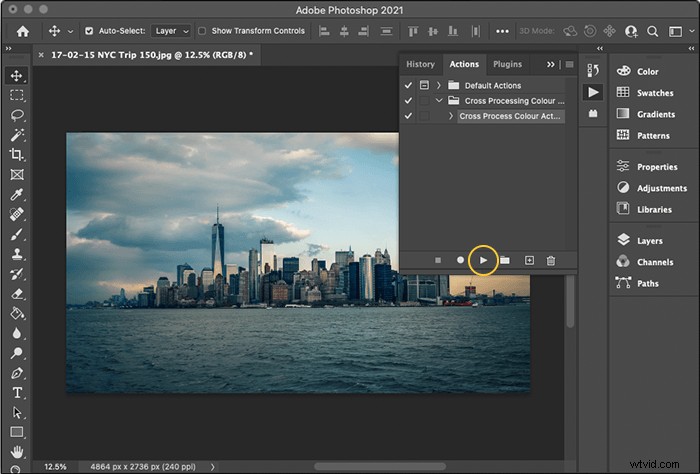
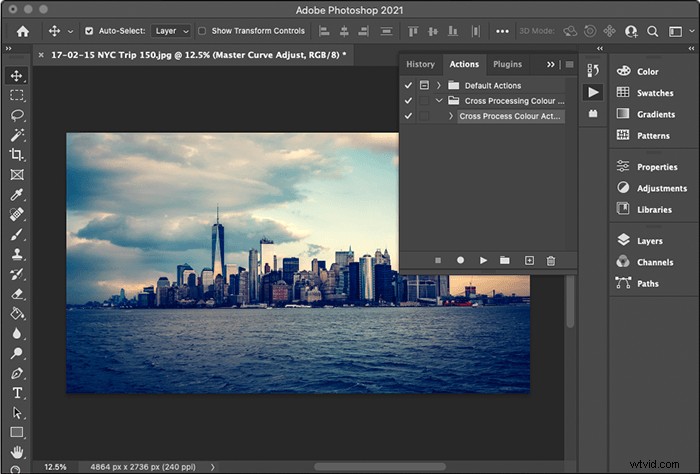
Hur man redigerar Photoshop-åtgärder
Om du vill göra ändringar i någon del av en åtgärd klickar du på triangeln för att se de inspelade redigeringsstegen.
Dubbelklicka på ett redigeringssteg och tryck på "OK" för att se dess kontrollpanel. Gör sedan dina justeringar och stäng panelen. Åtgärden uppdateras för att återspegla dina ändringar.
Du kan också dubbelklicka på steg och ordna om dem. Eller så kan du spela in ett nytt steg genom att trycka på inspelningsknappen och göra ytterligare ändringar.
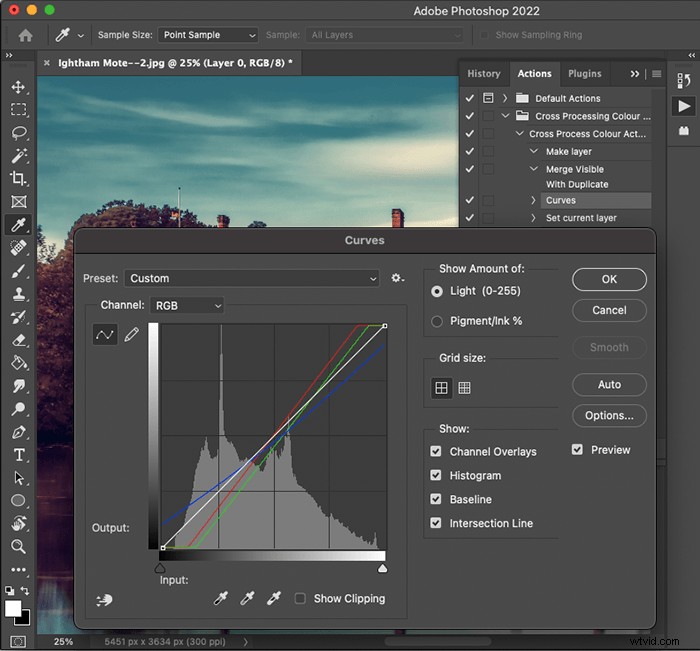
Hur man organiserar Photoshop-åtgärder
Åtgärder är vanligtvis organiserade i praktiska mappar som kallas uppsättningar. Om du laddade ner en uppsättning är åtgärderna troligen grupperade för enkelhetens skull. Du kan flytta Photoshop-åtgärder till och från uppsättningar. Att gruppera liknande vanliga åtgärder kan spara redigeringstid.
Till exempel kanske du vill ha dina porträttretuscheringsåtgärder i en uppsättning och dina himmelsersättningsåtgärder i en annan. Håll ned kommandotangenten (Ctrl) för att välja mer än en åtgärd. Eller håll ned Skift för att välja ett område av dem. När de är valda klickar du på mappikonen för att skapa en ny uppsättning.
Byt namn på åtgärder och uppsättningar genom att dubbelklicka på dem. För att ta bort en Photoshop-åtgärd, välj först den på paletten Åtgärder. Klicka sedan på papperskorgen för att radera den.
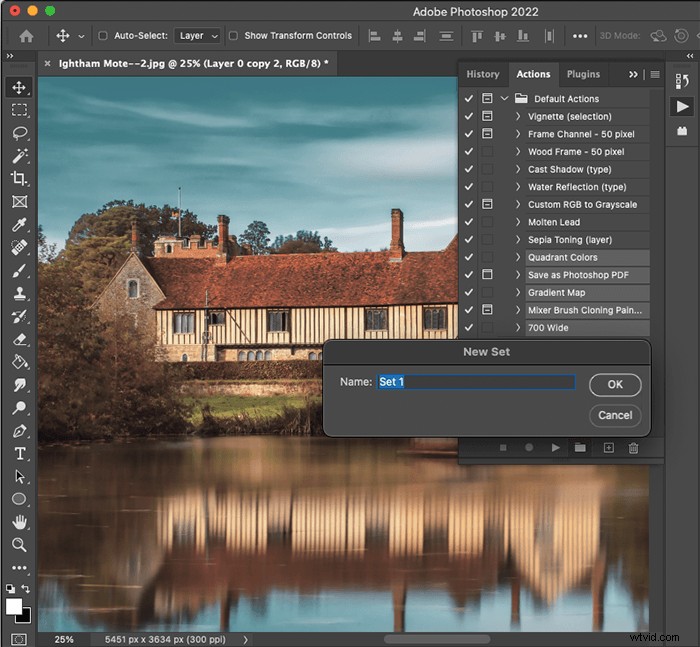
Slutsats
Nu vet du hur du installerar, använder, redigerar och organiserar Photoshop-åtgärder. Du kan ha hundratals automatiserade uppgifter med ett enda klick, vilket sparar mycket tid och ansträngning.
När du har bemästrat installationsåtgärder, använd inspelningsknappen för att göra din egen. Du kan sedan dela dina Photoshop-åtgärder med andra!
Testa vår kurs för enkel redigering för att bemästra alla hemligheterna med professionell redigering i Lightroom.
