I allmänhet, för samma pris, kommer du att kunna få en bättre byggkvalitet, längre batteritid och lättare Chromebook, jämfört med Mac och PC. Det är dock allmänt känt att Chromebooks inte stöder Windows- eller Mac-videoprogram eller andra appar som inte är designade för Chrome OS. Men om du letar efter ett sätt att redigera dina videor från en Chromebook, misströsta inte eftersom det finns ett sätt att använda Windows- eller Mac-programvara. Istället för att tvingas använda onlineredigerare som ofta bara tillhandahåller några grundläggande redigeringsalternativ kan Chromebook-användare få åtkomst till redigeringsprogram som är kompatibel med Mac eller Windows OS. Det finns mer än bara ett sätt att få tillgång till Mac- och Windows-program, men innan du får upp dina förhoppningar bör du först kontrollera om Chromebook-modellen du har tillåter dig att installera nödvändig programvara.
Dessa lösningar kanske inte är självklara, men att använda dem kan göra det möjligt för dig att använda professionell redigeringsprogramvara som är tillgänglig för Mac och Windows operativsystem. Låt oss se hur du kan köra Filmora, Final Cut Pro, Sony Vegas Pro eller någon annan kraftfull videoredigeringsprogramvara från din Chromebook.
Du kanske också vill veta:
- Bästa onlinevideoredigerare för Chromebook
- Bästa Android Video Editor-appar för Chromebook
Del 1:Så här kör du videoredigeringsappar för Windows och Mac OS på Chromebook
Som vi redan nämnt finns det två olika sätt att köra videoredigeringsappar för Mac och Windows OS från din Chromebook, även om den ena metoden är mycket mindre komplicerad än den andra. Låt oss ta en titt på metoderna som gör att du kan få tillgång till alla applikationer du behöver för att skapa fantastiska videor.
Metod 1:Åtkomst med Chromebook Desktop Remote
En enkel app som är tillgänglig i Google Play Butik gratis gör att du kan komma åt en fjärrdator och använda alla program som är installerade på den från din Chromebook. Det finns många program som liknar Chrome Desktop Remote, men vi valde det för att det är enkelt att använda, mycket effektivt och helt gratis.
1.Installera Chromebook Desktop Remote
Det första steget är att installera appen Chrome Desktop Remote på både de datorer du vill para ihop med och din Chromebook. Efter att applikationen har installerats kommer du att presenteras med två alternativ i appens huvudskärm Fjärrhjälp och Mina datorer.
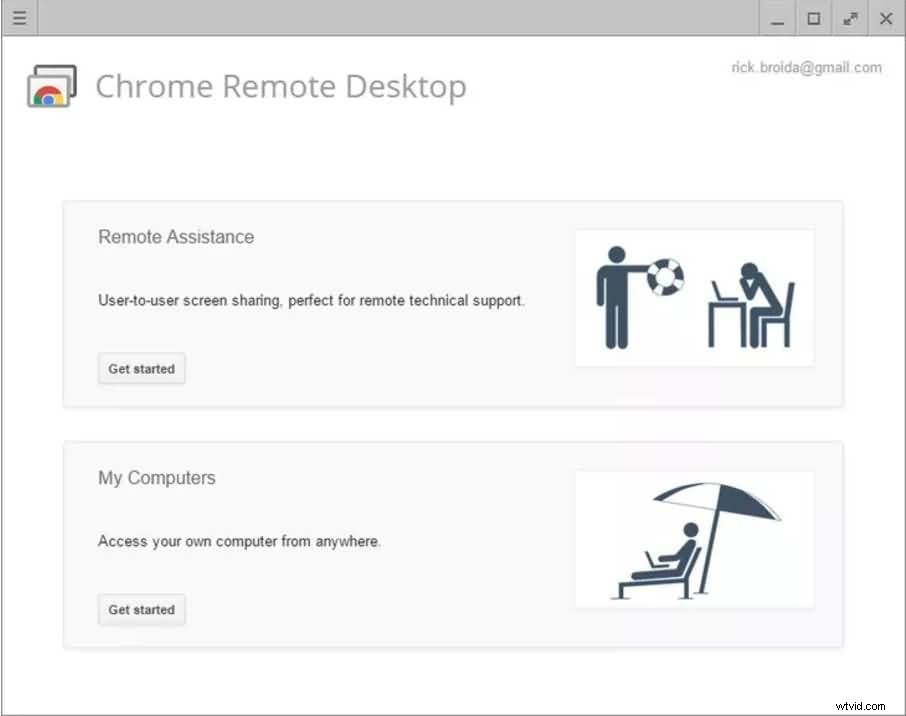
Välj alternativet Mina datorer, klicka sedan på knappen Kom igång och välj funktionen Aktivera fjärranslutningar. När du har slutfört dessa åtgärder accepterar du installationen av Chrome Desktop Remote Host Installer och kör installationsprogrammet när installationen är över.
2.Välj PIN-kod
I nästa steg kommer du att bli ombedd att välja säkerhets-PIN för värddatorn, som måste vara numerisk och som har minst sex siffror. När du har slutfört den här uppgiften är den del av processen som är relaterad till värddatorn klar, även om du kanske vill justera energisparinställningar så att den inte går in i vänteläge om den är inaktiv för länge.
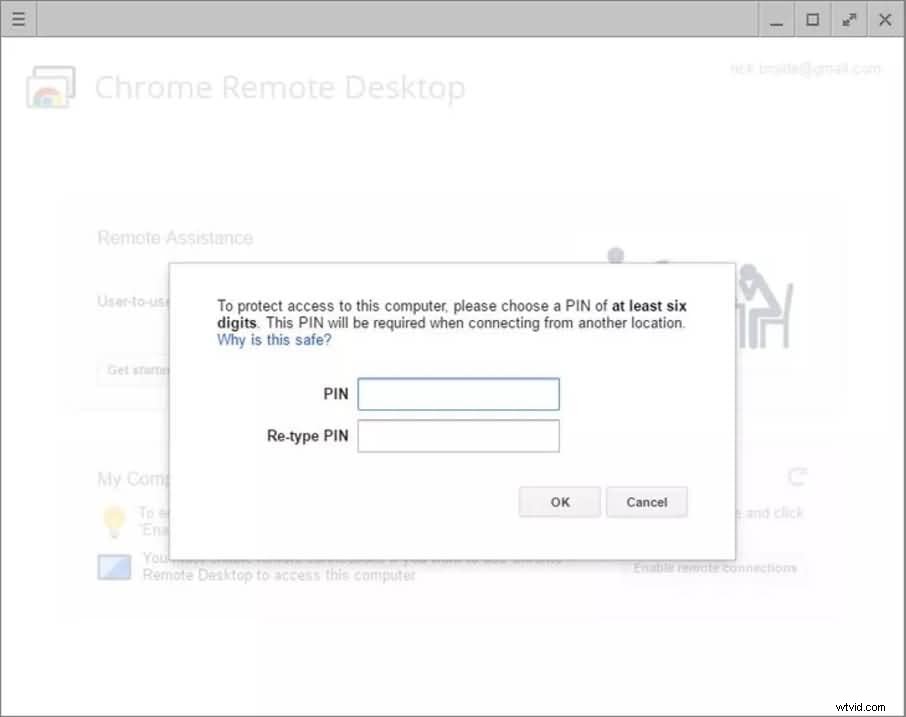
3. Gör anslutning
För att upprätta anslutningen mellan din dator och din Chromebook måste båda enheterna logga in på samma Google-konto. Gå till Google Play Butik, bara den här gången från din Chromebook och klicka på alternativet Starta app, appen bör redan vara installerad på den Chromebook du använder som en konsekvens av att Google-konton hålls synkroniserade. När du har startat appen, gå till alternativet Mina datorer och välj funktionen Kom igång. Välj den dator du vill ansluta till och ange PIN-koden. När du har angett PIN-koden klickar du på alternativet Anslut och du bör kunna se skrivbordet på din dator i webbläsaren.
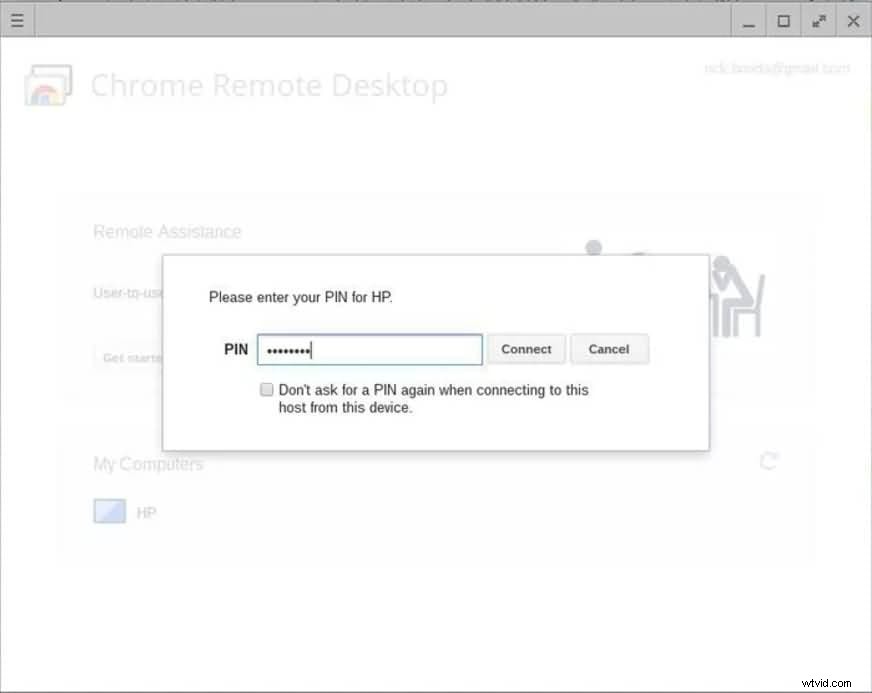
4.Optimeringsalternativ
På grund av skillnader mellan skärmupplösningar kan bilder du kan se på din Chromebook verka lite korniga. Om du vill ha en skarpare och tydligare bild, gå till Alternativ och inaktivera funktionen Krymp för att passa. Dessutom måste användare som vill använda videoredigeringsappar se till att allt innehåll de vill redigera finns antingen på Googe Drive eftersom Chrome Desktop Remote inte erbjuder en direkt överföring av filer som ett alternativ.
Metod 2:Använda utvecklarläge och installera en virtuell maskin
Den andra metoden är bäst lämpad för Chromebook-ägare som redan kör ett Linux OS på sina enheter. Utvecklarläget kan ge ett kraftfullt Linux-skrivbord på Chrombook, även om det är en lite komplicerad process som kan vara tidskrävande. Innan du installerar programvaran för virtuell maskin på Chromebook bör du kontrollera om din Chromebook är ARM- eller Intel-baserad, eftersom programvaran för virtuell maskin inte kan köras på ARM-drivna Chromebooks.
- Det första steget i processen är att installera Linux OS från utvecklarläget på din Chromebook, sedan byta till det nyinstallerade operativsystemet och starta installationen av programvaran Virtual Machine som Virtual Box eller Windows Virtual PC.
- Nästa steg är att installera Windows OS i den virtuella lådan eller någon annan programvara för virtuell maskin som du bestämt dig för att använda. Detta gör att du kan växla mellan Chrome OS och Linux OS med en enkel kortkommando eller använda redigeringsprogram som är kompatibel med Windows OS.
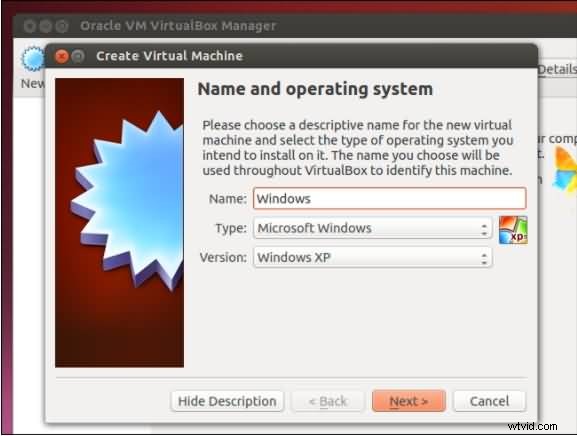
- När du har installerat Windows OS i Virtual Machine-programvaran kan du installera videoredigeringsprogram som gör att du kan redigera videor från din Chromebook. Programvaran Virtual Machine tar mycket utrymme på hårddisken så det kanske inte lämnar för mycket utrymme för videofilmerna du vill redigera med din Chromebook. Även de senaste Chromebook-datorerna har knappt tillräckligt med processorkraft som krävs för att köra mer krävande redigeringsprogram, så att använda programvaran som Virtual Box kan begränsa deras prestanda ännu mer.
Chromebook-ägare som vill ha tillgång till Mac- och Windows-videoredigeringsappar kommer att ha större nytta om de väljer att installera Chromebook Desktop Remote-applikationen eftersom den är enklare att använda och den har presterat mycket bättre än alla andra metoder för att komma åt programvara som är designad för Mac , Windows eller Linux operativsystem.
Bonus:Vi rekommenderar starkt att du använder vår Filmora X genom att följa instruktionerna ovan, vi har optimerat appen för det.
