Med utvecklingen av en-till-en-undervisningstrender och covid-19, behövs skärminspelningar som kan användas på datorer omgående. Om du inte vet hur man skärminspelning på Chromebook är det här inlägget rätt för dig.
Här kommer vi att visa dig hur du fångar skärm på Chromebook med dess inbyggda inspelningsverktyg, plus att det också finns några Chromebook-skärminspelarestillägg tillgängliga om du behöver.
Så här skärminspelning på en Chromebook [Ingen installation]
Det finns faktiskt ett inbyggt skärmdumpsverktyg på din Chromebook, som gör det enkelt att spela in Chromebook-skärmen utan att någon extra programvara krävs. Med dess hjälp kan du göra skärmdumpar och spela in videor på Chromebook utan krångel. Nu ska vi ta en titt på hur du hittar och använder den för skärminspelning.
Steg 1. Lås upp din Chromebook och klicka i det nedre högra hörnet för att välja alternativet "Skärmdump".
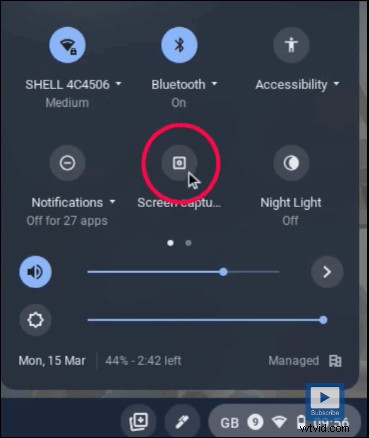
Steg 2. Sedan kan du se ett verktygsfält där du kan börja ta skärmdumpar eller spela in videor. Den erbjuder dig också alternativ att välja en helskärm, ett fönster eller ett specifikt område på ett flexibelt sätt.
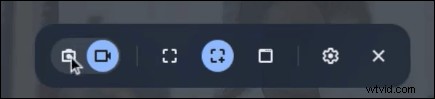
Steg 3. Välj önskat inspelningsläge och klicka sedan på kameraknappen "Spela in" på skärmen för att starta inspelningen.
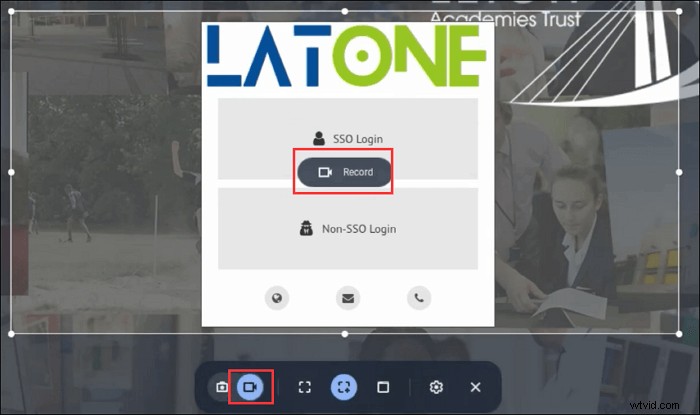
Steg 4. När du är klar klickar du på ikonen "Stopp". Slutligen kan du klicka på meddelandefönstret som visas i det nedre högra hörnet för att hitta dina inspelningar.
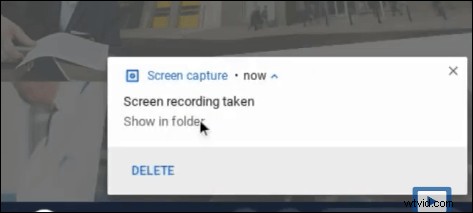
Top 3 bästa gratis skärminspelare för Chromebook Ingen nedladdning
Förutom det inbyggda inspelningsverktyget finns det många gratis tillägg som kan spela in skärmen åt dig. Vi valde tre effektiva skärminspelare för Chromebook. Om du vill använda dem för att spela in skärmen på din Chromebook kan du följa stegen efter beskrivningen av varje tillägg.
Topp 1. Nimbus
Nimbus kan spela in videor från din Chromebook-skärm för att göra en screencast och kan spela in en video av ett annat aktivt program eller en webbkamera. Du kan anpassa videoskärmens upplösning och bildfrekvens, kommentera videon med olika former, inklusive pilar och rektanglar, eller ladda upp screencasten antingen till Nimbus Note eller till din dator.
Videoinställningarna låter dig justera kvaliteten med Nimbus som tillåter så mycket som 4K i kvalitet. Dessutom kan den köras på din dator utan internetanslutning.

Steg 1. Öppna Chrome Web Store, ange Nimbus i sökrutan.
Steg 2. Lägg till Nimbus Screenshot &Screen Video Recorder till Chrome genom att klicka på den blå "Lägg till i Chrome".
Steg 3. Starta tillägget, klicka på "Spela in video". Du kan anpassa ljud- och videoinställningar på nästa sida.
Steg 4. Klicka på "STARTA INSPELNING" för att starta inspelningen. Om du vill pausa eller avsluta inspelningen klickar du bara på tillägget och väljer "Paus" eller "Stoppa inspelning".
Topp 2. Screencastify
Screencastify kan vara ett bra val för dig att spela in skärmen på Chromebook eftersom det inte vattenmärker de kostnadsfria inspelningarna, och gränsen på fem minuter för gratisinspelningar borde räcka för de flesta av oss. Detta Chromebook-tillägg för skärminspelning finns i både gratis- och betalversioner. Ikonen vid nedladdning visas i det övre hörnet i en filmremsbild.
När du spelar in kan du välja mellan att skärmcasta det som finns inuti fliken och spela in hela skrivbordsläget. Det finns också ett urval av skärmupplösning, ljudinspelning och inbäddad webbkamera, vilket gör att du kan spela in dig själv samtidigt som informationen på din datorskärm.
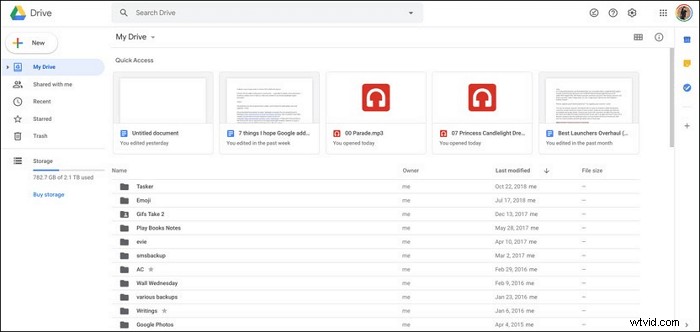
Steg 1. Tryck på "Lägg till i Chrome" på Screencastifys lista över Chrome Web Store.
Steg 2. Tryck på Screencastify-ikonen i det övre högra hörnet av din Chrome-webbläsare för att starta den. Logga in med ett Google-konto.
Steg 3. Tryck på Screencastify-ikonen i det övre högra hörnet av din Chrome-webbläsare igen och tryck på "Spela in".
Steg 4. Välj att spela in "hela din skärm" för att spela in hela skärmen.
Steg 5. När du är klar med inspelningen trycker du på "Stopp"-ikonen i inspelningskontrollerna längst ned på skärmen.
Steg 6. Namnge videon du spelade in och stäng fliken för att låta Screencastify slutföra bearbetningen av videon och spara videon på Google Drive.
Topp 3. Vävstol
Med Loom kan du spela in din skärm, röst och ansikte för att skapa en video som kan delas direkt på din Chromebook. Du kan spela in i upp till en timme med den här appen - vilket gör den till en av de mest generösa inspelare när det kommer till inspelningstid. Du laddar ner det från Chrome Store och använder ditt Google-konto för att signera det.
Den har samma två alternativ som de andra, så att du antingen kan spela in fliken eller hela skrivbordet. Innan du spelar in kan du justera inställningarna och sedan trycker du på "Record"-knappen. Vi har förberett en handledning för dig.
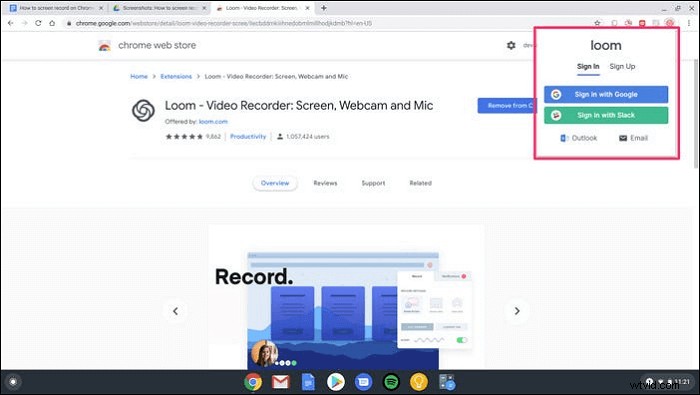
Steg 1. Öppna Chrome Web Store, ange "vävstol" i sökrutan.
Steg 2. Lägg till vävstol i Chrome genom att klicka på den blå "Lägg till i Chrome"-knappen.
Steg 3. Starta tillägget, logga in, godkänn användarvillkoren och konfigurera ditt konto.
Steg 4. Öppna ett nytt fönster och klicka sedan på "Loom"-ikonen igen.
Steg 5. Tillåt tillägget att använda din kamera och mikrofon och ställ in inspelningen enligt önskemål.
Steg 6. Klicka på "Starta inspelning" och vänta på processen.
Steg 7. För att avsluta skärminspelningen måste du klicka på den gröna bocken som finns i det nedre vänstra hörnet av skärmen.
Bonus:Bästa skärmdumpsprogramvaran för Windows och macOS
Förutom Chromebook använder de flesta av er huvudsakligen PC, bärbar dator eller Macbook för arbete eller studier. Oavsett vilken användning du använder kan du alltid lita på EaseUS RecExperts för att starta dina skärminspelningsaktiviteter när som helst.
Denna professionella skärminspelningsprogramvara är fullfjädrad. Den kan spela in delar av skärmen eller hela skärmen på din dator, spela in ljud (mikrofon eller systemljud) och spela in webbkamera (mer än en webbkamera stöds) åt dig.
Om du är en spelspelare som vill behålla din verksamhet i spelet som en souvenir men inte har någon aning om hur man spelar in spel på datorn, kan det här programmet hjälpa dig att lösa det här problemet. Dedikerad till att hjälpa nybörjare att göra inspelade videor med ett professionellt utseende med enkla steg, den här skärmdumpsprogramvaran är ganska enkel att använda för alla användare.
EaseUS RecExperts
- Kör smidigt på både Windows- och macOS-datorer
- Aktivera för att enkelt spela in strömmande video, internetradio eller högkvalitativt spel
- Funktionen för schemaläggning av inspelning är tillgänglig
- Tillåt att du tar skärmdumpar när som helst med ett klick
- Exportera inspelningar i mer än 10 format
Slutsats
Sammanfattningsvis finns det många tillägg som kan spela in skärmen på Chromebook åt dig. Allt du behöver göra är att välja en. Men för alla Windows- eller Mac-användare, särskilt för dem som inte har så mycket erfarenhet av skärminspelning, rekommenderar vi starkt att du laddar ner den fullfjädrade och lätta programvaran - EaseUS RecExperts genom att klicka på knappen nedan.
