En mycket enkel, men ändå mycket effektiv effekt är att ändra hastigheten på ett videoklipp. Detta kan vara en enkel stillbildsbild (även kallad "Freeze Frame") eller att spela upp ett klipp i långsam eller snabb rörelse.
Den här artikeln visar hur du gör detta med Final Cut Pro X.
För fler handledningar om slow motion, se den här artikeln:Topp 10 mjukvara för slow motion videoredigering.
Freeze-Frames och Slow Motion i Final Cut Pro X
1. STILLBILDER
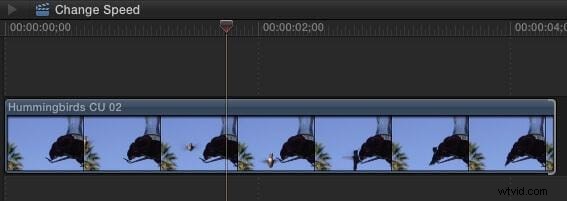
En stillbildsbild fryser handlingen. Här är till exempel ett klipp av en kolibri som gör sig redo att landa på en fågelmatare. Jag vill skapa en frysram av fågeln under flygning. (Um, ja, jag använder "frysa-ram" och "stillbild" omväxlande.)
I Final Cut Pro X, placera spelhuvudet (eller skummaren) på ramen du vill frysa och skriv Alternativ+F.
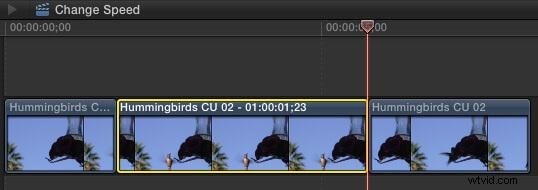
Detta skapar en frysbild på två sekunder vid positionen för spelhuvudet.
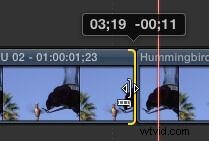
Justera ramens varaktighet genom att trimma kanten; precis som vilket annat klipp som helst. Här, till exempel, gör jag längden på frysbilden 11 bildrutor kortare.
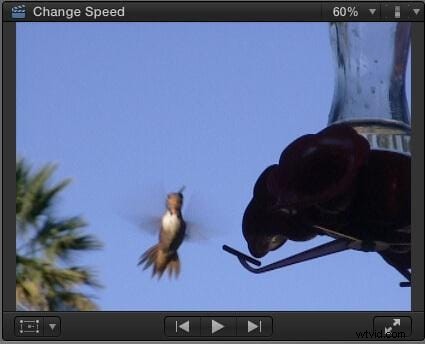
Om du undrade så här ser frysen ut. Den fryser kolibriens flykt mitt under uppspelningen, vilket gör att vi kan lägga till grafik eller annan text och sedan återuppta åtgärden som om ingenting hade hänt.
Väldigt coolt, förutom...
Tja, den goda nyheten är att det här är snabbt och enkelt. Den dåliga nyheten är att vi inte kan ändra platsen för stillbildsramen.
Så här är ett annat sätt att göra detta.
Placera spelhuvudet (eller skimmer, men jag föredrar spelhuvudet) på ramen du vill frysa, välj klippet och skriv sedan Shift+F.
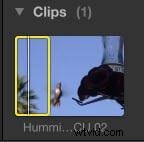
Detta lokaliserar källklippet i webbläsaren, väljer både webbläsaren och klippet och matchar positionen för in-, ut- och spelhuvudet.
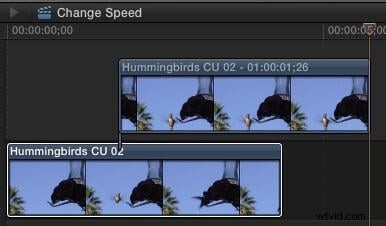
Nu, med webbläsaren vald, skriv Alternativ+F. Detta skapar en frysbild av webbläsarklippet och placerar det på platsen för spelhuvudet som ett anslutet klipp på tidslinjen.
Som ett uppkopplat klipp kan vi flytta denna nya frysram vart vi vill. Var dock försiktig när du flyttar klippet, för om du inte markerar originalramen med en markör (typ "M"), finns det inget enkelt sätt att matcha stillbildsramen med källramen, när stillbildsramen väl har flyttats någon annanstans.
Jag använder båda dessa tekniker i många olika projekt.
2. HOLD RAM
En Hold Frame liknar en in-line stillbildsram, men med mer flexibilitet.
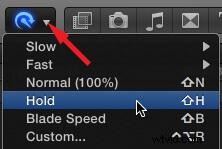
Sätt spelhuvudet (eller skummaren) på ramen du vill hålla. Välj sedan Håll ram (eller skriv:Shift+H) med hjälp av antingen Ändra> Återställ eller ikonen "Smurf-on-a-headset" i verktygsfältet.
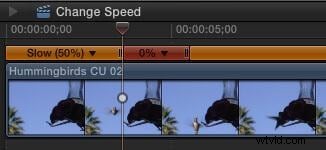
Detta visar den orangea Retime-redigeringsfältet ovanför klippet, med en liten röd del som indikerar hållramen.
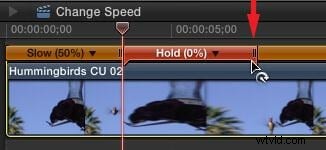
Ändra längden på Hold-ramen genom att dra den lilla tummen till höger på det röda fältet.
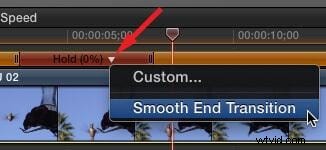
Lägg till en hastighetsrampövergång i slutet av Hold-ramen genom att klicka på den nedåtriktade pilen bredvid ordet "Hold" i Retime Editor.
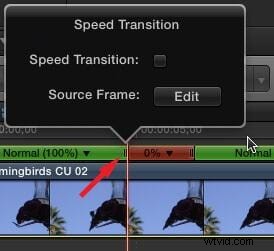
För att ändra den faktiska bildruta som hålls, dubbelklicka på fältikonen till VÄNSTER om den röda hållsektionen och välj Källram (Redigera). Detta gör att du kan skjuta markeringen Håll ram åt vänster eller höger.
OBS:Att ändra källramen är en funktion som jag gillar MYCKET!
3. LÅNGSAMT (eller SNABB) RÖRELSE
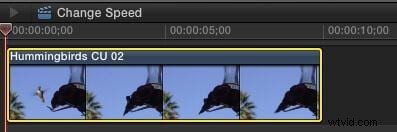
Vi använder slowmotion för att visa händelser som är för snabba för blotta ögat att se. Och snabb rörelse för att påskynda mycket långsamma händelser. Båda dessa effekter använder vad som kallas en "konstant hastighetsändring", där hela klippet ändras lika mycket - antingen snabbare eller långsammare.
VI skapar båda effekterna med samma verktyg, bara olika värden. Så här gör du.
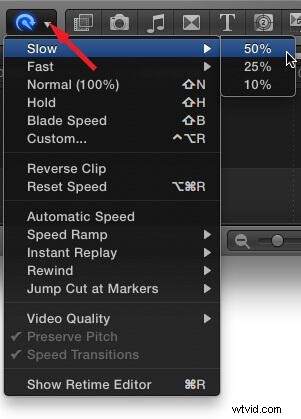
Välj klippet vars hastighet du vill ändra. Välj sedan Långsamt (eller Snabbt) med antingen Ändra> Återställ eller ikonen "Smurf" i verktygsfältet.
Välj en av de tillgängliga hastigheterna; i detta fall 50 %. (Ja, du kan ändra detta till vilket värde du vill, jag ska visa dig hur om en minut.)
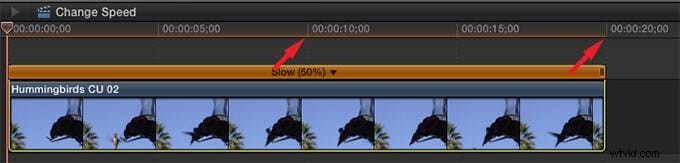
Tre saker händer samtidigt:
- Längden på klippet ändras
- Den orangea fältet för återtiming visas ovanför klippet
- Klippets hastighet ändras
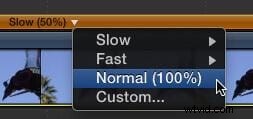
För att återställa hastigheten till det normala (100 %), klicka på den nedåtriktade pilen i fältet Retiming och välj Normal (100 %).
Det finns två sätt att ändra hastigheten på ett klipp.
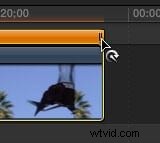
Det enkla sättet är att ta tag i det lilla handtaget i slutet av klippet och dra åt vänster eller höger. Hastigheten ändras när du drar den.
Eller, för mer precision, klicka på den nedåtpekande pilen i fältet Retiming och välj Anpassad.
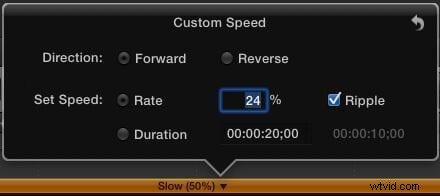
Detta öppnar en ny dialogruta som tillåter ett antal ändringar:
- Omvänd. Spelar upp klippet omvänt.
- Betygsätt. Välj en specifik hastighetsändring som en procentandel av normal hastighet för ett klipp. Mindre än 100 % är slowmotion. Mer än 100 % är snabb rörelse.
- Längd. Välj en specifik varaktighet för ett klipp så beräknar FCP X hur snabbt eller långsamt det behöver gå.
- Rippling. När markerad, justerar varaktigheten av ett klipp baserat på hastigheten. När avmarkerat förblir klippets längd fast även när hastigheten ändras.
Du får de jämnaste hastighetsändringarna när procentandelen du väljer delas jämnt i 200. Till exempel 100, 66, 50, 40, 33, 25, 20, 10 och så vidare.
4. EXTRA KREDIT
Det finns ytterligare en inställning att tänka på när du saktar ner ett klipp. (Detta gäller inte när du skapar snabba rörelser.)
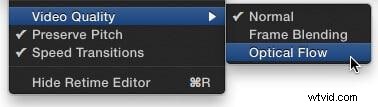
Använd, återigen, antingen Ändra> Återställ eller menyn "Smurf", välj Videokvalitet.
- Normalt. Detta är det bästa valet för hastigheter på 50 % eller högre.
- Ramblandning. Detta är det bästa valet för hastigheter på cirka 20 % till 50 %.
- Optiskt flöde. Detta är det bästa valet för hastigheter lägre än cirka 20 %.
Ramblandning ger en kort upplösning mellan ramarna när du kör i slow motion för att förbättra illusionen av rörelse. Optical Flow uppfinner mellanliggande ramar för att minimera ryckigheten av extremt slow motion.
Ramblandning är relativt snabb och enkel. Optical Flow kommer att se bättre ut i de flesta fall, men det tar lång tid att rendera.
Detta är en grundläggande handledning om Apple Final Cut Pro X, ett professionellt videoredigeringsprogram. Men om videoredigering är nytt för dig, överväg Wondershare Filmora för Mac. Detta är ett kraftfullt men lättanvänt verktyg för användare som precis har börjat. Ladda ner den kostnadsfria testversionen nedan.
SAMMANFATTNING
Oavsett om du vill att dina klipp ska snabba upp, sakta ner eller bara stanna, gör Final Cut Pro X hela processen enkel.
