Om en video spelas in med standardbildhastigheten kommer varje sekund av videon att innehålla 24 individuella bilder eller ramar. Nästan alla moderna videoredigeringsprodukter ger dig tillgång till varje bildruta som ett videoklipp innehåller, vilket kan vara mycket användbart om du vill skapa en snabb förhandsvisning av materialet du redigerar.
Även om du konverterar ett videoklipp till ett foto är inget du kan göra, att skapa JPEG på PNG-bildfiler från videon du spelade in med en smartphone eller en professionell videokamera tar bara några ögonblick av din tid. Läs vidare om du vill lära dig hur du extraherar stillbilder från videoklipp i skrivbordsbaserade och onlinevideokonverterare.
- Del 1:Konvertera video till stillbilder på Windows på Mac med offlineprogramvara
- Del 2:Konvertera video till JPG/PNG-bilder online
Del 1:Konvertera videor till JPEG- och PNG-bilder med Desktop Video Converters för macOS och Windows
Att exportera en enda bildruta av ett videoklipp är en enkel uppgift, även en amatörfoto- och videoredigerare kan utföra utan ansträngning. Mac- och PC-användare har ett brett utbud av alternativ till sitt förfogande om de vill göra stillbilder från sina videor. Låt oss ta en titt på några av de bästa videokonverterarna du kan använda för att fånga stillbilder och skapa JPEG- eller PNG-filer.
1. Wondershare Filmora
Filmora är ett videoredigeringsprogram som också erbjuder möjligheten att fånga bildrutor av alla videoklipp du använder i dina projekt. När du har startat Filmora videoredigerare importerar du en videofil som innehåller de ramar du vill spara som stillbilder.
För att extrahera stillbilder med den ursprungliga höga kvaliteten kan du importera och placera dessa videor till Project Media och sedan dubbelklicka på dem för att förhandsgranska. I förhandsgranskningsfönstret klickar du på kameraikonen i det nedre högra hörnet för att ta en ögonblicksbild. Det är värt att notera att du bara kan skapa PNG-filer med detta videoredigeringsprogram, och du kan behöva ändra fotoformatet om PNG inte är ditt val.
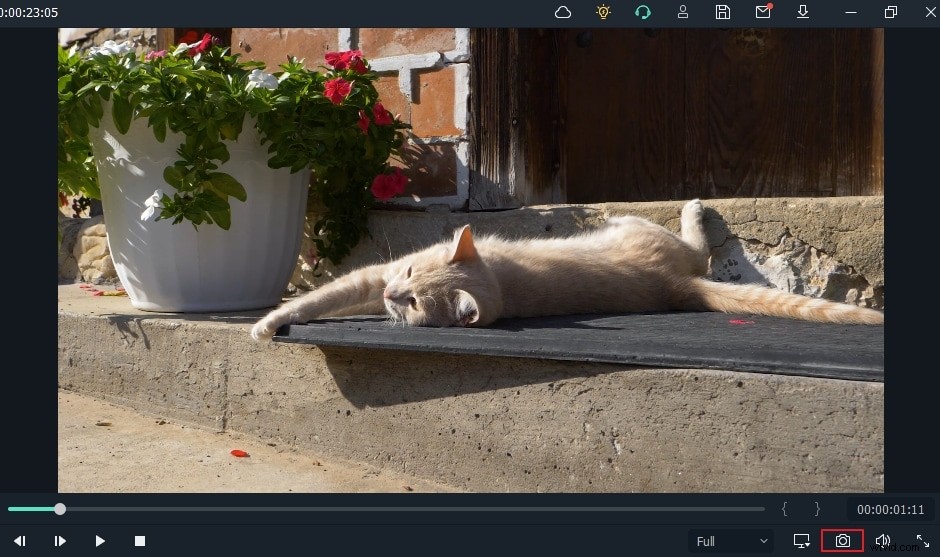
Alternativt kan du använda kortkommandot CTRL+ALT+S för att ta en ögonblicksbild av bildrutan i ett videoklipp. Bilden du skapade läggs till på fliken Media automatiskt och du kan fortsätta med att högerklicka på den och välja alternativet Visa i Utforskaren för att få tillgång till originalfilen.
För att extrahera en stillbild från videon bildruta för bildruta kan du lägga till mediatillgången på tidslinjen och använda uppspelningshuvudet för att hitta den bildruta du vill extrahera från videon. När du är klar, lämna spelhuvudet på den plats på tidslinjen där bilden är placerad och klicka sedan på ikonen för ögonblicksbild.
Nedan är videohandledningen om hur man konverterar video till bilder Filmora.
2. Adobe Photoshop
Detta är utan tvekan den bästa fotoredigeringsprogramvaran som någonsin skapats, som ger dig tillgång till alla verktyg du behöver för att manipulera bilder som du vill. Adobe Photoshop gör det också möjligt för sina användare att redigera videor, men i begränsad kapacitet. För att förvandla en video till en serie separata ramar behöver du bara importera en videofil till Adobe Photoshop genom att klicka på filmenyn och välja alternativet Importera.
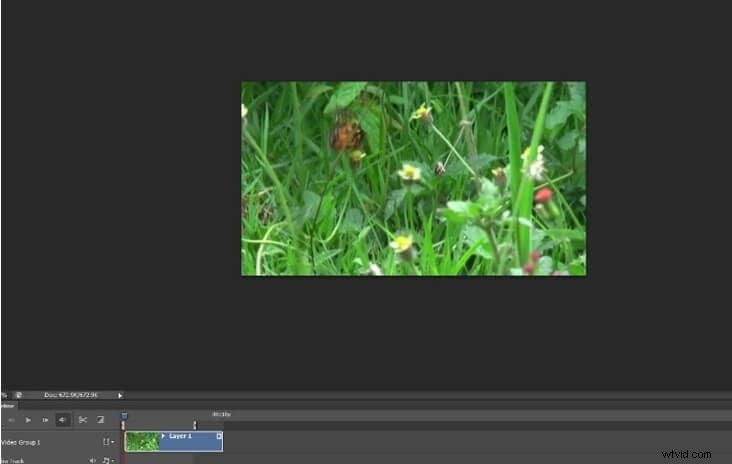
Videoklippet kommer att visas på tidslinjen som finns längst ner på skärmen och du behöver bara ange vilket segment av filen du vill dela upp i ramar. Du kan göra detta genom att dra i handtagen ovanför videoklippet som låter dig ställa in början och slutet av arbetsområdet.
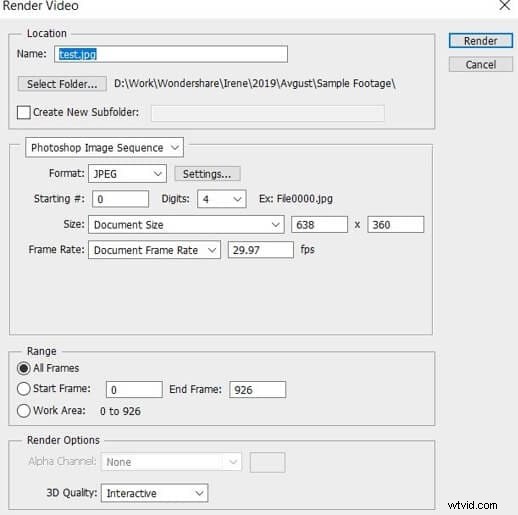
När du är klar, gå över till Arkiv-menyn och välj alternativet Rendera video från undermenyn Exportera. Efter att fönstret Render Video dyker upp på skärmen måste du ändra alternativet Adobe Media Encoder till Photoshop Image Sequence och sedan klicka på knappen Render. Du bör komma ihåg att fotoredigeraren kommer att skapa separata bildfiler för alla ramar som fanns inom arbetsområdet du definierade, varför det är viktigt att minska arbetsområdet till ett minimum för att undvika att generera hundratals JPEG-bilder.
3. VLC Media Player
Att extrahera stillbilder med VLC mediaspelare är en teknisk process som kräver viss förståelse för videoredigeringsprocessen. Trots det kan du fortfarande använda denna öppen källkod för att generera PNG- eller JPEG-filer från dina videor.
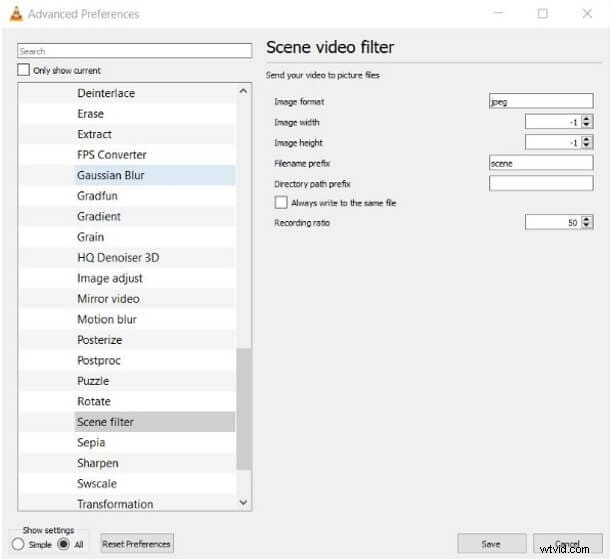
Välj alternativet Inställningar från menyn Verktyg och klicka sedan på fliken Video. Se till att alternativet Alla är valt under Visa inställningar och scrolla ner tills du hittar alternativet Filter och expanderar den här menyn. Leta upp scenfiltret, klicka på det och fortsätt sedan för att ange formatet som dina bilder ska sparas i och justera inspelningsförhållandet.
Klicka på knappen Spara för att bekräfta ändringarna, gå sedan tillbaka till undermenyn Filter, och den här gången ska du klicka på den istället för att expandera den. Leta upp filtret för scenvideo, se till att kryssrutan bredvid det är markerad och klicka på OK för att slutföra processen.
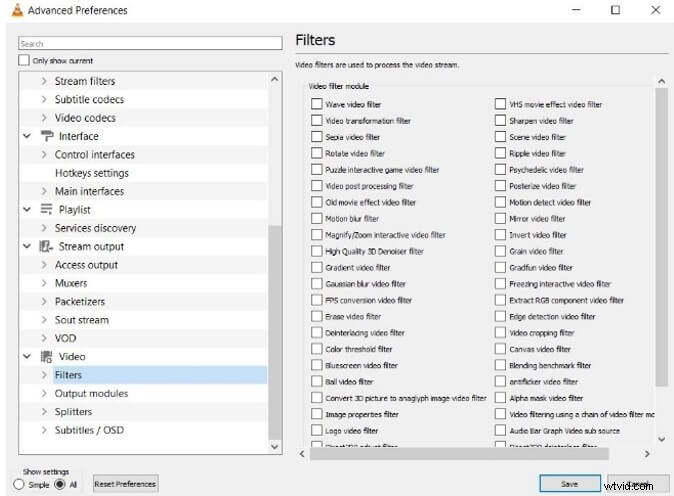
Nästa gång du spelar upp en video i VLC kommer mediaspelaren automatiskt att fånga stillbilder med det inspelningsförhållande du angav.
4. Gratis video till JPEG-konverterare
Om du letar efter ett snabbt och gratis sätt att skapa stillbilder från videor, är detta Windows-baserade verktyg ett av de minst komplicerade alternativen som PC-användare har till sitt förfogande. När du har öppnat Free Video to JPEG Converter behöver du bara klicka på knappen Lägg till filer och importera en video som du vill extrahera stillbilder från.
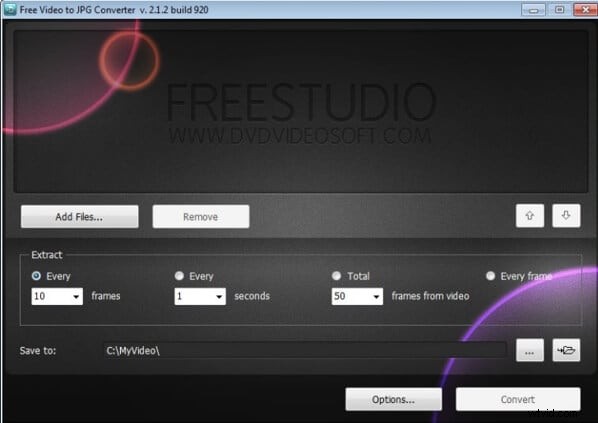
Du kan sedan ange med vilken frekvens bildrutor ska extraheras och se det totala antalet bildrutor som kommer att skapas från din video. Efteråt behöver du bara ange platsen där stillbildsbilderna ska sparas och klicka på knappen Konvertera.
5. Virtual Dub
Innan du kan börja extrahera stillbilder från videor med Virtual Dub måste du först installera FFMpeg-pluginpaketet eftersom denna videokonverterare inte kan öppna vanliga videofilformat som MP4 eller MOV. Att installera detta plugin kan bli lite tekniskt, men det är långt ifrån komplicerat. Efteråt behöver du bara starta Virtual Dub och importera videon du vill använda för att skapa JPEG-filer genom att klicka på Arkiv-menyn och välja alternativet Öppna.
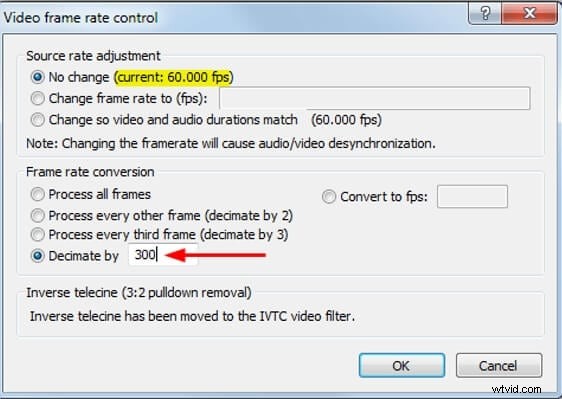
Välj alternativet Bildhastighet från videomenyn och se till att kryssrutan bredvid inställningen Decimera genom är markerad. Infoga frekvensen med vilken stillbilder ska fångas i rutan bredvid Decimera genom inställning och klicka på OK-knappen. Gå över till Arkiv-menyn och välj alternativet Bildsekvens från undermenyn Exportera. Innan du börjar extrahera stillbilder från en video behöver du bara välja filformatet för utdatafilerna och sedan vänta på att Virtual Dub ska slutföra processen.
Del 2:Konvertera videor till JPEG- eller PNG-bilder online
Om du inte har tillgång till ett video- eller fotoredigeringsprogram och processen att extrahera stillbilder från videor med VLC Media Player eller Virtual Dub är för teknisk för dig, finns det ett antal onlinelösningar du kan prova. Här är några av de bästa webbaserade plattformarna du kan använda för att konvertera videor till JPEG- eller PNG-bilder.
1. Online-konvertera
Denna filkonverteringsplattform gör att du kan konvertera ljudfiler, dokument och e-böcker, men dess alternativ för konvertering av video till foto är inte de bästa. Du måste välja bildkonverteringsverktyget och sedan välja utdataformatet för bilderna du vill extrahera från videon. Du kan sedan ladda upp en videofil från Dropbox, Google Drive eller din dators hårddisk.
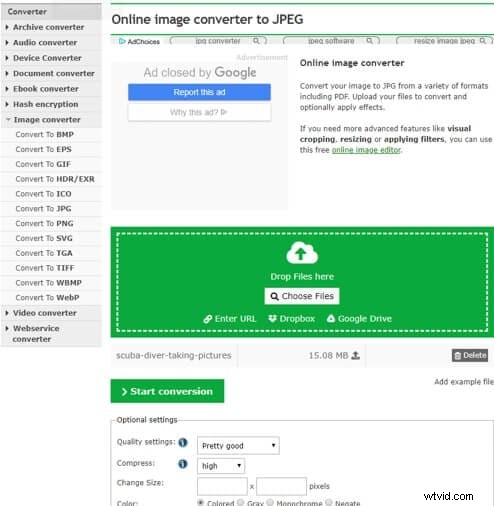
Innan konverteringen kan du justera kvalitetsinställningarna och välja om komprimeringen ska vara hög, medium eller låg, men du måste vara inloggad för att spara dessa ändringar. Klicka på knappen Starta konvertering när du är klar och vänta på att plattformen ska bearbeta din video. Varje bildruta i videon du laddade upp kommer att konverteras till ett foto och du kan välja hur många bilder du vill ladda ner eller ta bort.
2. AKonvertera
Att konvertera praktiskt taget alla typer av filer med AConvert är enkelt, vilket innebär att du inte kommer att ha mycket problem med att extrahera JPEG-filer från din video. När du kommer till AConverts hemsida behöver du bara klicka på alternativet Bild och sedan välja om du vill importera en fil från din dator eller molnlagring. Den maximala storleken på videofilen som du kan ladda upp till AConvert är begränsad till bara 200 MB.
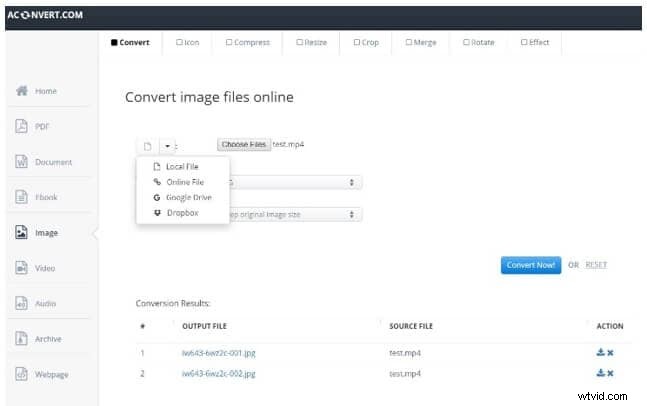
När videofilen du valt har laddats upp till plattformen kan du välja utdatafilformat och bestämma om du vill ändra storlek på bilderna under konverteringen eller behålla deras ursprungliga storlek. Klicka på knappen Konvertera nu och ladda sedan ner bildfilerna när stillbilderna har extraherats från videon.
3. Onlinekonverterare
Online Converter erbjuder en mängd olika bildkonverteringsalternativ och den låter dig till och med konvertera foton i råformat till JPEG. Dess video till JPEG-verktyg stöder nästan alla vanliga videofilformat, vilket gör att du kan extrahera stillbilder från videor utan att behöva oroa dig för deras kompatibilitet med detta verktyg. Du kan antingen ladda upp en video via URL eller från en lokal hårddisk, men storleken får inte vara större än 200 MB.
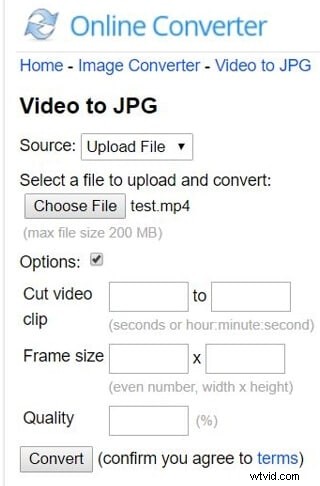
Plattformen låter dig välja om du vill klippa ett videoklipp, ändra dess ramstorlek eller justera dess kvalitet. När du har finjusterat alla inställningar klickar du på knappen Konvertera för att börja skapa JPEG-filer från en video och sedan ladda ner bilderna till din dator.
4. IMG2GO
Att redigera eller konvertera bilder med IMG2GO kräver inte att du har någon tidigare erfarenhet, eftersom alla verktyg som denna plattform erbjuder är enkla att använda. Verktyget Konvertera till JPEG kan dela upp ett helt videoklipp till foton på bara några ögonblick. Allt du behöver göra är att ladda upp en fil till plattformen, justera inställningarna och klicka på Start-knappen som finns längst ner på sidan.
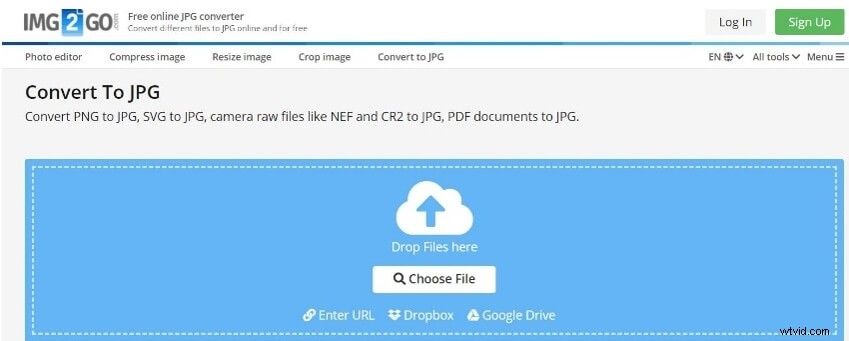
Antalet JPEG-filer som IMG2GO kommer att generera beror på klippets varaktighet, vilket är anledningen till att det är bättre att extrahera stillbilder från kortare videor. När konverteringsprocessen är klar kan du välja om du vill spara bilderna i molnet eller på en lokal hårddisk.
5. Kapwing
Kapwing erbjuder en samling videoredigeringsverktyg som du kan använda för att slå samman flera videoklipp, lägga till ljud till videofiler eller skapa undertexter. Med verktyget Konvertera video kan du skapa MP3-, GIF-, JPEG- eller MP4-filer från en videofil.
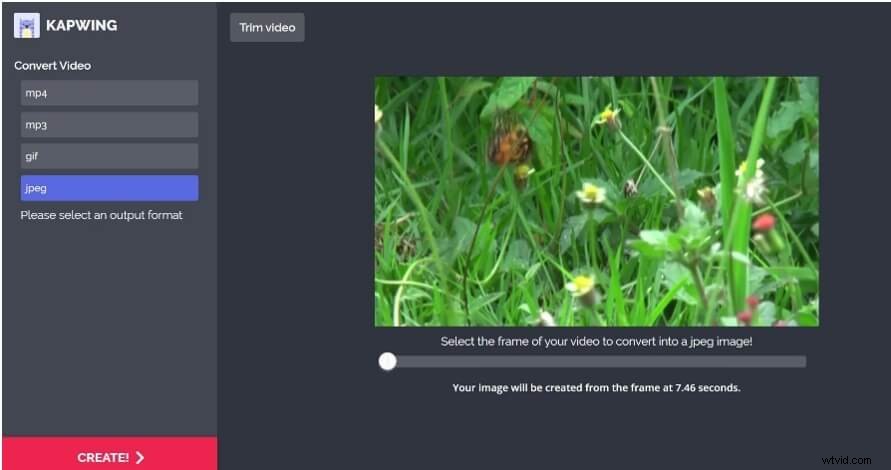
När du har laddat upp en video till Kapwing behöver du bara klicka på JPEG-alternativet och använda skjutreglaget under förhandsgranskningsfönstret för att ange den ram du vill konvertera till ett foto. Klicka på knappen Skapa och fortsätt sedan för att dela bilden du skapade på sociala medier eller ladda ner den till din dator. Tänk på att alla stillbilder kommer att vara vattenmärkta om du inte är inloggad på ditt Kapwing-konto.
Du kanske också gillar: Hur man konverterar SWF till MP4 gratis för Windows/Mac/Online>>
Slutsats
Att extrahera en stillbildsbild är en rutinuppgift som kräver ett minimum av tid eller ansträngning oavsett vilket verktyg du använder för att utföra denna uppgift. Hur snabbt den här processen kommer att gå beror dock på vilken videoomvandlare du väljer. Vilken videokonverterare använder du för att konvertera videor till JPEG- eller PNG-bilder? Lämna en kommentar nedan och låt oss veta.
