Det finns massor av appar där ute som låter dig lägga till text till bilder. Vi vill dela med dig åtta av de bästa alternativen som finns tillgängliga för dig och hur du använder vart och ett av dem.
Varje fotoredigerare på den här listan erbjuder unika funktioner, så läs igenom var och en för att se vilken du gillar bäst.
8. Foto-appen
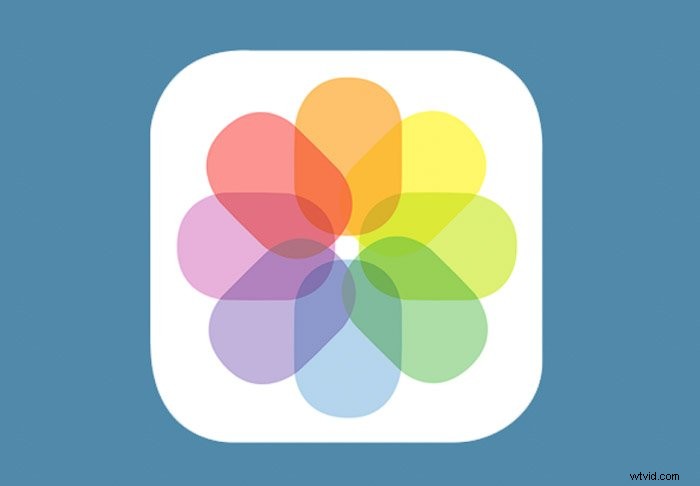
Känner du inte för att använda appar från tredje part för att lägga till text till foton? Håll det enkelt genom att använda din iPhones inbyggda Foto-app.
Öppna din bild och tryck på knappen Redigera längst ned på skärmen. Tryck sedan på ikonen med de tre prickarna för att komma åt Markup Editor.
Välj textverktyget och dubbelklicka på textrutan för att ersätta platshållaren med din text. När du har skrivit din bildtext trycker du på Klar.
Välj nu pennverktyget för att ändra storlek, färg och position på din text. När du har gjort alla dina justeringar trycker du på Klar igen och det är allt.
Eftersom appen har grundläggande funktioner kan du inte vara så kreativ som du vill med den. Men det är ändå det bekvämaste att använda om du snabbt behöver lägga till en bildtext till ditt foto.
Det är inte bara problemfritt, utan det är också helt gratis!
7. Snabbt
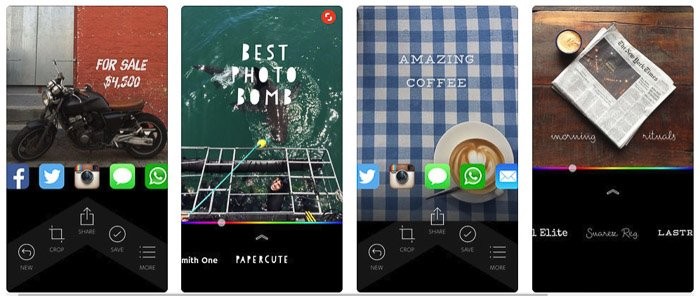
iPhone | Android
Om du behöver en uppgradering från ditt iPhone Photos App Text-verktyg kan Quick vara något för dig. Det är gratis, det är lätt att använda och det har fler teckensnittsval än din iPhones inbyggda app.
På många sätt fungerar det ungefär som textverktyget i Foto-appen. Välj först ett foto från din kamerarulle och tryck sedan på ett område i fotot för att skapa en textruta. När du har skrivit din bildtext använder du appens skjutreglage för att ändra teckensnitt och färg.
Om du vill ändra storleken på texten nyper du ihop textrutan med två fingrar. Du kan också dra den för att ändra dess position i fotot.
Om du är bekant med att använda textverktyget i Foto-appen, skulle du tycka att Quick är intuitivt.
Vi kan till och med hävda att den har ett bättre gränssnitt än vad din inbyggda app har att erbjuda. Reglagen gör det enkelt att bläddra igenom de alternativ du har och se resultaten i realtid.
Quick kan vara en gratisapp och tillgänglig för både iOS och Android, men du måste köpa några av deras typsnitt för att Använd dem. Annars måste du hantera Quick-appens logotyp längst ner på skärmen.
Om det stör dig, betala för den fullständiga versionen för att låsa upp allt.
6. Instagram-berättelser
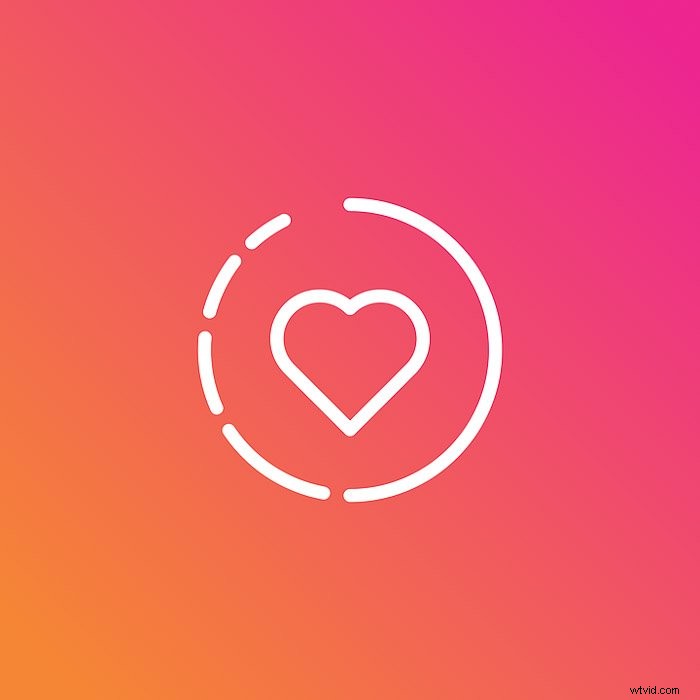
iPhone | Android
Har du någonsin testat att lägga till text till bilder på Instagram? Här är ett litet hack du kan prova:Använd textverktyget i Instagram Stories.
Det är snabbt, enkelt och framför allt kan du ladda ner det för att använda det för andra plattformar.
För att komma åt textverktyget trycker du på Din berättelse längst upp till vänster på skärmen. Tryck sedan på den vita avtryckaren längst ned för att ta ett foto. Eller så kan du välja galleriikonen bredvid blixtknappen för att välja en befintlig bild istället.
När bilden har laddats trycker du på textikonen (Aa) längst upp till höger på skärmen. Välj sedan ditt typsnitt genom att trycka på typsnittsknappen längst upp på skärmen.
Det finns bara fem olika typsnitt tillgängliga än så länge, men de räcker för att din bild ska se snygg ut.
Längst ner på skärmen trycker du på en av färgcirklarna i paletten för att ändra färgen på din text. Och för att markera din bildtext trycker du på A-ikonen bredvid teckensnittsknappen. Gå sedan tillbaka till färgcirklarna en gång till för att ändra markeringsfärgen.
Använd sedan reglaget till vänster på skärmen för att ändra teckenstorleken. Skjut den uppåt för att göra den större och nedåt för att göra den mindre. Om du gillar resultatet, tryck på Klar.
Nu behöver du bara spara bilden eller skicka den till Your Story.
Textverktyget är inte det mest effektiva om du vill använda det längre än Instagram. När allt kommer omkring kan den bara redigera bilder i porträttläge, och den har inte tillräckligt många teckensnitt tillgängliga för dig.
Men det är fortfarande det bästa och snabbaste alternativet när du skapar innehåll för dina berättelser.
5. Font Candy
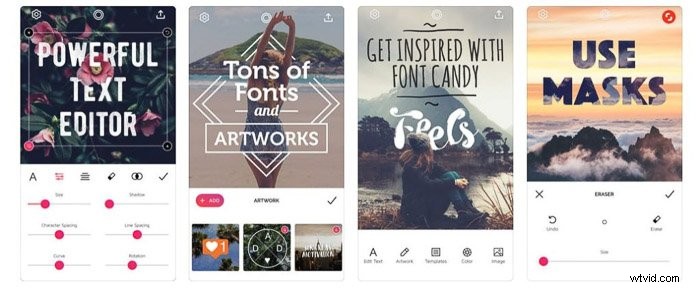
iPhone | Android
Om vanliga typsnittsstilar tråkar dig bör du prova Font Candy-fotoredigeringsappen. Med över 50 teckensnitt att välja mellan, ger det dig flexibiliteten att vara kreativ med dina bildtexter. Du kan lägga till allt från inspirerande citat till andra designelement.
När du har laddat in bilden i appen trycker du på textikonen. Dra sedan textrutan runt skärmen dit du vill att din bildtext ska visas. Dubbelklicka sedan på det för att skriva ditt meddelande och ändra typsnittet.
Du har också möjlighet att lägga till klistermärken och grafik genom att trycka på ikonen Konstverk. När du har valt den grafik du gillar kommer den att visas på bilden.
Nästa, nyp den för att ändra storleken och dra för att ändra dess position på skärmen.
För att ändra färgen på din text eller grafik, markera den först och tryck på färgikonen. När paletten dyker upp på skärmen trycker du på den färg du gillar och applicerar den på din text eller grafik.
Liksom Quick lämnar gratisversionen av Font Candy en logotyp på dina bilder. För att få ut det mesta av det måste du göra några köp i appen eller låsa upp allt för 2,99 USD.
Det är lätt att använda och det har alla verktyg du behöver för att skapa anmärkningsvärt innehåll, så det är definitivt värt att köpa. Den finns också tillgänglig både i App Store och Android Store.
4. Stickr
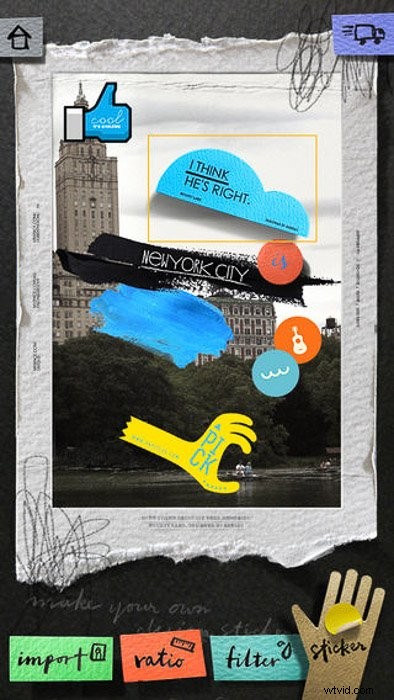
iPhone
Vill du förvandla dina foton till digitala klippboksposter? Då bör du prova Stickr. Den erbjuder mer än 300 klistermärken som du kan använda för att anpassa dina bilder.
När du har importerat ditt foto klickar du på Ratio för att justera bildmåtten för din föredragna plattform.
Du kan ändra storleken på din bild för att göra det fungerar för Instagram, Facebook och andra sociala medier.
Klicka sedan på knappen Sticker och välj den grafiska design du gillar bäst. Och om du vill skapa ett personligt meddelande är allt du behöver göra att dubbeltrycka på skärmen och börja skriva.
Precis som andra appar ändrar Stickr också teckensnitten, storleken och färgen på din bildtext.
Stickrs främsta försäljningsargument är grafiken och inte dess textverktyg. Så om du letar efter en mer robust app som erbjuder fler teckensnittsval, kanske det inte är något för dig.
Men om du gillar att ha kul med att kombinera dina bildtexter med färgglada klistermärken, så är det här allt du behöver.
3. Över
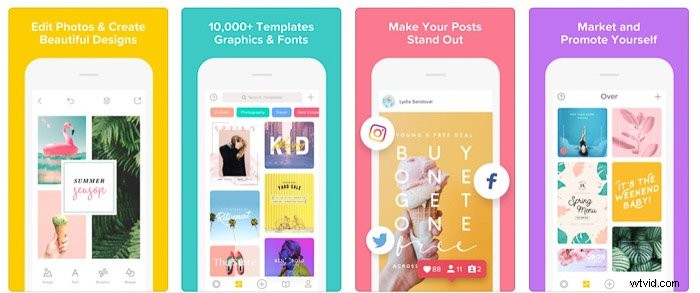
iPhone | Android
Har du någonsin undrat hur man placerar text eller grafik bakom någon eller något i dina bilder? Om du är intresserad av att skapa den typen av effekt måste du ladda ner Over.
Denna roliga app erbjuder dussintals mallar för olika användningsområden. Och du kan anpassa texten och grafiken för layouten du valt genom att dubbelklicka på dem.
Overs verkliga tilltalande är dess förmåga att få texten att se ut som om den ligger bakom ett motiv i din bild. Även om du kanske tycker att det är komplicerat, är det faktiskt lätt att göra.
Välj helt enkelt maskverktyget och börja radera de delar av texten som täcker objekten i ditt foto. Det är allt! Du kan till och med zooma in för att skapa en exakt mask. Och om du förstör, tryck på ångra och försök igen.
Over är lätt och roligt att använda. Den enda potentiella nackdelen är att det kan vara svårt att maskera dina bilder om du använder en liten telefon.
2. PicLab
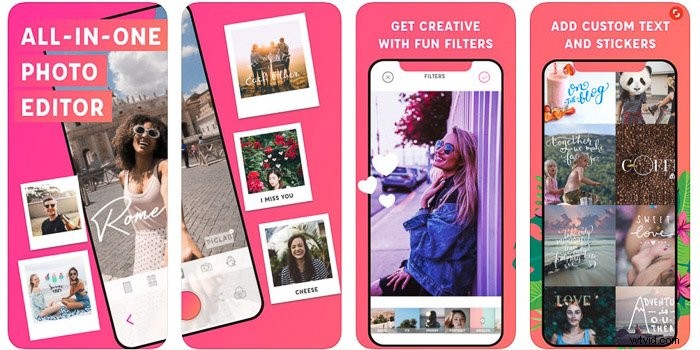
iPhone | Android
Den här appen har massor av kreativa funktioner för dem som gillar att bli konstnärliga med sin text. Förutom textverktyget fungerar det också som en kapabel mobilredigeringssvit.
Välj först textverktyget längst ned på skärmen för att få en textruta att visas på ditt foto. Dubbelklicka på det och börja skriva ditt meddelande.
Du kan sedan välja fler verktyg i appen så att du kan ändra teckensnitt, textstorlek och färg.
Men det som skiljer PicLab från de flesta appar är att det erbjuder massor av avancerade textfunktioner. Till exempel låter den dig lägga till färggradienter till din text och till och med skapa skuggor. Dessutom har den dussintals konstverk som du kan lägga till i dina foton. Och det häftiga är att de flesta av dem är anpassningsbara.
En av nackdelarna med den här appen är att den är dyr. Den kostnadsfria versionen av PicLab låter dig inte göra mycket med dina foton.
Om du vill låsa upp de flesta av dess funktioner måste du köpa den fullständiga versionen för 6,99 USD. Men om du är den typen av person som gillar total kreativ kontroll, är priset definitivt värt det.
1. Canva
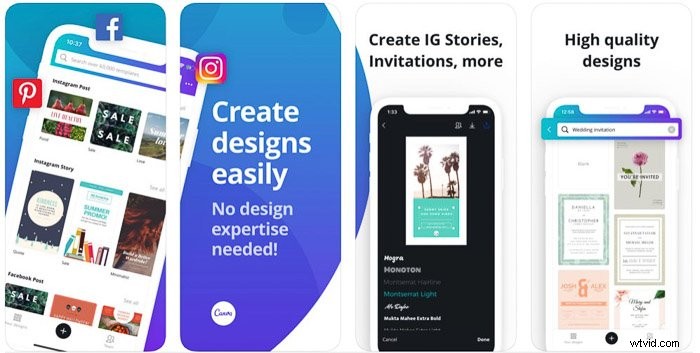
iPhone | Android
Det här är appen att välja på om du arbetar på olika plattformar hela tiden. Förutom att ha ett användarvänligt gränssnitt låter det dig också anpassa ditt innehåll för olika sociala medier.
När du öppnar appen ser du olika design för olika sociala medier. Leta efter plattformen du vill använda och välj den layout du gillar.
När mallen har laddats kan du sedan välja något av elementen i bilden och ändra dem. Om du vill ersätta stockfotot, tryck på det och välj en bild från ditt galleri.
Knacka sedan på textrutorna och skriv ditt eget meddelande. När du väl har markerat textrutan ser du fler verktyg som dyker upp på skärmen.
Välj något av dem så att du kan ändra teckensnitt, färg, justering och avstånd.
Canva är bland de enklaste appar att använda på den här listan. Du behöver inte ens tänka på en design eftersom den redan har mallar tillgängliga för dig.
Det är gratis, men de erbjuder även köp i appar om du vill köpa några av deras foton eller grafik.
Slutsats
Att välja de perfekta redigeringsverktygen för att lägga till text till bilder är en fråga om preferenser. Så ta reda på vilka funktioner du behöver och väg för- och nackdelarna med varje alternativ på listan.
Den goda nyheten är att du kan prova dem alla gratis. Så ta dig tid att testa dem innan du köper någon av dem.
Och självklart behöver du inte bara hålla dig till ett alternativ. Du kan också välja att använda flera appar när du redigerar dina foton.
På så sätt får du ut det mesta av alla deras funktioner och skapa unikt innehåll för sociala nätverk.
