Lägg till en textruta i mitten av videoklippet
Det låter inte så svårt, eftersom du helt enkelt kan göra en bild med text och klistra in den på rätt plats genom videoredigeraren. Men om det visar sig att texten är i fel position i detta skede måste du fixa bilden separat och lägga till den korrigerade versionen igen. Och om du använder undertextfunktionen varierar antalet inställningar från en redigerare till en annan, och du kommer att behöva lägga tid på att hitta rätt. Så hur lägger man till text mitt i en video utan sådana komplikationer?
Vi har ett verktyg som hjälper dig med det! Den fungerar online som en videoredigerare på alla enheter, inklusive Windows (10, 8 och 7), Mac, Android och iOS, så du behöver bara en stabil internetanslutning för att den ska fungera.
Och resten är ganska enkelt, följ stegen nedan:
-
Ladda upp en video
Öppna Clideos onlinevideoredigerare och klicka på "Kom igång".
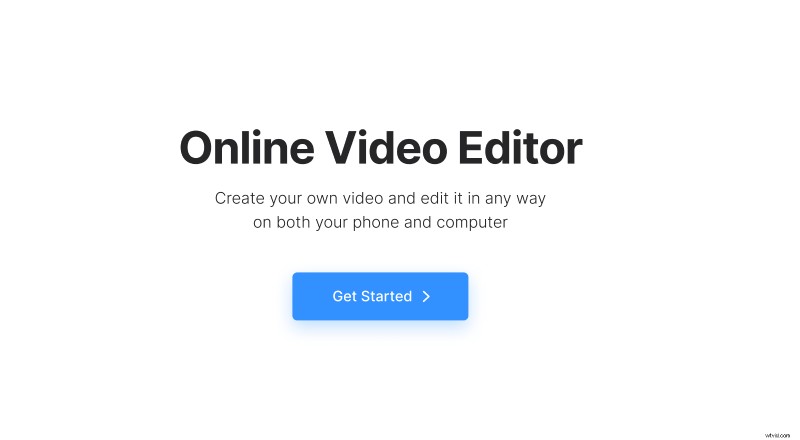
I redigeraren klickar du på "Ladda upp" och lägg till de mediefiler som behövs från din enhet eller ditt molnlagringskonto. Du kan lägga till ytterligare filer när som helst på samma sätt.
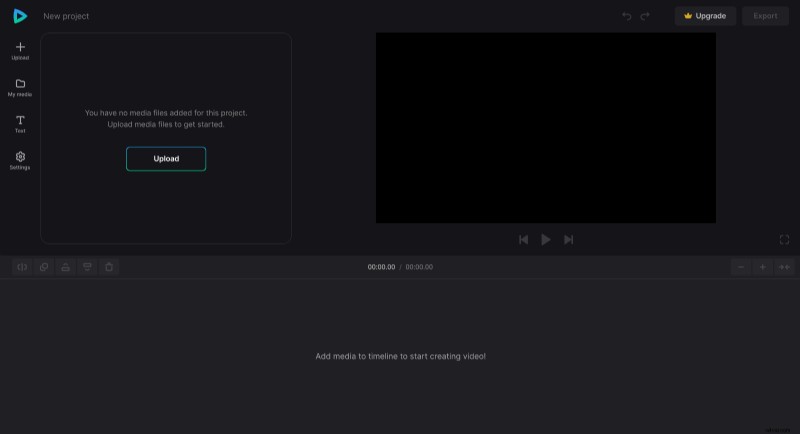
-
Skapa en video med textövergångar
Uppladdade filer finns på fliken "Mina media". För att lägga till mediefiler till tidslinjen, klicka på "+"-tecknet eller dra dem manuellt dit.
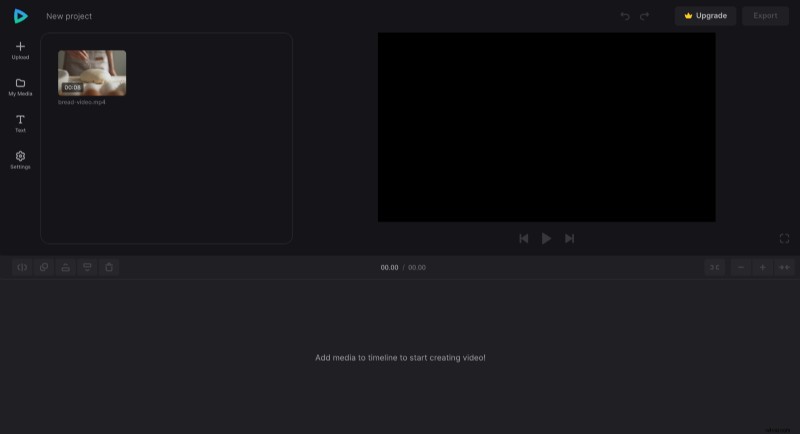
Placera spelhuvudet där du vill dela upp videon i delar och flytta dem sedan över tidslinjen och lämna utrymme för textövergången. Alternativet att dela en fil finns längst upp till vänster på tidslinjen, tillsammans med alternativen att duplicera den, placera den på framsidan/baksidan och ta bort den.
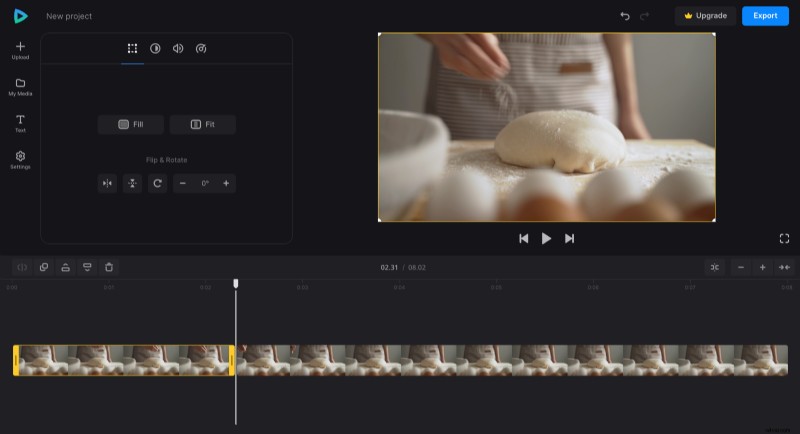
Du kan redigera varje element separat genom att klicka på dem och justera olika inställningar för beskärning, mättnad och andra inställningar. Video- och ljudfiler har också alternativ för att ändra hastighet och volym.
Nu, för att skapa en textövergång, placera tidsmarkören mellan videodelningar, klicka på fliken "Text" och lägg till den förinställning du gillar. Klicka sedan på textelementet på tidslinjen för att ändra ordalydelsen och anpassa teckensnitt, storlek, djärvhet, färg, bakgrund och justering. Om det är kortare eller längre än pausen mellan videodelarna, dra dess högra eller vänstra handtag för att justera det ordentligt.
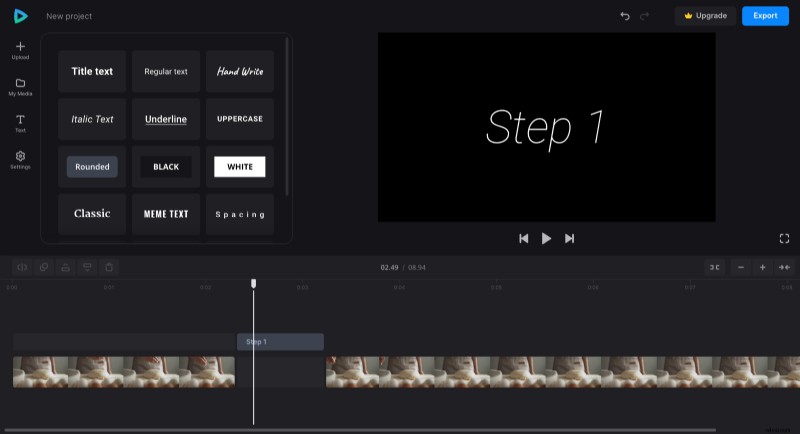
På fliken "Inställningar" kan du ändra videons bildförhållande genom att använda den förinställning som passar dina behov och även ändra bakgrundsfärgen om videon inte täcker hela utrymmet.
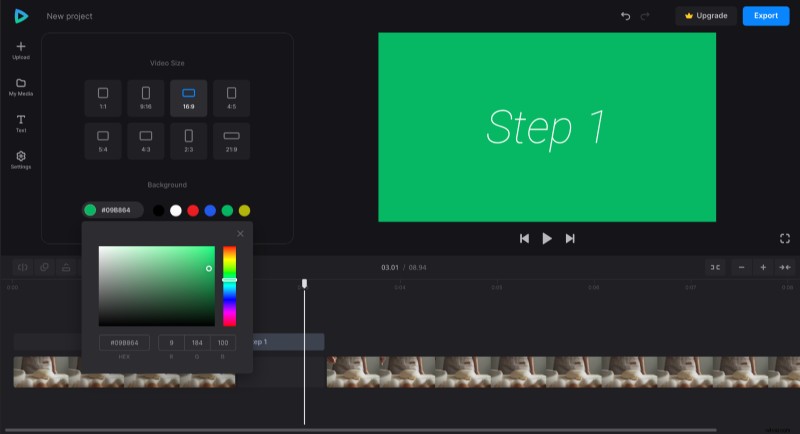
När redigeringen är klar, klicka på "Exportera" och välj ett av exportalternativen. Observera att exportprocessen kan ta lite tid, beroende på projektets storlek.
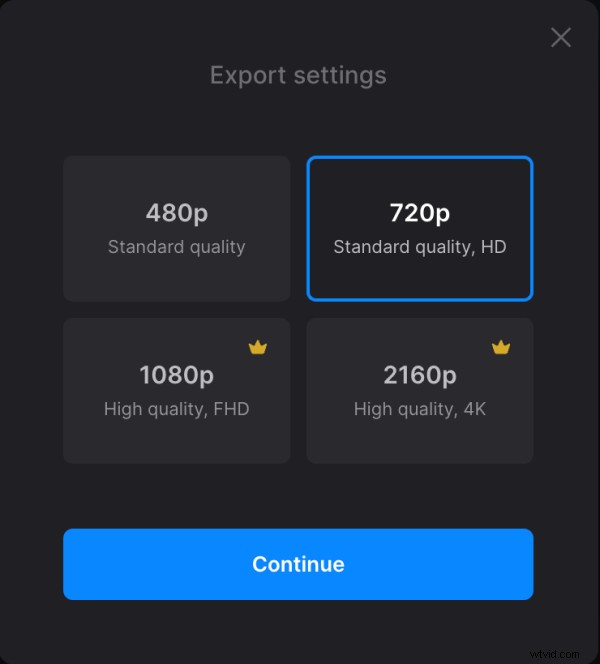
-
Ladda ned videon
Efter bearbetningen, titta på förhandsgranskningen för att se om resultatet ser ut som du ville ha. Om du behöver lägga till några ändringar, klicka på "Redigera". Annars klickar du på "Ladda ner" för att spara videon på din enhet eller ladda upp den till molnet.
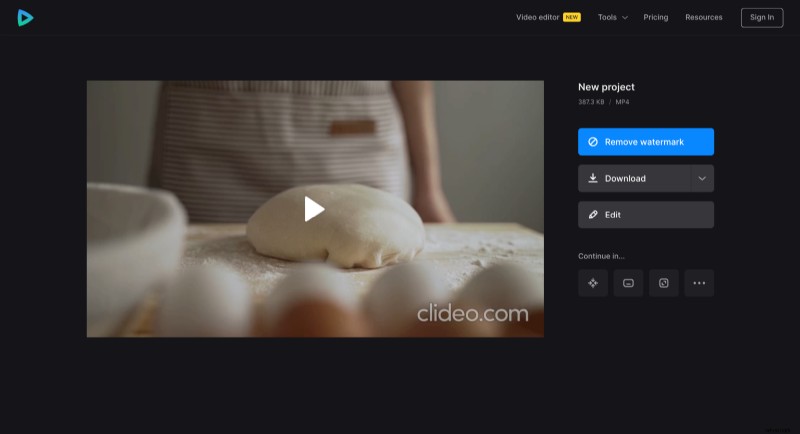
Är du intresserad av ännu mer, utforska Video Editor Hjälpcenter för att bekanta dig med alla vårt verktygs alternativ och funktioner.
