Titlar och bildtexter är viktiga faktorer i videor eftersom de gör det lättare för tittarna att förstå dina videor. Vill du lägga till text i Premiere? Hur lägger man till text i Premiere? Oroa dig inte, det här inlägget kommer att ge dig tydliga instruktioner om hur du lägger till bildtexter och titlar i Premiere.
Adobe Premiere är en professionell videoredigerare för att skapa fantastiska videoprodukter. Det ger en mängd olika verktyg för att redigera videor och släppa loss sin kreativitet. De kan finjustera ljudet, justera videofärg, lägga till videoövergångar och effekter och göra mer för att skapa resultat som ser professionellt ut.
I det här inlägget får du lära dig hur du lägger till text i Adobe Premiere. Och om du vill hitta en gratis videoredigerare rekommenderas MiniTool MovieMaker här. Med den lägger du till text till videor och GIF.
Hur man lägger till text i Premiere
Som en av de mest populära videoredigerarna låter Adobe Premiere dig också lägga till text till video med ett brett utbud av teckensnittsval och textstilar. Hur lägger man till text i Adobe Premiere? Låt oss fortsätta att läsa det här inlägget.
Hur man lägger till bildtexter i Premiere
Premiere Pro tillhandahåller en rad bildtextfunktioner som låter dig redigera, skapa och exportera bildtexter i alla format som stöds.
Den här delen visar dig hur du lägger till bildtexter i Premiere steg för steg. Här är hur man gör:
Steg 1. Ladda ner och installera Premiere på din dator.
Steg 2. Starta den, välj Fil> Ny> Textning .
Steg 3. Klicka på Nytt objekt och välj sedan Textning i popup-listan.
Steg 4. A Nya bildtexter popup-fönster visas med videoinställningarna.
Obs! När dialogrutan dyker upp kommer Premiere att matcha inställningarna för bildtextvideon med den öppna sekvensen. Se till att bildfrekvensen för bildtextfilen du vill lägga till är kompatibel med bildfrekvensen för sekvensen du vill använda den i.Steg 5. Välj bildtexten Standard , Ström och Tidsbas i Nya bildtexter popup-fönster och klicka sedan på OK för att lägga till en bildtextfil.
Steg 6. Dubbelklicka på bildtextfilen, välj fönstret> Textning .
Steg 7. Ange dina bildtexter i bildtextpanelen, justera positionen, ändra textfärg och bakgrundsfärg.
Steg 8. Klicka på Lägg till bildtext eller Ta bort bildtext för att lägga till fler bildtexter eller ta bort ett bildtextblock.
Steg 9. Dra bildtextfilen till källsekvensen i tidslinjen.
Steg 10. Välj Arkiv> Importera för att importera den inbäddade bildtextfilen.
Steg 11. Klicka på + för att öppna redigeringsknappen och dra knappen.
Steg 12. Tryck på skiftnyckelikonen för att visa bildtexterna.
Hur man lägger till titlar i Premiere
Här är stegen för hur du lägger till titlar i Premiere.
Steg 1. Starta Premiere och öppna ett projekt.
Steg 2. Välj Fönster högst upp på skärmen> Arbetsytor> Titlar .
Steg 3. Välj Titel> Ny titel> Standardstillbild . Namnge titelklippet och klicka på OK.
Steg 4. Klicka på Fönster> Titelverktyg .
Steg 5. Tryck på rubrikområdet för att ange din titel.
Steg 6. Välj Windows> Titelstilar för att ändra titeltypsnitt, storlek och justeringsalternativ.
Steg 7. Välj Windows> Titelstilar> Markeringsverktyg för att flytta titeln.
Steg 8. Dra titelklippet till sekvensen på tidslinjen.
Bonustips – Hur man lägger till text i MiniTool MovieMaker
MiniTool MovieMaker är en 100 % gratis videoredigerare utan vattenstämplar. Det hjälper dig att skapa videor med bilder, videoklipp och musik och tillhandahåller många redigeringsverktyg. Med den kan du lägga till text till video eller GIF, applicera videoeffekter, rotera, trimma, dela videor, rotera GIF, lägga till musik till GIF eller videor. Utan tvekan kan du lägga till text till videor eller GIF i MiniTool MovieMaker. Och det erbjuder olika stilar av titlar, bildtexter och krediter.
Följande visar hur du lägger till text i MiniTool MovieMaker.
Steg 1. Ladda ner och installera MiniTool MovieMaker.
Steg 2. Öppna det, stäng popup-fönstret och klicka på Importera mediefiler för att ladda upp dina målvideo- eller GIF-filer.
Steg 3. Dra och släpp filen till tidslinjen.
Steg 4. Tryck på Text , välj en textstil och klicka på + .
Steg 5. Ta bort exempeltexten och skriv din text.
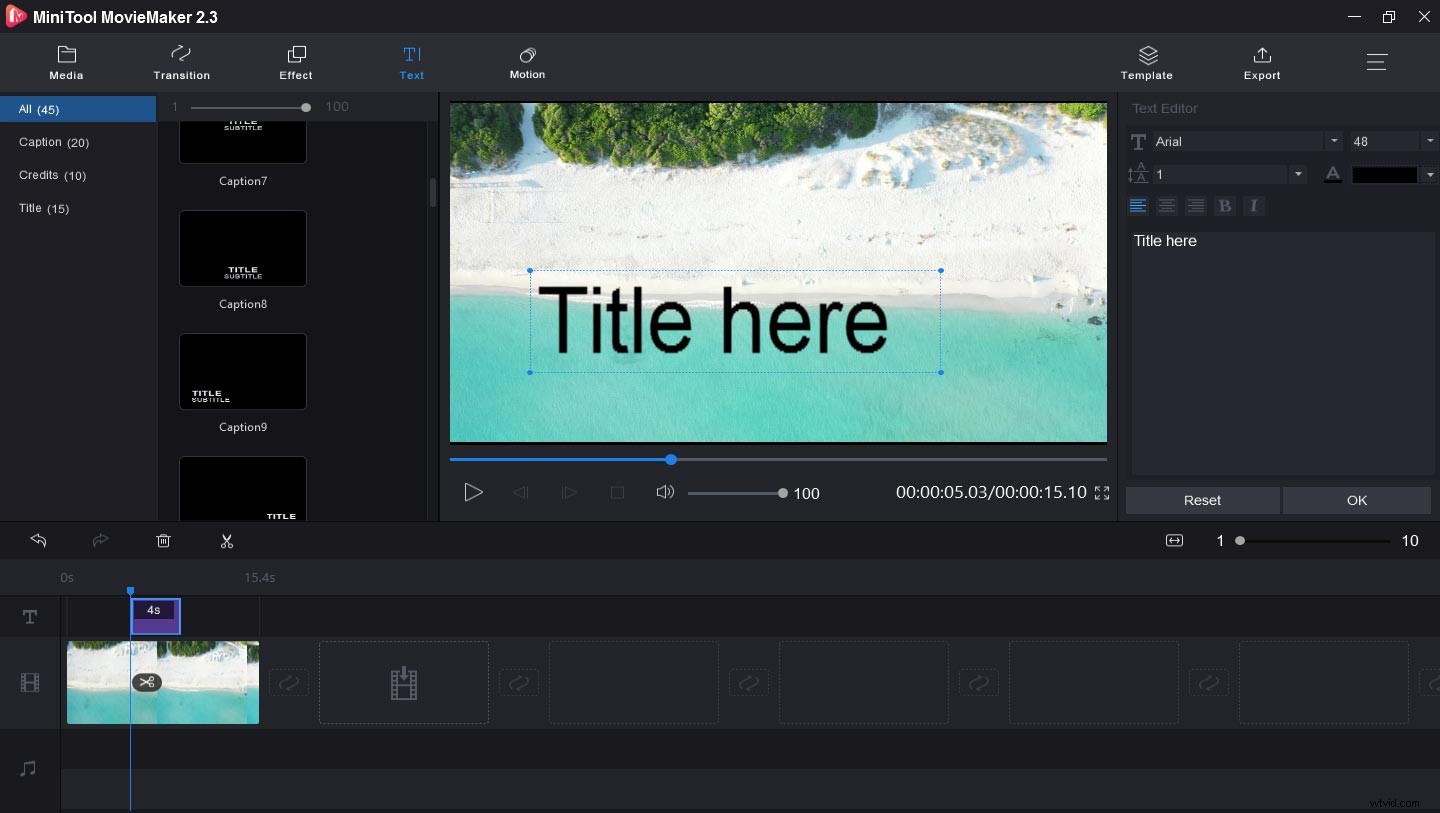
Steg 6. Justera textstorlek, färg, teckensnitt och position.
Steg 7. Klicka på Exportera för att exportera och spara din fil.
Bottom Line
Behärskar du metoderna för hur man lägger till text i Premiere? Nu är det din tur att öva på att lägga till bildtexter eller titlar i den. Om du tycker att det är lite komplicerat att lägga till text i Premiere kan du prova MiniTool MovieMaker. Och om du har några frågor om hur du lägger till text med dem, kontakta oss via [email protected].
