Den här sidan visar hur du gör en video från animerad text med videoredigerare och onlineverktyg.
En studie av Verizon säger att cirka 70 % av användarna tittar på videor på tyst och förlitar sig på bildtexter och undertexter. Att lägga till animerad text till videon kan utan tvekan göra videorna fängslande. Animerad text involverar vanligtvis texter i olika storlekar, typsnitt, spetsade med en mängd olika effekter.
De kan göra entré och utgång i videon i ett försök att engagera tittarna. Allt detta låter fancy och hektiskt, men det är inte fallet med rätt uppsättning verktyg. Du behöver en videoredigerare som FilmForth, Adobe Premiere Pro, text som ska läggas till och några minuter i handen. Det är allt som krävs för att skapa animerad text.
Lägg till animerad text i videor med FilmForth
Att lägga till animerad text bör vara en hektisk uppgift som är reserverad för utbildade proffs. Använd redigerare som FilmForth, som är designad för att redigera videor på språng samtidigt som du lägger till olika effekter, element och överraskande bildtexter.
Dess funktioner
- Avancerade textalternativ för alla typer av demografi. Lägg till animerad animering från textmenyn.
- Lägg till valfria teckensnitt i videon. Appen har över ett dussin typsnitt, men det är inte allt. Använd systemteckensnitten utan problem.
- Alla är helt gratis att använda! Inga efterinstallation eller dolda avgifter som överraskar dig.
Gå till Microsoftware för att ladda ner FilmForth-klienten direkt. Ladda inte ner från någon tredje part i händelse av bedrägerier.
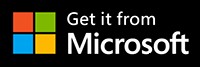
Steg 1. Skapa nytt projekt och lägg till videoklipp
Starta FilmForth och skapa ett nytt projekt genom att klicka på knappen Nytt projekt.
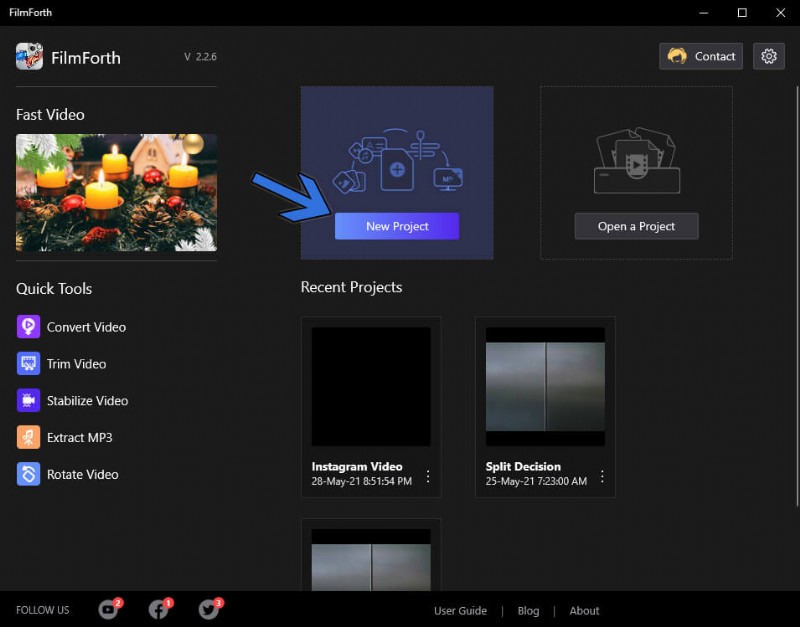
Skapa projekt
Importera en video med dra och släpp-funktionen. Du kan också använda knappen Lägg till video/fotoklipp.
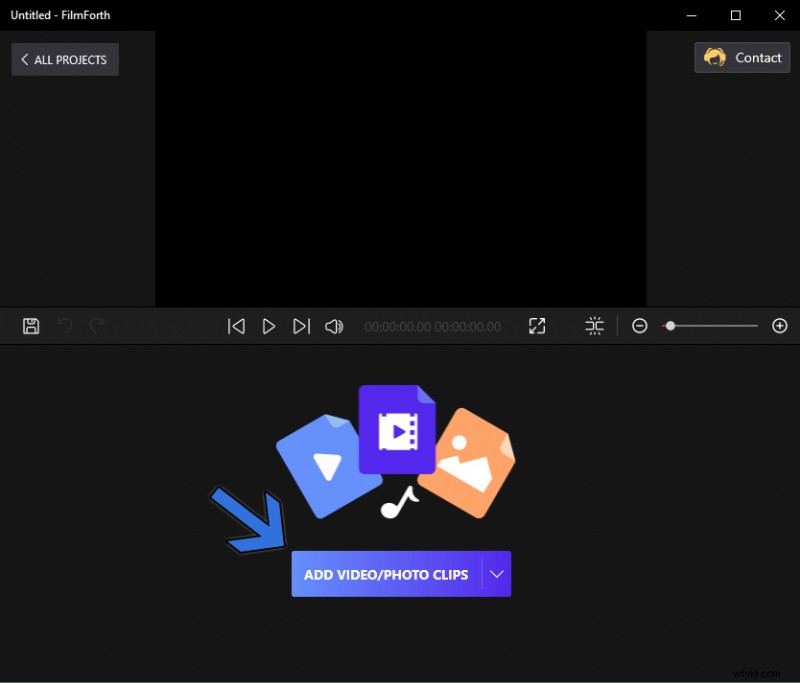
Lägg till video-/fotoklipp
Steg 2. Lägg till text och öppna textmenyn
Nu kommer vi att lägga till text till videon. Gå till textmenyn genom genvägen, som finns i tidslinjeflödet.
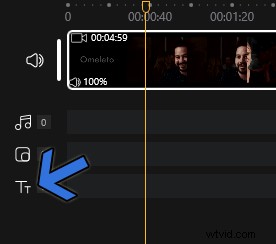
Genväg till textmeny
Klicka på knappen Lägg till text från verktygets instrumentpanel. Det kommer att lägga till en textruta på skärmen. Efter det, till höger, klicka på knappen Redigera text, vilket öppnar textredigeraren.

Lägg till text
Här har vi en textredigerare med en mängd olika alternativ.
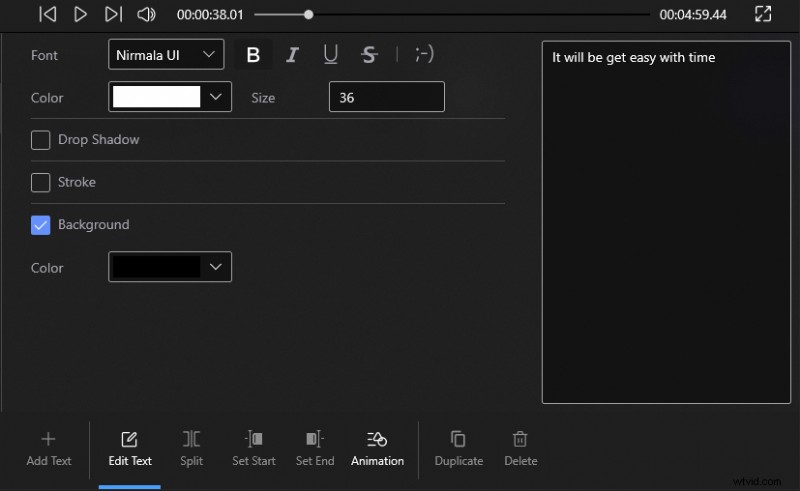
Textredigerare
- Teckensnitt – Använd appens inbyggda teckensnitt och systemteckensnitt för bildtexten.
- Färg – Ge vilken färg som helst i RGB-spektrumet till din animerade text.
- Skugga – Den lägger till skugga bakom din text. Skuggor hjälper till att göra texten urskiljbar från vilken bakgrund som helst.
- Stroke – Lägg till en ram till texten och ge en definition till den. Du kan ställa in strecket i valfri färg och tjocklek mellan 0 och 100.
- Bakgrund – Ge dig en bakgrundsfärg när drag och skuggor inte räcker till. De skapar en enfärgad (som du väljer) stapel bakom din text.
- Justering – Justera din text i olika stilar och kalibrera text, radavstånd.
- Förinställningar – Text finns redan i olika stilar. Välj den som är lämplig för din video.
Steg 3. Lägg till animering i text
Gå till Animation-menyn från verktygets instrumentpanel, som finns längst ner i fönstret.

Klicka på "Animation"
Inuti animeringsmenyn kommer du att ha tre olika sektioner
- Entré:Texten gör entré och visas på skärmen. Du kan välja olika sätt för texten att komma in på skärmen från dussinet plus ingångsalternativ.
- Avsluta:Låt texten visas under en kort period och sedan försvinner den. Du får 11 sätt för din text att göra en utgång.
- Betoning:Har du ett viktigt textmeddelande som måste läsas och inte missas av tittarna? Använd betoning för att presentera texten animerat.
Animationen kommer att fortsätta, beroende på intervallhastigheten, som kan ställas in mellan 0,2 och 2 sekunder.
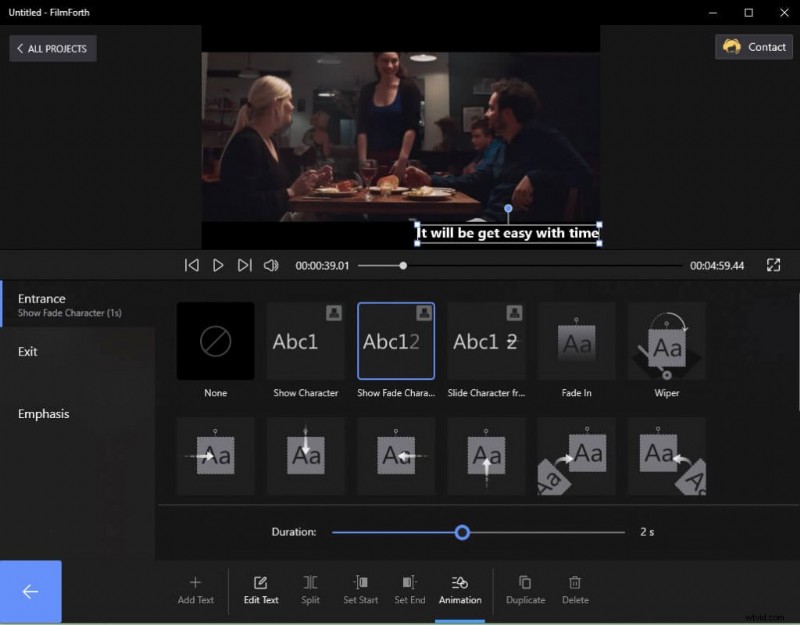
Animationsmeny
När alla animerade texter har lagts till och det är dags att avsluta och spara videon. Du kan göra det genom att klicka på knappen Spara video i det nedre högra hörnet av skärmen. Gå tillbaka till redigeringsmenyn från textredigeraren så hittar du knappen.
Eller så kan du följa videosjälvstudien som beskriver hur du lägger till animerad text till video med FilmForth.
Lägg till animerad text i videor med onlineverktyg
När du inte vill installera ett redigeringsprogram finns det få onlineverktyg för dina behov.
# 1. Kapwing
Kapwing tillhandahåller en fullfjädrad redigerare, där du också kan importera video från en URL.
Steg 1. Dra och släpp för att ladda upp din video.
Steg 2. Gå till textmenyn från genvägen i verktygsfältet till vänster.
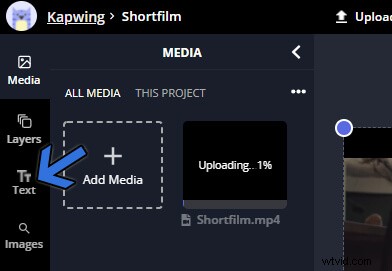
Textmenygenväg
Steg 3. En textruta visas på skärmen. På höger sida av skärmen dyker textmenyn upp. Gå till fliken Animera och välj den animation som du vill använda på din text.
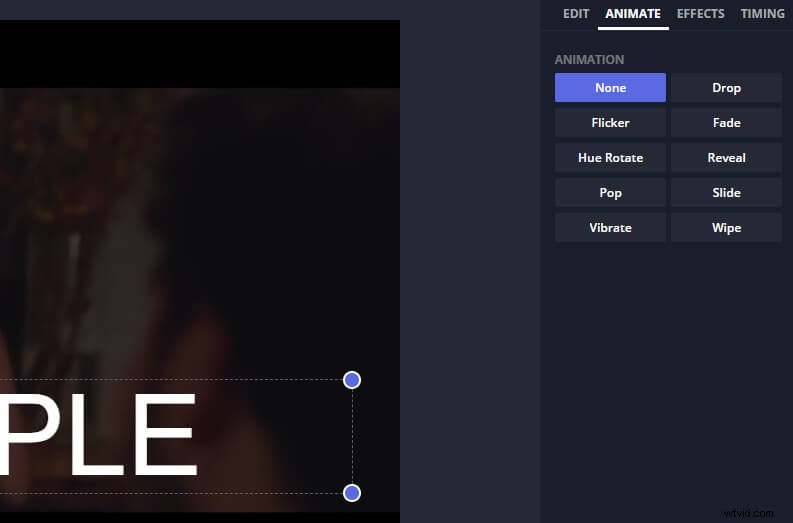
Animationsalternativ
Exportera till sist videon genom att klicka på den gröna exportknappen i det övre hörnet.
#2. Animator
Animaker kräver att du loggar in med ett konto eller använder Facebook, Google-autentisering.
Steg 1. Välj en tom arbetsyta från instrumentpanelen och importera en video genom att dra och släppa.
Steg 2. Gå till textredigeraren som markeras med pilen A.
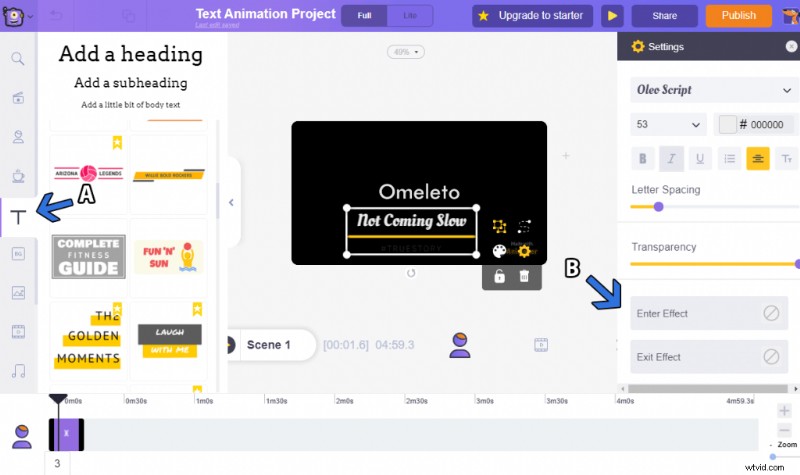
Animaker Editor
Steg 3. På vänster sida av skärmen väljer du alternativet Lägg till lite brödtext.
Steg 4. Sedan flyttar vi till höger sida av skärmen. Välj teckensnitt, färg och storlek.
Steg 5. Välj Entrance- och Exit-effekterna individuellt. Mellan dem har du över två dussin olika animationer att välja mellan.
Steg 6. Tryck på knappen Publicera för att exportera videon när du är klar med att lägga till animerad text.
Slutsats
Lägg till texten du väljer och den tillhörande animationen med valfri redigerare. Många videor gör det otroligt komplicerat att lägga till animering. FilmForth, å andra sidan, handlar om att underlätta videoredigering. Du kan använda den för att förstärka texten i din video med animationer, effekter och mer.
