I dagens artikel får du reda på hur du överför bilder från iPhone till dator (både Mac eller PC). Det finns flera sätt att överföra foton, och vi går igenom dem alla.

Hur man överför foton från iPhone till Mac
Din iPhone och Mac är båda tillverkade av Apple och designade för att enkelt synkroniseras. Som Mac-användare har du fler alternativ för hur du överför bilder från din iPhone, med en smidigare, mer användarvänlig upplevelse. Låt oss ta en titt på dem.
Det första du bör titta på är hur du överför foton på din iPhone till din dator.
Foton eller iPhoto
Foton ersatte iPhoto för flera år sedan som den primära lagringsappen för dina bilder på en Mac. När du ansluter din iPhone till din dator öppnar den dessa appar och ger dig möjlighet att ladda ner dina foton till dem.
Du kan välja att ladda ner alla dina bilder eller bara några.
Vill du göra detta via molnet? Det är möjligt med iCloud-foton. Det låter dig synkronisera bilder mellan enheter genom att släppa dem i appen eller ta bort dem.
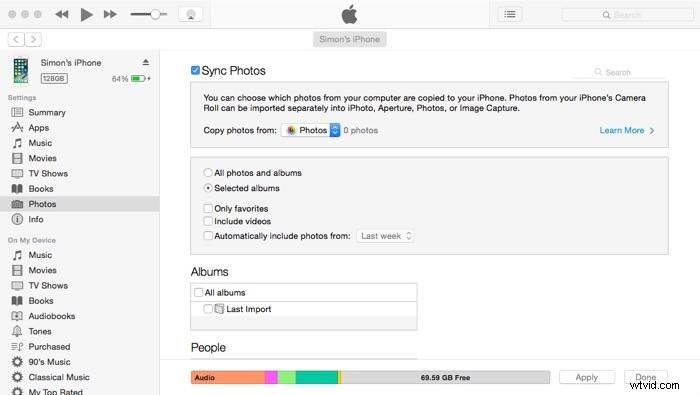
Airdrop
Du kan använda Airdrop för att överföra filer mellan enheter. Du kan göra allt via en Bluetooth-anslutning, så du behöver inte ens WiFi. Den här funktionen är särskilt användbar när du är på språng när du inte har tillgång till internet.
Du måste dock ha WiFi aktiverat, eftersom anslutningen är en punkt till punkt mellan enheter.
Cloudtjänster
Förutom iCloud-bilder finns det många alternativ för molnlagring för dina bilder. Hela poängen med molnlagring är att tillåta åtkomst till filer mellan flera enheter.
Du måste ladda ner appen för var och en av dina enheter för att detta ska fungera.
- Google Drive – Du måste ladda ner Google Drive-appen till din telefon och sedan öppna ett Google-konto på din Mac. När du har loggat in på samma konto på både din dator och din telefon kommer du att kunna överföra bilder mellan enheter.
- Dropbox – En annan mycket använd molntjänst är Dropbox. Du kan antingen ladda ner appen eller använda ett webbaserat program för att komma åt molnlagringen via din Mac. Du måste ladda ner en app för att komma åt detta via din iPhone.
- iCloud – Det här är apples molnlagringstjänst. Du måste logga in med ditt Apple-ID för att komma åt din iCloud-enhet på din Mac. På din iPhone är detta tillgängligt via appen "filer" på din telefon. Klicka sedan på bilden du vill överföra. Klicka på överföringsikonen längst ner till vänster och scrolla sedan ned till "spara till filer". Filen synkroniseras nu med din iCloud och är tillgänglig på iCloud-enheten.
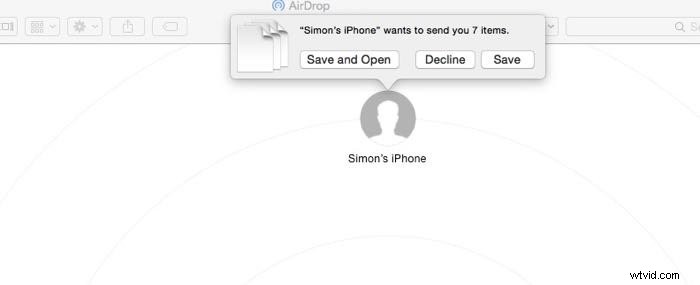
Hur man överför foton från iPhone till Mac via e-post
En av de äldsta metoderna för att överföra filer är att bifoga dem till ett e-postmeddelande och sedan skicka det till dig själv. Det finns ofta gränser för filstorleken när du använder e-post, men det här alternativet fungerar i ett nafs.
När du har skickat e-postmeddelandet från din telefon loggar du in på e-postkontot som du skickade dem till på din Mac. Det handlar om att ladda ner dessa filer från e-post nu.
Vissa e-postmeddelanden låter dig ladda upp bilderna till en molnliknande tjänst.
Överföra foton från en Mac till en iPhone
När du har arkiverat och redigerat ditt foto på din Mac vill du överföra det tillbaka till din iPhone. Det är en bra idé att göra ett galleri med bilder på din telefon så att du kan visa andra ditt arbete.
Här är några alternativ.
iTunes
Anslut din telefon till din dator och synkronisera den med iTunes. Ditt iTunes-program hämtar albumen du har skapat på iPhoto och du kan sedan synkronisera dem med din telefon.
Om du använder iCloud-foton kommer du att kunna göra detta trådlöst.
Var dock försiktig när du synkroniserar foton, eftersom det kan ta bort bilder som finns på din telefon men inte i fotoappen.
Airdrop
Airdrop fungerar i båda riktningarna, så du kommer att kunna ladda upp dina bilder på detta sätt också. Aktivera Bluetooth och Airdrop för både din iPhone och Mac.
En ikon som visar din telefon visas i airdrop-delen av din dator. Släpp nu bilderna på ikonen så laddas de upp till din telefon.
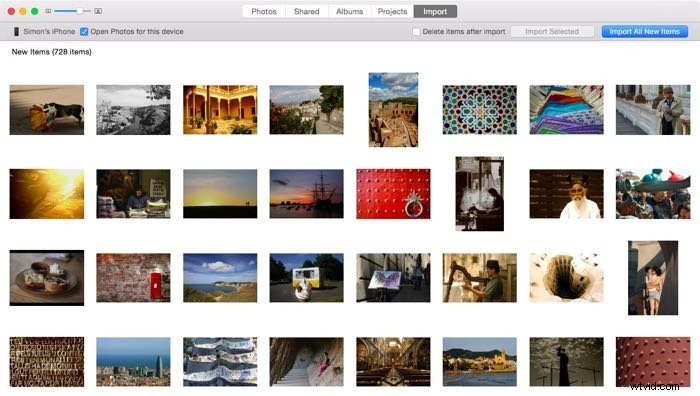
Cloudtjänster
Det fantastiska med molntjänster är att de är en dubbelriktad gata. Du kan ladda upp från vilken enhet som helst och den kommer att visas i din molnlagring.
Det betyder att du kan använda vilket som helst av programmen som listas i avsnittet molntjänster när du överför från iPhone till datorn.
Så här överför du foton till en PC
Att överföra bilder från en iPhone till din PC är inte riktigt lika enkelt som det är på en Mac. Det är ändå enkelt att göra.
Många av programmen som används för att överföra bilder till en Mac har också en Windows-version.
Så här överför du bilder till en dator med iTunes
iTunes-appen fungerar också på en PC, så det första steget är att ladda ner den. Efter det ansluter du din telefon till din dator via en USB-kabel. Detta öppnar din enhet i iTunes-programmet och du vill välja fotofliken.
Nu kan du välja vilka mappar du vill ladda upp på din dator eller välja alla mappar. Klicka på start så öppnas din app för apple "foton", som du också måste ha laddat ner.
I appen väljer du fliken Importera foton och laddar ner dina foton.

Hur man överför foton med hjälp av molntjänster
Att använda molntjänster är ett utmärkt sätt att överföra bilder från din telefon till din PC. För det mesta spelar det heller ingen roll om du använder en Mac eller en PC.
Google Drive och Dropbox fungerar till exempel på samma sätt för fotoöverföringar från iPhone till Mac och iPhone till PC.
Men hur är det med iCloud? Du behöver ingen Mac för att använda iCloud. Allt du behöver är ett Apple-ID, som du redan borde ha till din iPhone. Om du inte gör det kan du skapa en online på Apples webbplats.
En PC kommer dock inte att ha en iCloud-enhet installerad. Besök Apples webbplats för att ladda ner iCloud för Windows. När du har installerat det och loggat in på ditt konto är du fri att överföra bilder mellan din telefon och PC.
Överföra från en dator till en iPhone
Du vill överföra dina foton tillbaka till din telefon efter redigering. Eller så kanske du vill ladda upp bilder tagna med en annan kamera till din primära kamera.
Alternativen för detta är också liknande, och du kan använda antingen iTunes eller molntjänster.
Alla molntjänster som nämns i den här artikeln fungerar också på en PC.
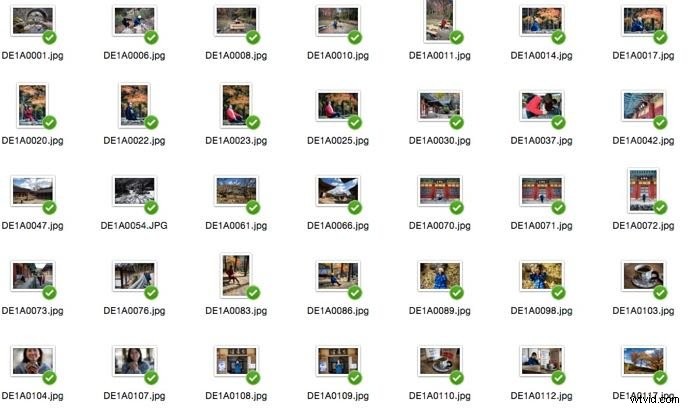
Vanliga frågor
Hur flyttar jag foton från min iPhone till min hårddisk?
Den enklaste metoden är att ansluta din telefon till din dator via USB-sladden. Sedan måste du ladda ner en app som den här fotoöverföringsappen, tillgänglig för både PC och Mac.
Efter det kan du överföra filerna. Om du har WiFi behöver du inte ens en USB-kabel.
Hur kan jag överföra bilder från PC till iPhone utan iTunes?
Det finns flera sätt du kan göra detta. Det enklaste sättet är att ladda ner en fotoöverföringsapp till din PC. Detta låter dig både ladda ner och ladda upp foton mellan enheter.
Du kan också använda Google Drive-appen. Du kan sedan ladda upp dina foton från Google Drive till din dator och de synkroniseras med din telefon.
Hur laddar jag ner bilder från min iPhone till min dator Windows 7?
Återigen låter fotoöverföringsappen dig göra detta och fungerar för Windows XP eller senare versioner.
Slutsatser
Det finns många alternativ för att överföra bilder från din iPhone, oavsett om du använder en Mac eller en PC.
Använder du någon av ovanstående metoder, eller har du ett annat alternativ som du föredrar? Låt oss veta i kommentarerna nedan.
För fler bra tips för iPhone-användare, kolla in vår kompletta guide till smartphonefotografering eller iPhone makrofotografering.
Innan du går, kolla in den här videon.
