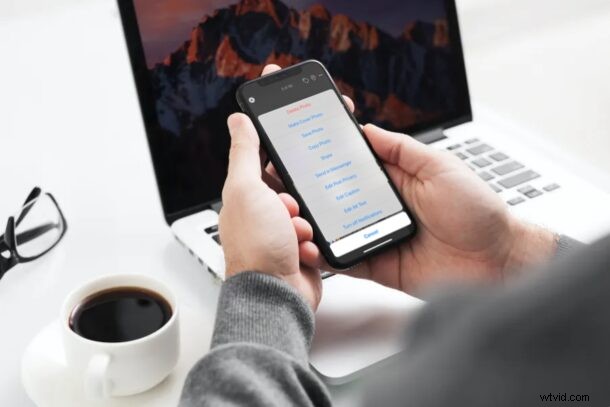
Vill du ladda ner alla foton du har delat på Facebook under de senaste åren? Lyckligtvis är det mycket enklare än du tror, och du kan göra det direkt från din iPhone, iPad, Mac eller Windows PC.
I kölvattnet av dataintrånget i Cambridge Analytica som inträffade i början av 2018, ändrade företaget sin sekretesspraxis, vilket nu tillåter användare att ladda ner all data som du har delat med Facebook. Dessa inkluderar dina foton, videor, meddelanden, inlägg och mycket mer. Detta gör det enkelt att ladda ner alla dina foton och videor på en gång, oavsett om du använder Facebook på en dator eller en mobil enhet som iPhone eller iPad.
Om du undrar hur du kan komma åt den här funktionen har du säkert kommit till rätt plats. I den här artikeln kommer vi att diskutera exakt hur du kan ladda ner och spara alla foton från Facebook på iPhone, iPad, Mac eller Windows PC.
Så här sparar du alla foton från Facebook
För att kunna ladda ner alla foton som du har delat på Facebook måste du gå över till dina kontoinställningar och begära en kopia av din information. Följ bara stegen nedan för att komma igång.
- Öppna "Facebook"-appen på din iPhone eller iPad. Om du använder en dator kan du bara gå till facebook.com och logga in med ditt konto.

- När du är i appen trycker du på ikonen "trippellinje" längst ned till höger på skärmen. Rulla ned och expandera "Inställningar och sekretess" som visas här och välj sedan "Inställningar". På en dator kan du bara gå över till facebook.com/settings för att komma åt detsamma.
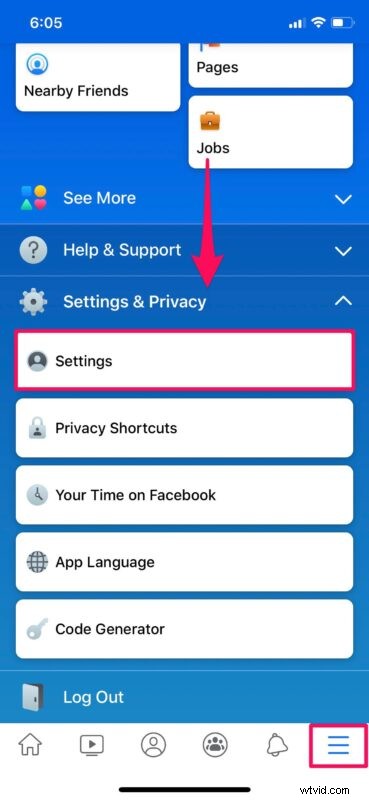
- Bläddra sedan ned till avsnittet "Din Facebook-information" och välj "Åtkomst till din information". Du hittar dessa alternativ på facebook.com/settings om du använder en Mac eller PC.
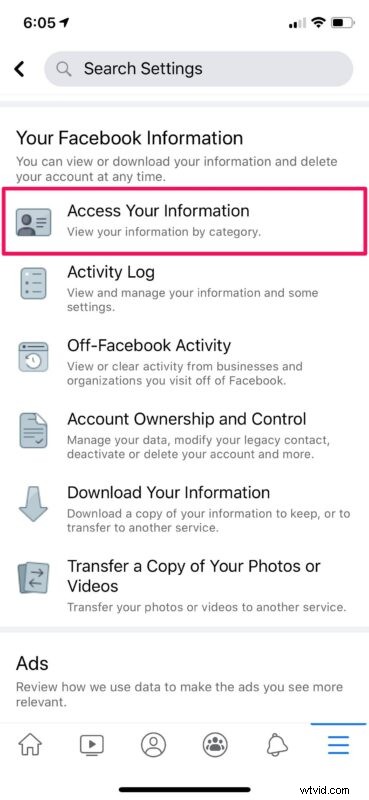
- Knacka nu på hyperlänken "ladda ner din information" som visas på skärmdumpen nedan.
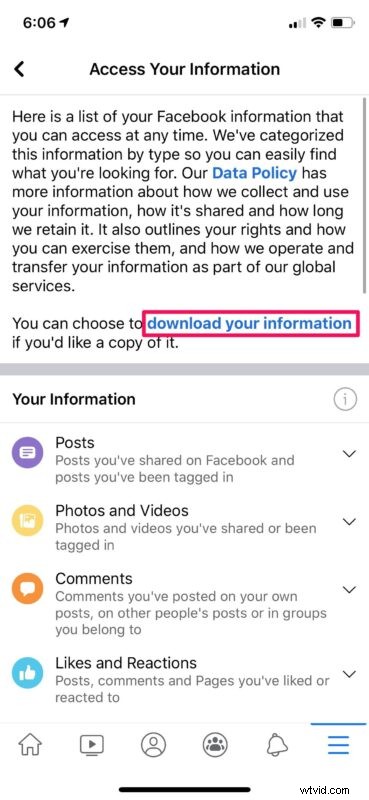
- Du kommer till menyn "Begär kopia". Här kan du avmarkera allt utom "Foton och videor".
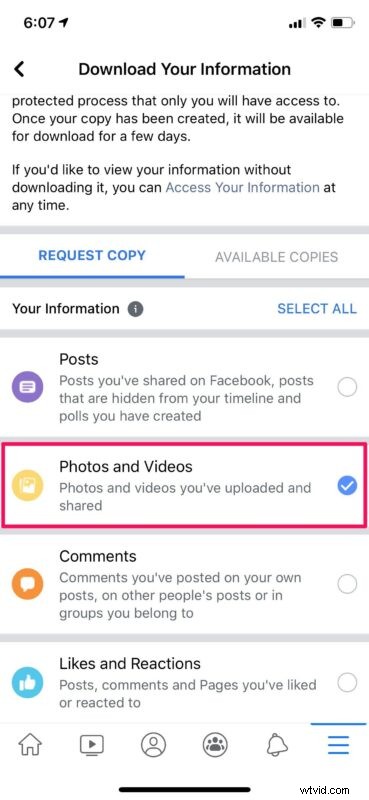
- I samma meny, scrolla hela vägen till botten och tryck på "Skapa fil". Du har möjlighet att välja din mediekvalitet här.
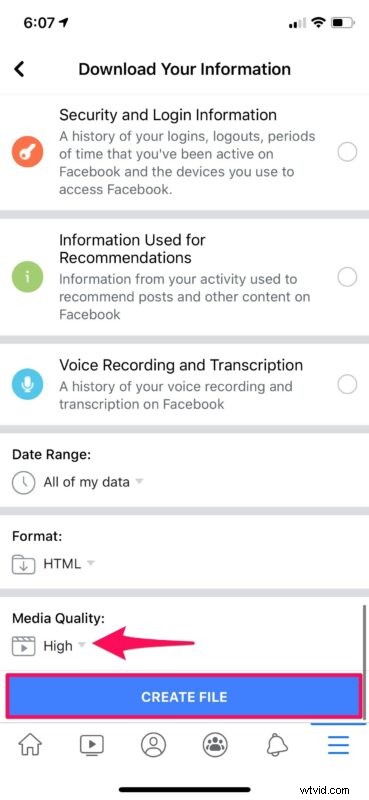
- När du klickar på "Skapa fil" kommer du att omdirigeras till avsnittet "Tillgängliga kopior" som visas nedan. Det tar en minut eller två för Facebook att förbereda din nedladdningsbara fil. När det är klart för nedladdning får du också ett Facebook-meddelande. Klicka bara på "Ladda ner".
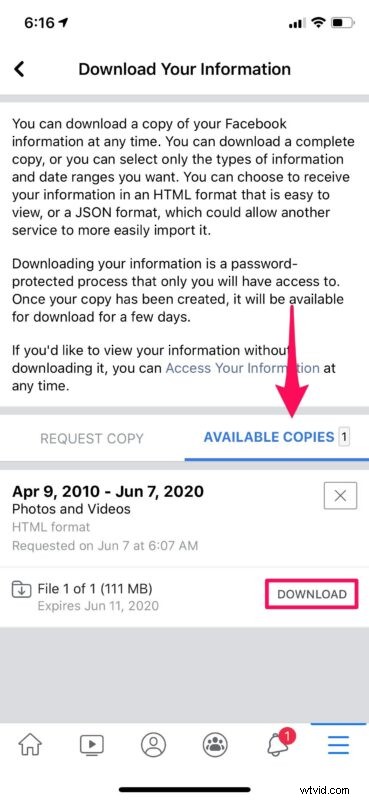
- Detta öppnar Facebook i din Safari-webbläsare och du blir ombedd att ange ditt kontolösenord för bekräftelse. Tryck på fortsätt när du är klar. Du kommer nu att uppmanas av Safari att ladda ner filen.
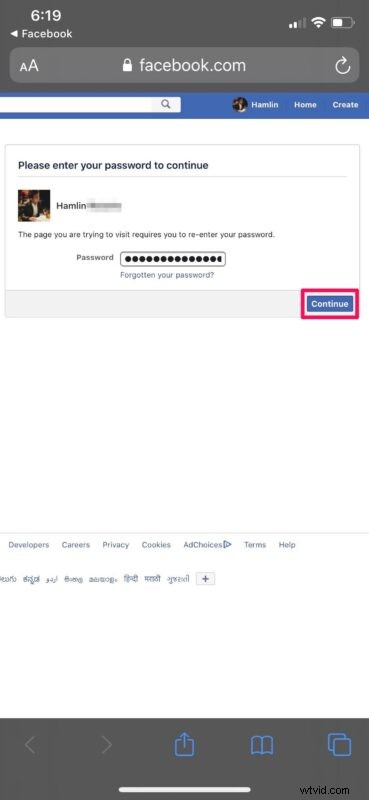
Det är allt. Du kan nu använda Safaris nedladdningshanterare för att se hur nedladdningen fortskrider.
Hur man sparar foton individuellt från Facebook
Om du inte är intresserad av att ladda ner alla bilder du har delat på plattformen kan du fortfarande spara de få bilder du verkligen behöver. För att göra detta, hitta och öppna fotot du vill spara och följ stegen nedan.
- Knacka på "trippelpunktsikonen" i det övre högra hörnet på skärmen.

- Nu väljer du bara "Spara foto" för att ladda ner bilden till ditt fotobibliotek.
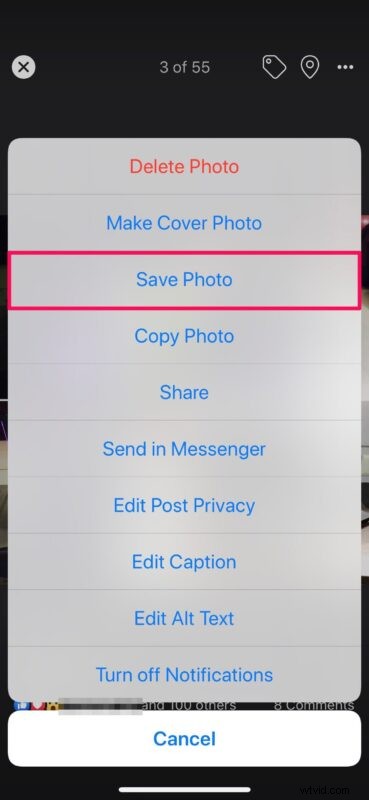
Varsågod. Nu vet du hur du laddar ner foton individuellt också.
I motsats till att ladda ner foton individuellt, kommer en ZIP-fil att laddas ner om du sparar alla foton från Facebook. Därför måste du packa upp den här komprimerade filen med appen Filer innan du kan lägga till dem i ditt iPhone- eller iPad-fotobibliotek.
Även om vi främst fokuserade på Facebook-appen för iPhone och iPad, kan du följa stegen ovan för att spara alla Facebook-bilder på din dator också. Tänk på att fotona du sparar från Facebook kommer att inkludera de foton du har taggats i av andra användare såväl som de videor du har laddat upp och delat.
Förutom att spara alla dina foton och videor låter Facebook dig också ladda ner annan information till dina enheter som betalningshistorik, platser du har skapat, meddelanden och annan aktivitet som är kopplad till ditt konto. Du kan följa denna procedur för att ladda ner dessa data också.
Vi hoppas att du kunde ta en kopia av alla foton du har delat på Facebook, utan några problem. Låt oss veta dina erfarenheter och tankar i kommentarerna och kolla in fler Facebook-tips och artiklar här.
