Med de växande framstegen inom telefonkameror och programvara blir det att ta 360-bilder blir mer utbrett. Idag kommer jag att prata om hur man tar ett 360°-foto och sfäriska panoramabilder med din telefon.
Läs vidare för att se några av apparna och tipsen för 360° panoramafotografering!

Vad du behöver för att följa den här handledningen
Det finns många 360 Panorama-fotoappar. Det är lätt att gå vilse när man försöker bestämma sig för vilken man ska använda. För att hjälpa dig med detta valde jag mina 3 favoritappar. Du kan ladda ner dem gratis från Google Play (Android) eller AppStore (iPhone). De kommer att ge dig en bra start i 360 Panorama-världen. Du kan experimentera senare med andra appar om du känner att du behöver det.
För att följa denna handledning måste du installera:
– Google Street View
– DMD Panorama
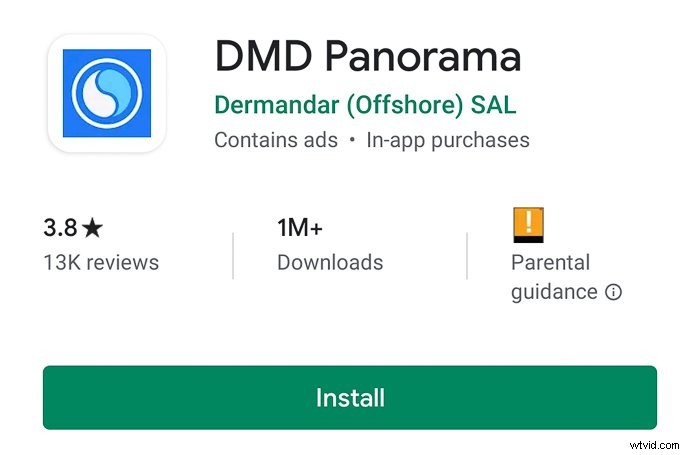
– Panoramakamera: 360 Photos (eller P360)
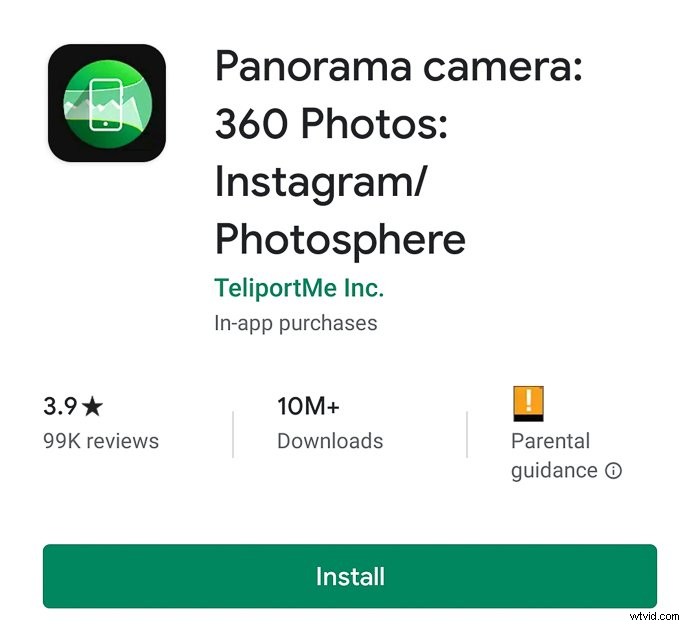
– 360 panoramavisning: Om du försöker öppna din 360 Panorama som vilken annan bild som helst, kommer du att se den som ett deformerat panorama. För att fullt ut kunna njuta av 360-bilderna i din telefon behöver du en tittare som Viewmake-VR360 Photo Editor HD
För att spara tid kan du först gå in i Google Play/AppStore, söka efter varje app och installera dem alla. På så sätt kan du följa den här handledningen utan att stoppa ditt arbetsflöde för att installera appar. När du har experimenterat med dem och bestämt dig för vilken du gillar mest kan du avinstallera resten.
1. Använd Google Street View för att skapa sfäriska foton
Dina första steg efter installation av Google Street View
Google Street View är en app skapad för att dela dina sfäriska panoramabilder, så den har många funktioner för det. Första gången du använder den här appen måste du passera en serie färgglada välkomstskärmar. Klicka bara på Nästa tills du kommer till skärmen Utforska i appen.
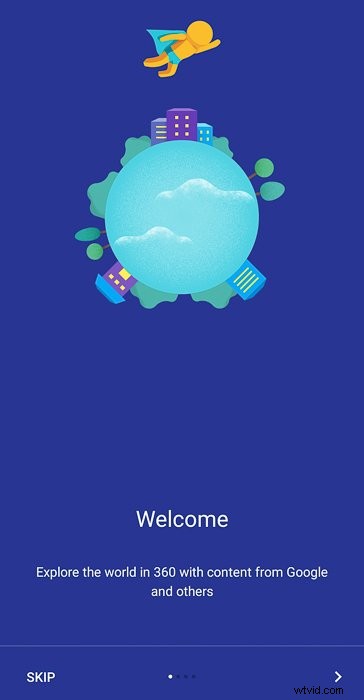
Vid första anblicken ser Street View ut som Google Maps eller Google Earth. Du kommer att märka att vissa länder är vävda med blå linjer. Du kommer också att se en liten personformad ikon (kallad Pegman) i mitten av skärmen. Du kan dra Pegman över kartan och sedan ser du under honom 360-bilden närmast platsen där du placerar honom.
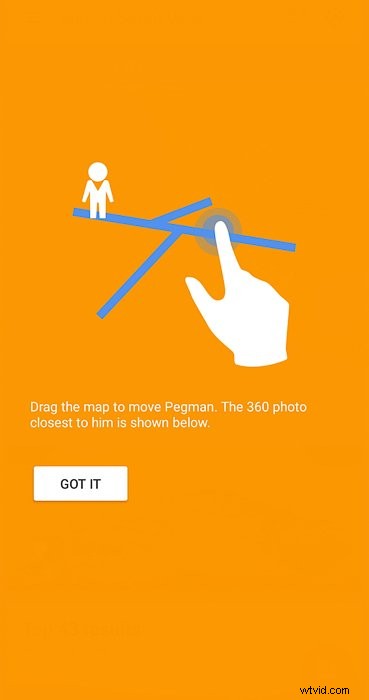
Bekanta dig med Google Street View-flikar för att få ut det mesta av det
Om du tittar på toppen av kartan ser du att det finns fem flikar (dra åt vänster och höger för att se alla):
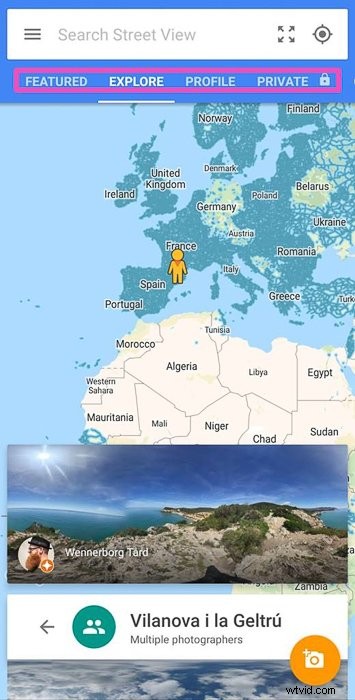
– Utvalda:Här kan du kolla utvalda samlingar från hela världen. Det är ett bra ställe att lära känna nya platser och få inspiration till 360-bilder.
-Utforska:Låter dig se alla 360-bilder och virtuella rundturer på Street View. Gränssnittet liknar det i Google Maps men med mycket mer betoning på Street View-funktionen.
– Profil:Här hittar du alla 360-bilder som du redan publicerat/delat på Google Street View. Efter att ha publicerat 50 bilder kommer du att betraktas som en betrodd fotograf. Då kommer du att kunna gå med i ett program som heter Local Guides.
-Privat:Du kan se alla 360-bilder du har i din enhet. Det är bara du som kan se dessa foton om du inte publicerar dem.
– Bidra:Google Street View föreslår platser nära dig där du kan ta 360-bilder och dela dem i appen. Det är ett sätt att uppmuntra dig att samarbeta och göra deras fotosamling större.
Hur du fångar din 360-panorama med Google Street View
Klicka på den orange kameraikonen och välj "Ta ett sfäriskt foto" bland de tre möjliga alternativen.
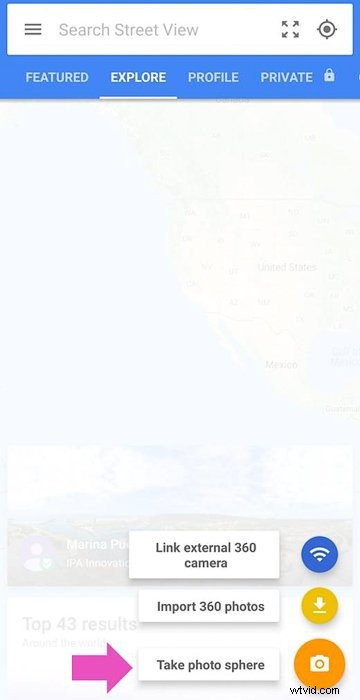
Din skärm kommer att visa en liten kameraram med en cirkel i mitten och en orange fläck som svävar runt.
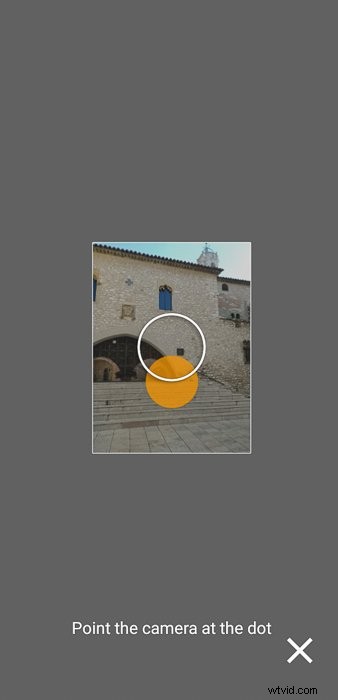
Håll telefonen vertikalt och nära ansiktet. Du måste flytta telefonen tills du lyckas placera den orangea pricken inuti cirkeln. När du gör det tar telefonen automatiskt ett foto och den orangea pricken flyttas. Du måste fortsätta söka efter dessa prickar och ta foton på det här sättet tills du slutför 360-sfären.

Om du inte gillar bilden du just tog kan du ångra den och skapa en ny med hjälp av ikonen "Bakåt" längst ner till vänster. När du är nöjd med resultatet, tryck på bockmarkeringen så sparas ditt foto i din enhet.
Förhandsgranska dina sista bilder i Google Street View
När appen har sytt ihop bilderna i fotosfären kan du se de slutliga bilderna på fliken Privat. Klicka på bilden och flytta runt den genom att trycka på skärmen. Om du klickar på den lilla kompassikonen kommer din bild att röra sig med telefonens rörelse. Din bild kommer också att visas i telefonens galleri, men du ser den bara som en platt bild.
Sudda ut element i Photosphere för att behålla individuell integritet
Ibland kommer du att fånga människor i dina bilder. Om du inte har deras samtycke till att publicera deras bilder, måste du sudda ut deras ansikten. För att göra det, flytta fotot tills du placerar ansiktet i vyn. Klicka och håll på det område du vill sudda ut. Google Street View kommer att välja området och fråga dig om du vill göra det suddat.
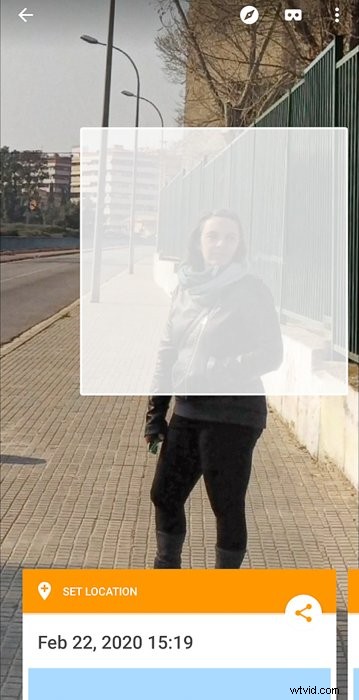
Klicka på bockmarkeringen för att bekräfta. Du kan ångra det genom att trycka och hålla på rektangeln för det valda området.

Du kan använda det här verktyget inte bara för ansikten, utan för vad som helst. Du kan till exempel sudda ut texter, delar av byggnader eller en bils registreringsskylt.
Hur du delar dina 360-bilder med andra
Det är enkelt att dela din bild i Google Street View. På den privata fliken väljer du det foto du vill ladda upp, så ser du en blå stapel med uppladdningsikonen. Du kan också skicka filen till specifika personer via e-post eller WhatsApp som du skulle skicka vilken bildfil som helst. Detta måste göras från telefonens galleri. För att se bilden korrekt bör mottagaren använda en fotosfärsvisare (till exempel Viewmaker).
2. Prova App Panorama för att skapa enkla 360-bilder
Klicka på kameraikonen i det nedre högra hörnet, håll enheten vertikalt och tryck på skärmen för att starta.
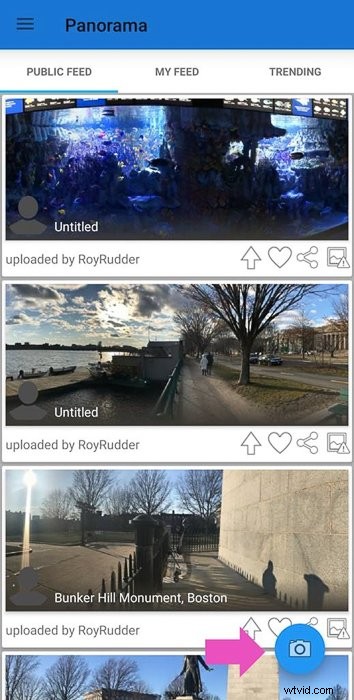
Din telefon kommer att ta den första bilden. Lägg märke till att du har en blå och vit yin-yang-symbol.
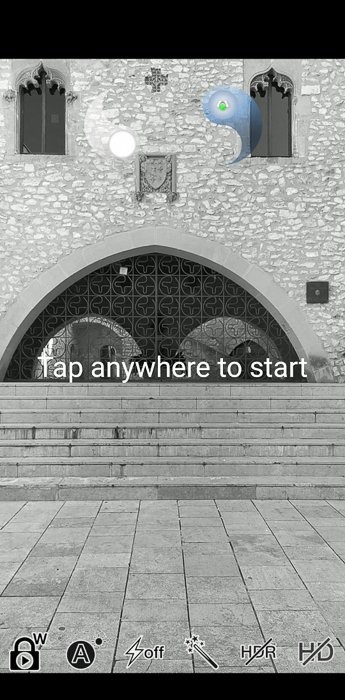
När du tog den första bilden delas symbolen. För att fortsätta att ta resten av bilderna, flytta telefonen tills den blå ikonen ansluter till den vita. Upprepa tills du avslutar en 360-tur. Med den här appen bygger du inte en hel fotosfär, så du har mycket färre bilder att ta. Det tar mindre än en minut.

För att dela bilden, välj den från ditt galleri, klicka på delningsikonen och välj det bästa alternativet för dig. Antingen, ladda upp den till Dermandar (Detta är namnet på gruppen av användare av den här appen. Du måste logga in för att få ett användarnamn), dela bild (som vilket annat normalt foto som helst) eller exportera till ditt galleri.
Experimentera med appens funktioner för att förbättra dina panoramabilder
Panorama är enkel att använda, men den har också några trevliga funktioner. Du kan justera vitbalansen, låsa exponeringen, slå på telefonens blixt eller lägga till en effekt på dina foton. Jag gillar särskilt låsexponeringsfunktionen eftersom du kan behålla exponeringsinställningarna.
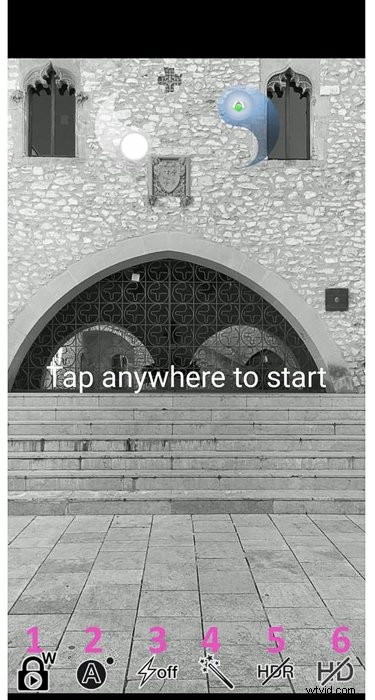
3. Skapa din 360-panorama på några sekunder med P360-appen
Med den här appen är inspelningsprocessen enkel och snabb. Precis som med andra appar, börja med att trycka på kameraikonen och följ prickarna tills du slutför Panorama.
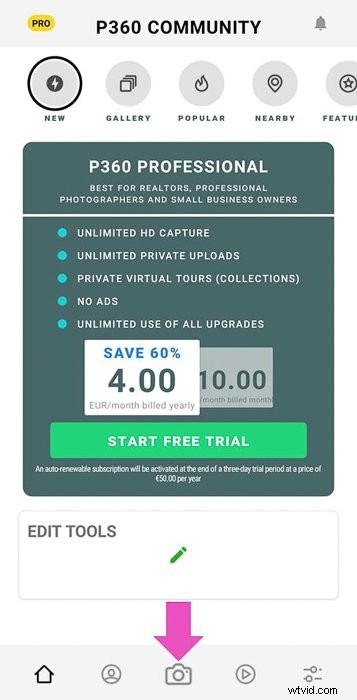


Se till att hålla telefonen uppe i stående läge. När detta är gjort kommer appen att sammanfoga dina bilder och spara dem i Galleriet. Om du uppgraderar till Pro-versionen av appen kan du till och med sy bilden senare för att spara batteri när du är på språng.
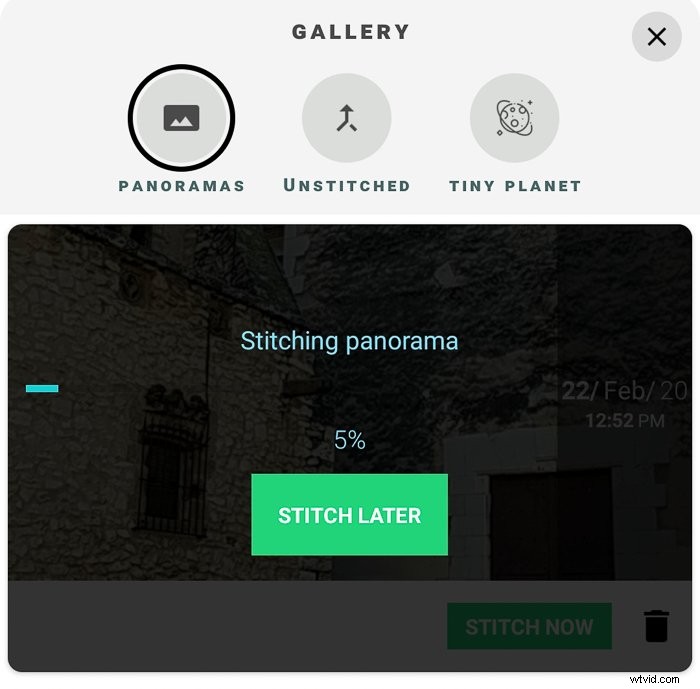
Dela dina 360-panoramabilder med P360
Du hittar dina bilder i ditt appgalleri. För att dela dem, välj fotot och klicka på delningsikonen. Du kan dela med en 3D-visare (du måste registrera dig som användare), eller så kan du dela den till Facebook. Appen sparar även panoramabilderna i ett album i ditt Galleri. Du kan dela dem därifrån som en vanlig bild.
Om du är en Instagrammer kommer du att tycka att det är användbart att veta att du enkelt kan dela dina 360 Panoramas. Välj bilden du vill dela, klicka på alternativet Redigera och välj Instagram.

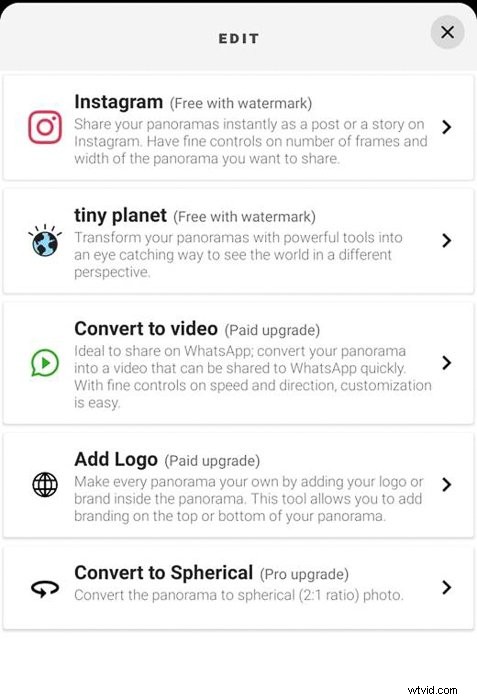
Appen delar upp din Panorama i flera 1×1-bilder. Du kan sedan välja dem för att lägga upp dem som ett multifotoinlägg.

Förvandla dina panoramabilder till små planeter med P360
Det här är en rolig funktion som inte alla 360 Panorama-appar erbjuder.
I P360 väljer du alternativet Tiny Planet i ditt galleri.
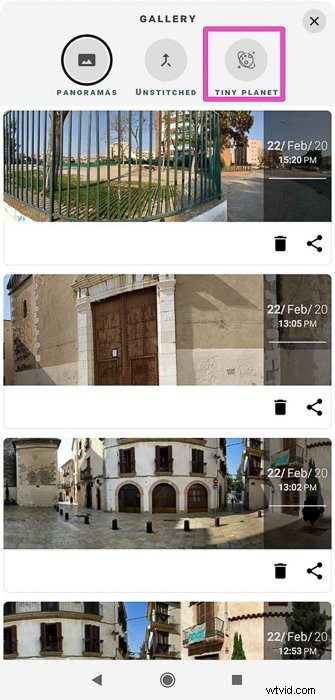
Klicka på + för att välja den panorama som du vill omvandla.
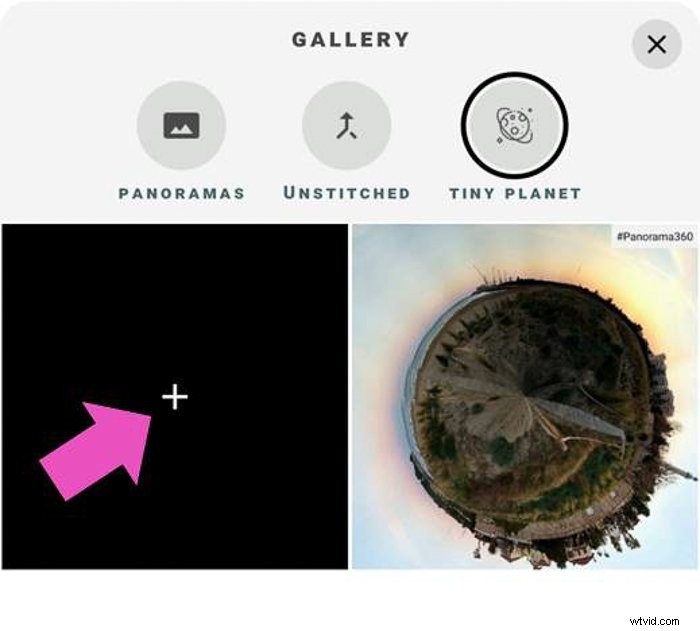
Du kommer till Tiny Planet-inställningarna.
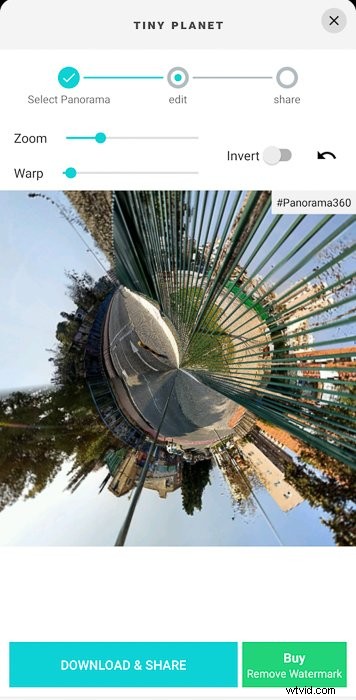
På den här skärmen kan du leka med skjutreglagen Zoom och Wrap tills du är nöjd med resultatet. Klicka sedan på ladda ner och dela. Appen kommer att spara bilden i ditt galleri. Den kommer att ha en vattenstämpel som endast kan tas bort i Pro-versionen.

Allmänna tips för att ta 360-panorama och fotosfärer
Att ta panoramabilder och fotosfärer kräver tålamod. Försök att undvika att ha människor, djur eller rörliga föremål i ramarna. Du kan sluta med några otäcka förvrängningar. Om du vill ha med någon i bilden, be dem att röra sig så lite som möjligt tills du är klar.

Undvik närbilder och små platser. Element som är nära kameran tenderar att sys ihop på udda sätt. Detta händer på grund av förändringarna i vinklarna mellan ramarna du tar. Detta kommer att skapa förvrängningar och inkonsekvenser i den slutliga bilden.
Att ta den nedre delen av fotosfären är alltid utmanande. Om golvet inte är viktigt för dig kan du lämna det som det är eller sudda ut det för att få det att se slätt ut. Om golvet är viktigt för fotot, prova att använda en selfiestick.
Vanliga frågor
Hur gör du 360-bilder?
För att göra en 360-bild måste du installera en app som aktiverar den här funktionen på din telefon, till exempel Google Street View. När du har appen följer du dess guider och tar alla foton som krävs. Appen kommer att sammanfoga dessa foton till en 360°-bild.
Hur tar jag panoramafoton?
De flesta kameraappar idag kommer med en "panorama"-funktion. För att skapa ett panorama, välj den här funktionen och ta ett foto enligt appens instruktioner. Du måste flytta kameran horisontellt eller vertikalt för att fånga det område du vill ha. Du kan också sy enstaka foton med hjälp av programvara för fotohäftning.
Hur gör du en 3D-panorama?
För att förvandla din fotosfär eller 360-panorama till 3D behöver du ett par VR-glasögon och en panoramavisningsapp som möjliggör VR-visning på din telefon. Sätt upp glasögonen, aktivera VR-funktionen i appen och njut av dina panoramabilder och fotosfärer i en uppslukande 3D-upplevelse.

Slutsats
360 panoramabilder och fotosfärer är ett bra sätt att dela dina upplevelser. Jag uppmuntrar dig att utforska och experimentera med detta nya sätt att ta bilder. Testa flera appar och se vad som passar dig bäst. Var tålmodig och metodisk när du tar bilder. Med lite övning kommer du snart att ha fantastiska skapelser att dela med världen.
