Att använda Google Meet på telefonen kan vara spännande för både studenter och näringslivet. Även om du är på resa betyder det att du har telefonen i handen att Google Meet är lätt att komma åt. Du kommer att bli glad att veta att du nu kan gå med i ett möte på Google Meet med din telefon och spela in det.
Lyckligtvis kan både iPhone- och Android-användare spela in skärmaktivitet på Google Meet. Det är alltså länge förbi de dagar då folk brukade vara ovilliga att använda Google Meet på telefonen. Du kan spela in skärmen genom inbyggda verktyg eller externa appar. Om du vill veta mer om hur du spelar in Google Meet på telefonen , artikeln nedan är värd att läsa. Låt oss börja nu.
- Del 1:Krav för att spela in Google Meet-videor
- Del 2:Hur spelar jag in Google Meet på Android gratis?
- Del 3:Hur spelar jag in Google Meet på iPhone gratis?
- Del 4:5 bästa apparna för att spela in Google Meet på iPhone och Android
Del 1:Innan du spelar in Google Meet på telefonen som värd/deltagare?
Google Meet-videosessioner kan spelas in på både iPhone- och Android-enheter. Du måste dock uppfylla specifika krav innan Google Meet tillåter dig att spela in skärmaktivitet. Låt oss titta på alla krav en efter en och veta hur man spelar in Google Meet på telefonen som deltagare eller värd.
1. Gå med i Google Meet-sessionen
Du måste gå med i mötesrummet via en inbjudningslänk eller kod. Om du är värd är det enda alternativet att skapa din egen mötessession. Kort sagt, du måste vara en del av mötessessionen för att spela in Google Meet-sessionen på din telefon eftersom ingen annan än deltagarna kan spela in sessionen.
2. Få tillstånd från administratören.
Inspelningen måste vara aktiverad i Googles administratörsinställningar. Annars kommer du inte att kunna spela in på Google Meet.
3. Applikationen för extern skärminspelning
Om Google Meets inbyggda skärminspelningsfunktion inte kan aktiveras eftersom du inte använder ett arbetsplatskonto , måste du spela in skärmaktivitet via ett externt verktyg.
4. En fungerande mikrofon, skärmpanel och kamera
Huvudsakligen är mikrofonen och skärmpanelen involverade i inspelningen av Googles videosessioner. Så de måste vara operativa. Plus, om du också vill spela in bilder från din kamera måste din smartphone också fungera.
Vill du spela in Google Meet-videomöten på en bärbar dator? Du kan läsa hur du spelar in Google Meet gratis för att ta reda på hur.
Del 2:Hur spelar jag in Google Meet på Android-telefon med inbyggd skärminspelningsfunktion?
Obs:Google Meet kommer med en inbyggd inspelningsfunktion, men dess åtkomst är begränsad till användare med arbetsplatskonton. Så du kan hitta inspelningsfunktionen inaktiverad när du inte använder rätt konto. Dessutom är inspelningsfunktionen endast tillgänglig på dator, vilket innebär att du inte kan spela in Google Meet-video på mobilen även om du har ett arbetsplatskonto.
Du kan dock spela in Google Meet på Android-telefoner med deras inbyggda skärminspelningsfunktion. Här är några enkla steg för att spela in Google Meet på Android-telefoner med skärmdumpar.
Steg 1: Gå med i mötet.
Skaffa inbjudningslänken. Klicka på gå med efter att ha öppnat en delad länk.
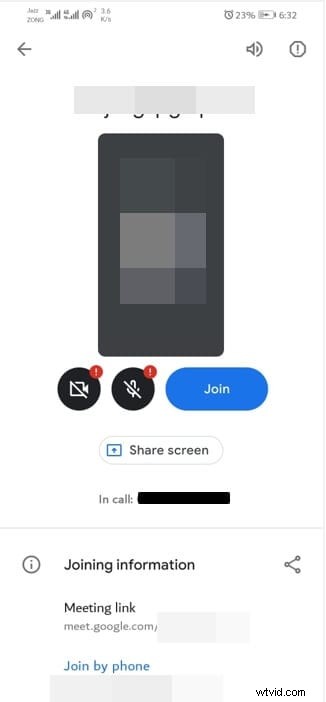
Steg 2: Slå på den inbyggda skärminspelaren.
Svep från toppen av skärmen och välj skärminspelare från menyn.
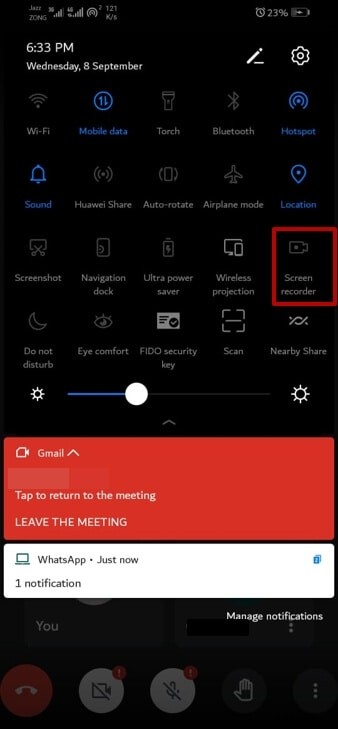
Obs! Processen för att aktivera en inbyggd skärminspelning kan variera från telefon till telefon i Android. Till exempel kan Samsung- och Huawei-användare använda svep för att komma åt snabbinställningspanelen för att komma åt skärminspelaren. Tvärtom, i vissa Android-telefoner kan du öppna tillgänglighetsfunktioner för att aktivera skärminspelning.
Steg 3:Börja spela in och aktivera mikrofonen
Öppna Google Meet-sessionen när inspelningen startar. Klicka på mikrofonens symbol för att spela in skärmaktivitet med ljud.
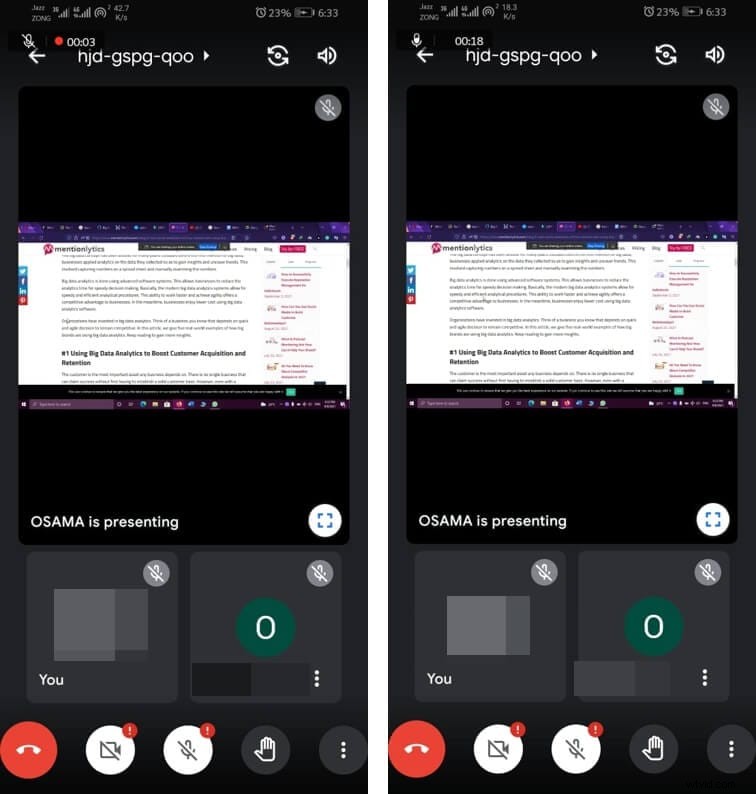
Steg 4: Stoppa inspelningen
Klicka på den röda knappen för att stoppa inspelningen. Du kan se meddelandet som "Inspelning sparad i galleriet" längst ned på skärmen. Hitta därför den inspelade videon i galleriet.
Del 3:Hur spelar jag in Google Meet på iPhone med inbyggd inspelningsfunktion?
Inte bara Android-telefonerna, inbyggd skärminspelning är också tillgänglig för iPhone-användare. Den här funktionen kan användas för att spela in Google Meet-videokonferenssessioner. Nu måste du undra hur man spelar in Google Meet på iPhone? Så svaret är att, precis som Android-telefoner, är Google Meet-inspelningsfunktionen också inaktiverad i iPhone. Därför är det enkelt att spela in via en inbyggd skärminspelning för att spela in Google Meet-aktivitet på iPhone. Låt oss sammanfatta proceduren i enkla steg.
Steg 1:Gå med i mötet och öppna kontrollcenter
Svep från botten av din iPhone-skärm när du har gått med i Google Meet-sessionen. Klicka på den röda cirkeln för att börja spela in.
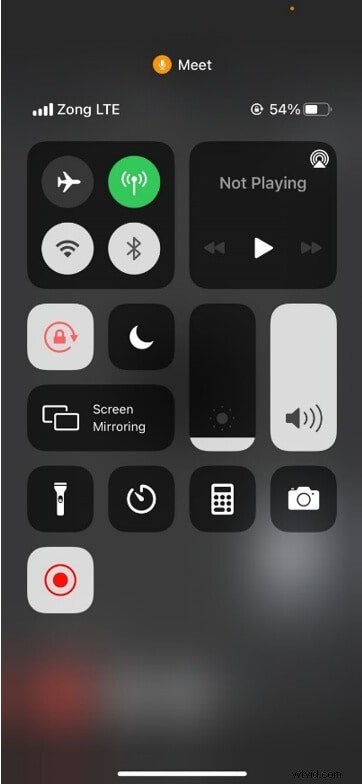
Obs :Processen för att komma åt kontrollcentret kanske inte är densamma i olika modeller. Du sveper till exempel från det högra hörnet av skärmen i iPhone X för att öppna kontrollcentret.
Steg 2:Aktivera inspelning
Klicka på den röda knappen och öppna Google Meet-fönstret. Tryck på det röda statusfältet som visas överst på skärmen.
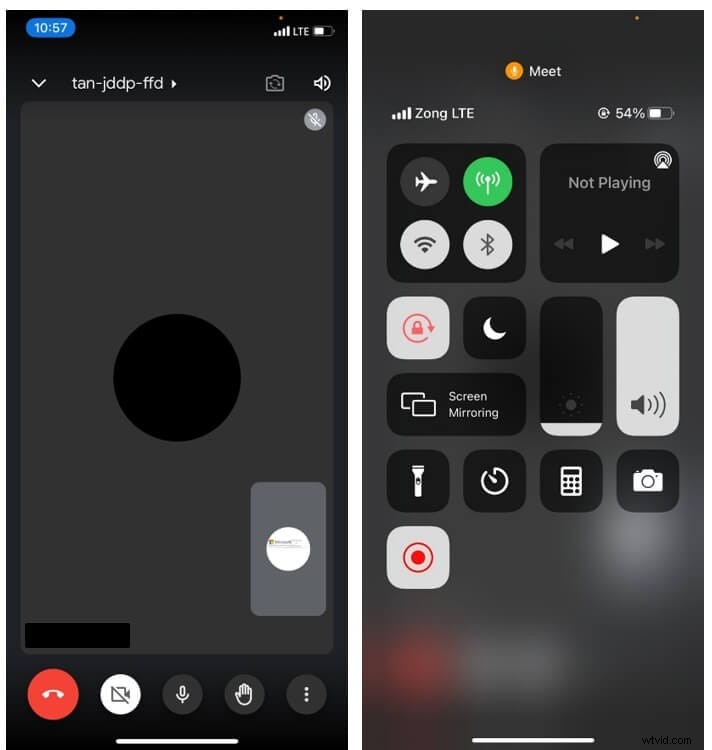
Obs! Den inspelade filen kommer automatiskt att sparas i iPhones galleri när du stoppar skärminspelningen.
Del 4:Bästa apparna för att spela in Google Meet på iPhone och Android
Har du någonsin tänkt på hur man spelar in Google Meet på telefonen med ljud när du varken har en inspelningsfunktion aktiverad i Google Meet eller har en inbyggd skärminspelningsfunktion i din iPhone eller Android? Om ja, har du hamnat på rätt sida. Externa appar är sista utvägen när du stöter på en sådan situation. Låt oss ta dig igenom några av de bästa apparna för att spela in Google Meet-sessioner.
1. AZ-skärminspelare
AZ Screen Recorder är en av de mest kända Android-applikationerna för skärminspelning. Appen är lätt att ladda ner från Google Play Store, och det är också gratis. Du måste dock betala $2,99 för proversionen eftersom vissa funktioner kanske inte är tillgängliga i gratisversionen. Denna skärminspelning kan hjälpa dig att spela in innehåll på Google Meet.
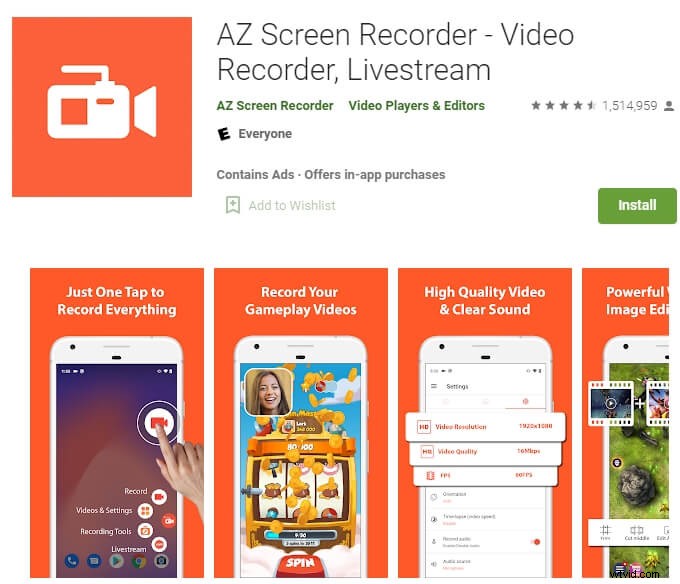
Läs mer om denna Google Meet-videobandspelare här:https://play.google.com/store/apps/details?id=com.hecorat.screenrecorder.free&hl=en_US&gl=US.
Nyckelfunktioner
- Inbyggd med den inbyggda videoredigeraren
- Erbjuder överlagringsknapp för att starta och stoppa inspelning
- Flera inspelningsfunktioner
Proffs
- Inga vattenstämplar
- Det kräver inte root
- Ingen tidsgräns för skärminspelning
Nackdelar
- Inga avancerade funktioner i den inbyggda videoredigeraren
2. Kimcy929 Screen Recorder
Det är ett annat enkelt verktyg för skärminspelning med flerspråkigt stöd. Förutom att spela in kan du också ta skärmdumpar i den här skärminspelaren. Dessutom kan den inspelade videon också redigeras med hjälp av dess grundläggande redigeringsfunktioner. Så om du vill veta hur man spelar in Google Meet på telefonen med lätthet är Kimcy 929 skärminspelning ett gångbart alternativ.
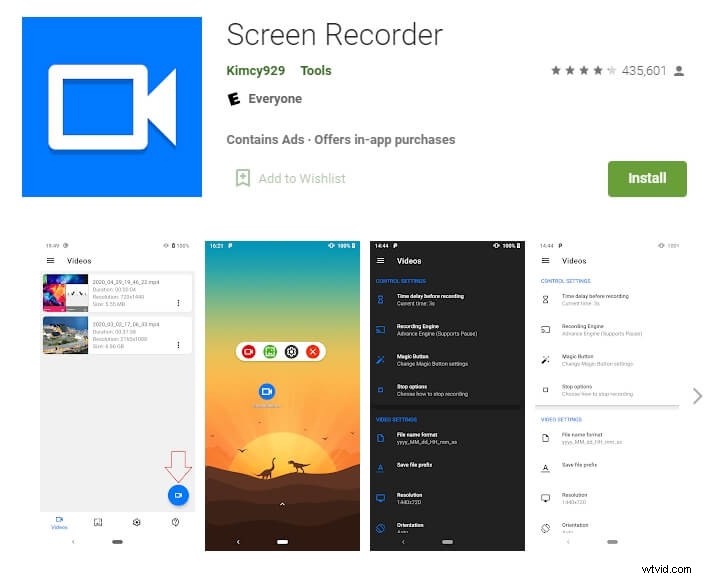
Kolla in det här:https://play.google.com/store/apps/details?id=com.kimcy929.screenrecorder&hl=en_US&gl=US.
Nyckelfunktioner
- Stöder både den främre och bakre kameran på Android-telefonen
- Den kommer med en enkel magisk knapp
- Stöder interna ljudsystem för Android-telefoner
Proffs
- Redigera överläggsfunktion
- Snabbbrickor och bildtexter
- Inbyggda logotyper och teman
Nackdelar
- Betald pro-version
3. Super Screen Recorder
Det är en kraftfull skärminspelning som låter användare fånga skärmaktivitet på Google Meet på både Android-telefon och iPhone. Den stöder utdatavideofiler i hög upplösning. Dessutom finns det inga tidsbegränsningar när du spelar in skärmar via den här appen. Så du kan njuta av obegränsad inspelning av Google Meet-sessioner.
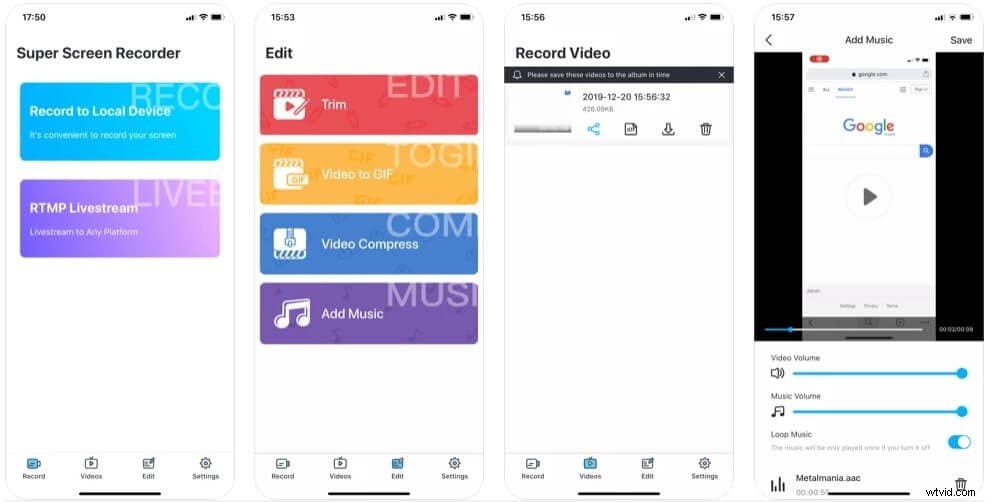
För iPhone-användare, klicka här för att ladda ner den https://apps.apple.com/us/app/super-screen-recorder/id1470015029#?platform=iphone.
För Android-användare kan du hämta det här:https://play.google.com/store/apps/details?id=com.tianxingjian.screenshot&hl=en_US&gl=US.
Nyckelfunktioner
- Den levereras med grundläggande redigeringsverktyg
- Alternativ för paus och återuppta inspelning
- Tillåter att lägga till logotypen eller ditt varumärke
Proffs
- Ingen standardvattenstämpel
- Gratis app
- Ingen rotning krävs
Nackdelar
- Inte annonsfritt
4. TechSmith Capture
Det är en av de populära skärminspelningsapparna för att fånga skärmaktivitet på Google Meet i din iPhone. Så om din telefons inbyggda skärminspelningsfunktion inte fungerar av någon anledning kan du använda den här appen. Den stöder din mikrofon, så du kan också lägga till berättarröst till videon medan du genomgår inspelningsprocessen. Låt oss veta mer om dess nyckelfunktioner, för- och nackdelar.
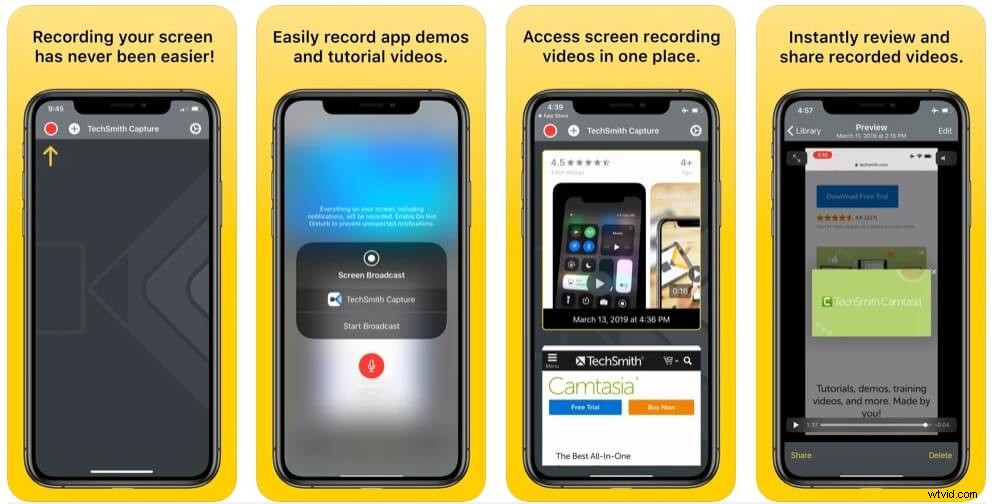
Du kan hämta det här:https://apps.apple.com/us/app/techsmith-capture/id1266321056.
Nyckelfunktioner
- Utrustad med ett organiserat bibliotek som sparar inspelade filer
- Enkelt och användarvänligt gränssnitt
- Tillåter direktexport till TechSmith Camtasia, där videon kan redigeras och förbättras ytterligare
Proffs
- Omedelbar granskning
- Gratis på Apple Store
- Skärminspelning i olika lägen
Nackdelar
- Endast kompatibel med iPhone och iPad
5. Spela in det
Det tillåter samtidig ljud- och videoinspelning av Google Meet-sessionen på din iPhone. Så om du vill spela in Google Meeting för att träna dina kollegor eller dela inspelad aktivitet som en handledning på webbplatser för sociala medier, är den här appen allt du behöver.
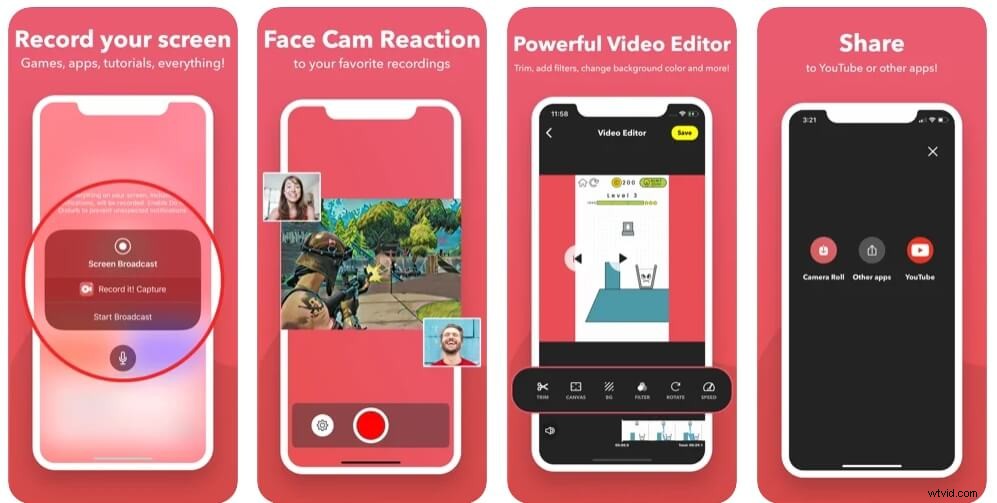
Du kan ladda ner den direkt härifrån:https://apps.apple.com/us/app/record-it-screen-recorder/id1245356545#?platform=iphone.
Nyckelfunktioner
- Den kommer med en knapptryckning för att börja spela in
- Tillåter trimma video i dess kraftfulla videoredigerare
- Utvecklaren tillhandahåller en steg-för-steg-guide och självstudievideo
Proffs
- Inbyggda ansiktsreaktioner
- Anpassningsbar uppspelningshastighet
- Innehåller videofilter
Nackdelar
- Erbjuder köp i appar
Bonus:Spela in Google Meet-videor med Wondershare Filmora
Wondershare Filmora är ett lättanvänt men ändå kraftfullt videoredigeringsprogram som tillhandahåller skärminspelning, webbkamerainspelning och röstinspelningsverktyg. Du kan spela in Google Meet-videoskärmen, ljudet och webbkameran samtidigt. Dessutom kan du ställa in inspelningstimern för att stoppa inspelningen vid önskad tidpunkt. Naturligtvis kan du visa musklick i inspelning med klickljud också. Ladda ner nu och starta Google Meet-videoinspelningen.
Slutsats
Google Meets roll för att förändra världens digitala landskap kan inte förnekas. Användare som inte är medvetna om metoder som gör det möjligt för dem att spela in sina skärmar under virtuella möten på Google Meet drar inte full nytta av detta mästerverk. Vi informerade våra läsare om skärminspelning och det också på både deras Android-smarttelefon eller iPhone. Så nu vet du hur du spelar in Google Meet på telefonen i några enkla steg och utan krångel.
