Afterlight är en av de mest populära fotoredigeringsapparna för iPhone- och Android-användare. Att veta hur man använder den här appen kan hjälpa dig att lyfta din smartphonefotografering.
Allt du behöver är några bilder att experimentera med och Afterlight-appen.
Afterlight:iOS vs Android
iOS- och Android-versionerna av Afterlight har några betydande skillnader.
iOS-användare kan ladda ner Afterlight 2 , som har mer avancerade funktioner och verktyg. Detta är inte tillgängligt för Android-användare.
Det har inte skett en uppdatering av Android-versionen av Afterlight-appar sedan 2014. Ändå anses det fortfarande vara ett kraftfullt fotoredigeringsverktyg i Android-gemenskapen.
För den här handledningen kommer vi att använda Android-appversionen, så exemplen kan se lite annorlunda ut. Detta bör inte påverka din fotoredigeringsupplevelse.

Verktyg som endast är tillgängliga i iOS-versionen av Afterlight
iOS-versionen av Afterlight kommer med extra justeringsverktyg för iPhone-fotografer. Dessa kan förbättra dina bilder ytterligare. Några av de mest anmärkningsvärda är:
- Dubbel exponering – Kombinera flera foton för att skapa en vacker siluett.
- Fusionsfilter – Det här är anpassade filter som du kan göra i appen.
- Chroma – Detta skapar en förvrängd och 3D-liknande effekt som är idealisk för vintagefoton.
- Glöd – Skapar en disig och drömsk look.
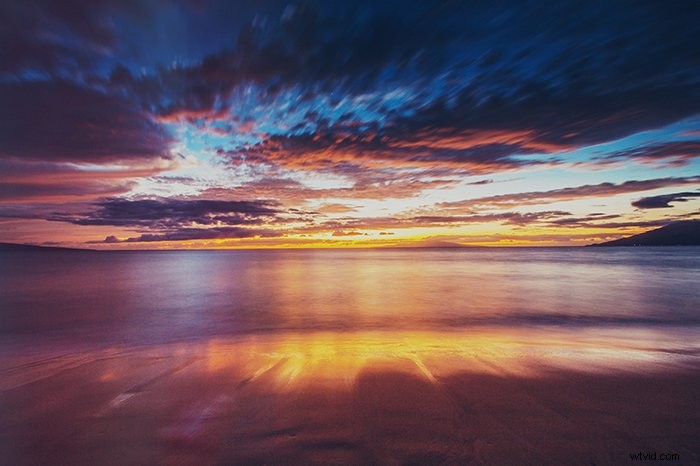
Ta eller importera ett foto för att starta redigeringsprocessen
Du kan använda Afterlights kameraverktyg för att ta ett foto direkt. Om du vill ha mer kontroll över din bild bör du använda en manuell kameraapp. Detta kan hjälpa dig att bevara bilddata, ha mer kontroll över ditt fokus och mer. Du kan sedan importera din bild till Afterlight.
Om du inte är alltför orolig för tekniska inställningar, kommer du sannolikt att njuta av att använda kameran i Afterlight. 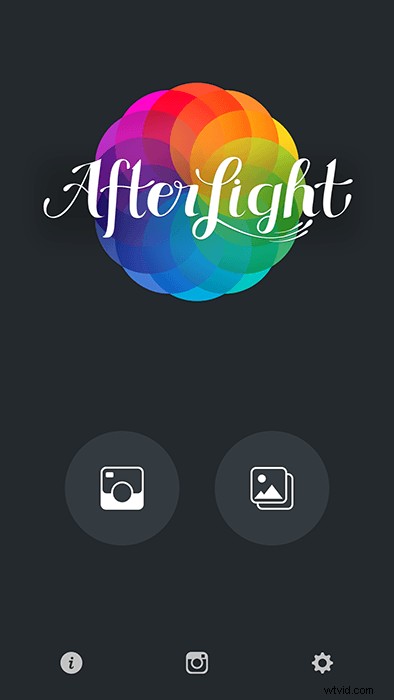
Använd justeringsinställningar för att få ditt foto att sticka ut
Du kan använda Afterlights redigeringsverktyg i vilken ordning du vill. Många fotografer föredrar att börja med justeringar. Anledningen är att justeringar kan hjälpa dig att skapa en jämn grund för din bild. Detta kommer att göra det lättare för dig att experimentera med förinställningar och överlägg senare.
Afterlight erbjuder grundläggande och avancerade justeringsverktyg. De grundläggande är exponering, kontrast, mättnad, etc.
De mer avancerade verktygen ger dig kontroll över högdagrar, mellantoner och skuggor.
Om en viss justering ser för hård ut kan du sänka dess opacitet. För att göra detta, tryck på cirkeln på skjutreglaget och dra den åt vänster. 
Använd en förinställning för att ge dina foton en drömmande, romantisk eller modern känsla
Afterlight är känt för sina unika förinställningar, som alla är gratis. De hjälper dig att färgkorrigera och förbättra alla typer av foton.
Förinställningarna finns i tre olika kategorier:Original , Gäst och Säsonger . I originalsektionen kan du låsa upp några extra förinställningar genom att gilla Afterlights Facebook-sida.
Original-förinställningarna har en unik vintagestil. Gästförinställningarna gjordes av olika fotografer. En av de mest populära Afterlight-förinställningarna i det här avsnittet heter Russ. Den är uppkallad efter den berömda fotografen Kevin Russ .
Förinställningarna för säsonger har ett specifikt utseende för olika årstider.
Om en förinställning är för stark kan du sänka dess opacitet. Du kan också använda flera förinställningar för att förbättra färgerna i ditt foto. För en subtil och naturlig look, sänk opaciteten för varje förinställning. 
Ge dina bilder en nostalgisk look med dammöverlägg och ljusläckor
De flesta fotoredigeringsprogram erbjuder justeringar och förinställningar. Afterlight-appen tar sin redigering till nästa nivå med polaroidfilm, gammal film, ljus och många fler överlägg.
Precis som förinställningarna finns Afterlights överlägg i tre kategorier:dammigt, ljusläckage och direktfilm. 
Dusty-sektionen har texturer som kan få ditt foto att se ut som om det tagits med en analog kamera. I Light Leak hittar du levande ljusstrimmor som du kan använda för att efterlikna filmfotograferingsutseendet.
Instant Film erbjuder 22 filmtexturer och 7 ramar som du måste betala för. Det här är mer avancerade versioner av de två föregående avsnitten.
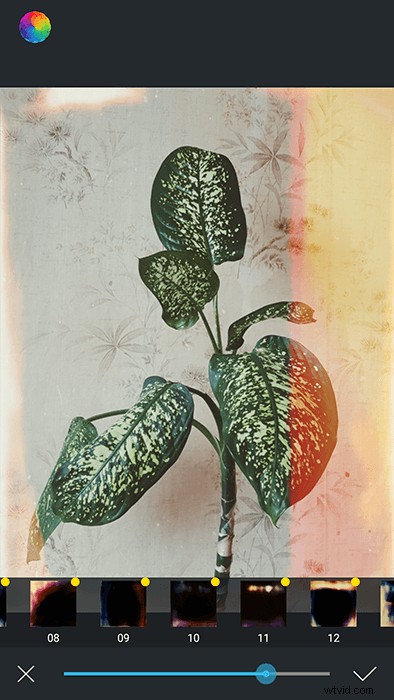
Var försiktig när du använder något av dessa verktyg. För många texturer kan få dina bilder att se onaturliga ut. I det här fallet är mindre mer.
Använd beskärningsverktygen för att bli av med distraktioner
Beskärningsverktyget erbjuder grundläggande beskärnings- och rotationsverktyg. Det här är ett utmärkt tillfälle att ta bort distraktioner och experimentera med rotationer.
Även om ditt foto ser bra ut som det är, försök att vända det. Lek med varje verktyg för att se om din bild kan se bättre ut. Resultaten kan överraska dig!
Beskär dock inte för mycket. Även om de flesta smartphonebilder har väldigt hög upplösning har de en gräns. Om du beskär för mycket kan du förstöra kvaliteten på ditt foto. 
Förbättra din design med Afterlights kreativa ramverktyg
Afterlight erbjuder ett stort antal nyckfulla och enkla ramar. Återigen, dessa finns i tre olika sektioner:Original, Typ och Instant Film.
I Original kan du lägga till en vit ram till ditt foto. Om du känner dig kreativ kan du experimentera med ovanliga ramar i form av trianglar, ovaler och till och med ankare. Det här är ett enkelt sätt att få din smartphonefotografering att sticka ut på Instagram eller någon annan social plattform. 
Sektionen Typ erbjuder alfabet, siffror och symbolramar. Det här är ett praktiskt designverktyg om du vill skapa logotyper eller få ditt galleri att se mer estetiskt tilltalande ut.
I Instant Film hittar du 22 texturer och 7 ramar. Ramarna är alla inspirerade av Polaroids. Du kan använda dem för att få din bild att se ut som om den är tagen med en Instax- eller Polaroid-kamera. Liksom Instant Film-överläggen är dessa texturer förstklassiga.
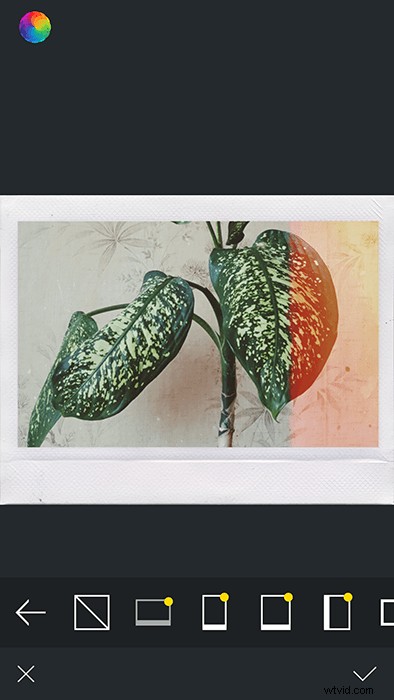
Spara dina slutliga resultat med appens snabbexportverktyg
När du är nöjd med resultatet trycker du på Klar.
Detta öppnar ett exportfönster där du omedelbart kan exportera till Instagram, Facebook, Twitter och mer. Eller så kan du spara bilden i ditt galleri. 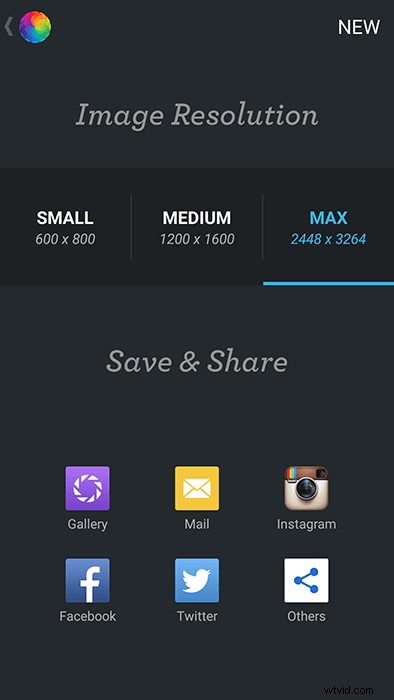
I Android-versionen av appen är den maximala exportstorleken 3264 x 2174. I iPhone-versionen (Afterlight 2) är den största exportstorleken 6144 x 6144.
Android-användare bör ha denna gräns i åtanke om de planerar att göra stora utskrifter av sina smartphonefoton.

Vanliga Afterlight-frågor
Hur mycket kostar Afterlight-redigeringsappen?
Du kan använda Afterlight gratis, men du måste betala om du vill dra nytta av dess premiumfunktioner. Premiumversionen av Afterlight kostar $2,99 varje månad. I Android-versionen av appen kan du köpa specifika paket, som Instant Film, för mindre än $1.
Hur kan jag få Afterlight gratis?
Afterlight är gratis att ladda ner. Gratisversionen har många verktyg du kan använda för att förbättra din Android- eller iPhone-fotografering. De enda funktionerna du behöver betala för är extra överlägg eller texturpaket. Dessa har extra texturer eller ramar som du kan använda för att få dina bilder att se ännu bättre ut.
Ändrar Afterlight 2 RAW?
iPhone-versionen av Afterlight erbjuder stöd för RAW-bilder. Det betyder att du kan redigera RAW-bilder från din professionella kamera eller smartphonekamera. Android-versionen kan endast redigera JPEG-bilder.
Hur gör du filter på Afterlight?
Du kan skapa dina egna filter genom att trycka på Fusion och plusikonen. Allt du gör efter detta kommer att dokumenteras och omvandlas till ett anpassat filter. När du är klar, tryck på Spara och namnge ditt filter. Du kan komma åt dina filter genom att trycka på Fusion och välja ditt filter.
Slutsats
Ett av de bästa framgångstipsen för sociala medier är att använda en pålitlig och kreativ redigeringsapp. Afterlight faller i denna kategori tack vare dess unika förinställningar, filter, justeringsverktyg och överlägg. Prova gratisversionen först, och om du gillar att använda den kan du alltid uppgradera appen till premium!
Kolla in hur du skapar ljusläckor i Photoshop eller hur du använder, redigerar och delar Live Photos på din iPhone härnäst!
