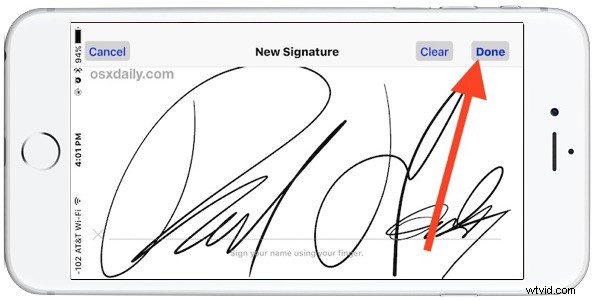
Har du någonsin fått ett kontrakt, avtal, dokument eller serviceformulär e-postat till din iPhone eller iPad som du behöver underteckna snabbt? Perfekt, för nu kan du signera och returnera ett dokument digitalt direkt från Mail-appen i iOS. Mailsignaturfunktionen låter dig snabbt signera ett dokument som är bifogat till ett e-postmeddelande och skicka det tillbaka på vägen utan att någonsin behöva lämna e-postappen, hela signerings- och returprocessen är mycket snabb och enkel tack vare uppsättningen Markup-funktioner.
Markup-funktionen kräver en modern version av iOS, vilket innebär att du behöver iOS 9.0 eller en senare version installerad på iPhone, iPad eller iPod touch, men hur du signerar dokumentet skiljer sig något beroende på versionen av iOS du har installerat på enheten (oroa dig inte, vi visar er båda). Resten är enkelt och hanteras i e-postklienten, så om du vill prova själv är det bara att mejla en PDF-fil, en bild eller ett annat dokument som kan signeras – för teständamål behöver det faktiskt inte vara en officiellt kontrakt eller något, eftersom uppmärkningsfunktionen fungerar med nästan alla e-postbilagor. Och ja, det här fungerar inte bara med bilagor som skickas till dig, utan även för bilagor du vill skicka ut. Läs vidare för att lära dig hur du använder denna fantastiska funktion.
Så här signerar du dokument i Mail på iPhone och iPad för iOS 12
Förutsatt att du har ett bifogat dokument för att logga in ett e-postmeddelande på iOS-enheten, så här gör du för att digitalt signera dokumentet och skicka ut det snabbt:
- Öppna e-postmeddelandet som innehåller dokumentet att signera och tryck sedan på dokumentet för att öppna det i Mail-appen (PDF-filer som används i det här exemplet)
- Tryck på pennikonen för att öppna Markup
- Nu har du två val:du kan använda pennverktyget för att klottra en signatur direkt på dokumentet för att signera den och sedan trycka på Klar och skicka, eller så kan du använda själva signaturverktyget för att signera dokumentet på det sättet, vilket är vad vi täcker här
- För att använda signaturverktyget, tryck på plusknappen (+) och tryck sedan på "Signatur"
- Välj signaturen du vill placera på dokumentet (om du inte har en ännu, välj alternativet Lägg till signatur) och använd tryckknappen för att placera signaturen på plats, tryck sedan på "Klar"
- Välj "Svara" för att svara på det befintliga e-postmeddelandet eller "Nytt meddelande" för att skicka ett nytt e-postmeddelande, antingen kommer att inkludera det nysignerade dokumentet med e-postmeddelandet
- Knacka på "Skicka" för att skicka det signerade dokumentet från iOS Mail


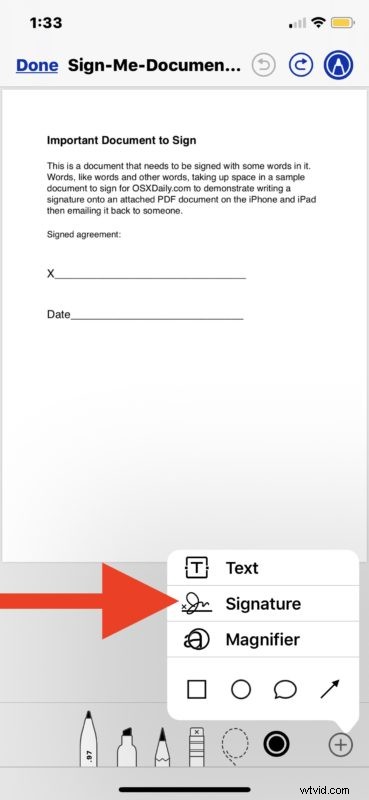
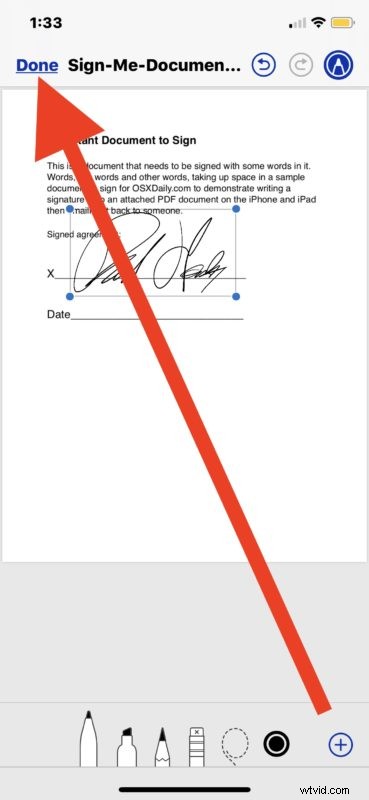
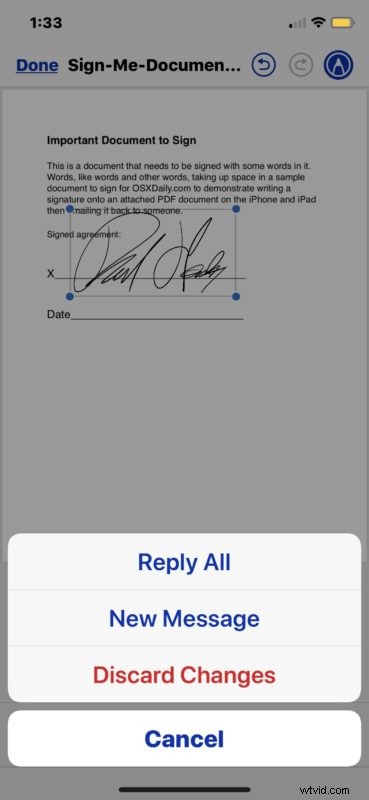

Superenkelt, eller hur? Du kan göra hela dokumentsigneringen, signaturplacering, allt direkt från Mail-appen i iOS på iPhone eller iPad.
Huruvida du vill använda pennverktyget för att klottra ut en signatur, eller använda det officiella signaturverktyget i Markup, är helt upp till dig (och kanske ditt skrivarskap, och om du använder en penna eller Apple Pencil eller inte) , eftersom båda kan användas som en signatur för dokument i e-post som detta.
Som nämnts tidigare, hur man signerar ett dokument från Mail-appen på iPhone eller iPad beror på iOS-versionen. Om ovanstående steg inte är bekanta, använd metoderna nedan för tidigare versioner av iOS för att signera dokument med samma metod, med ett lite annorlunda tillvägagångssätt.
Så här signerar du dokument digitalt i Mail för iOS 11, iOS 10, iOS 9
- Öppna e-postmeddelandet som innehåller dokumentet för att signera, tryck på dokumentbilagan som vanligt för att förhandsgranska den i Mail-appen (dokumentet kan vara PDF eller på annat sätt) och tryck sedan på verktygslådan
- Knacka på Signatur-knappen i det nedre högra hörnet av förhandsgranskningen av Markup
- Använd ett finger på pekskärmen för att signera dokumentet som vanligt och tryck sedan på "Klar"
- Placera den digitala signaturen på lämplig plats på dokumentet för att signera, du kan ändra storlek på signaturen om det behövs genom att använda de blå knapparna för att utöka eller förminska signaturen, tryck sedan på "Klar" när du är klar för att infoga tillbaka det signerade dokumentet i samma e-postmeddelande som ett svar
- Skriv e-postsvaret efter behov och tryck på "Skicka"-knappen för att skicka tillbaka det nysignerade dokumentet på väg till den ursprungliga avsändaren

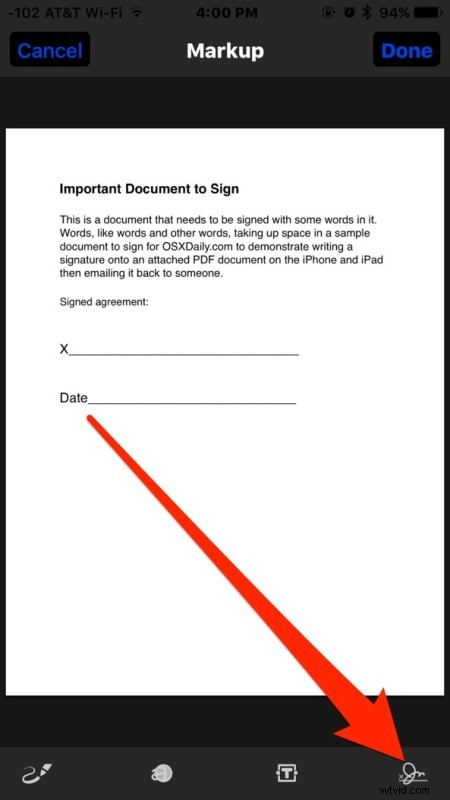
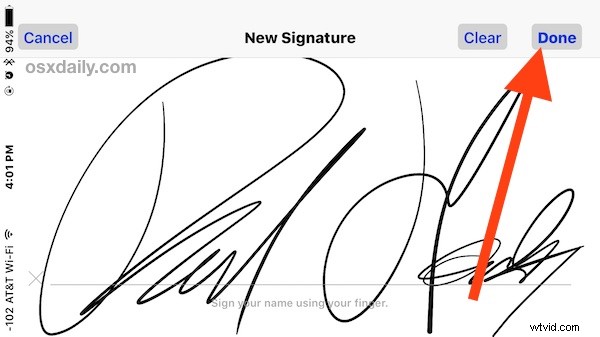
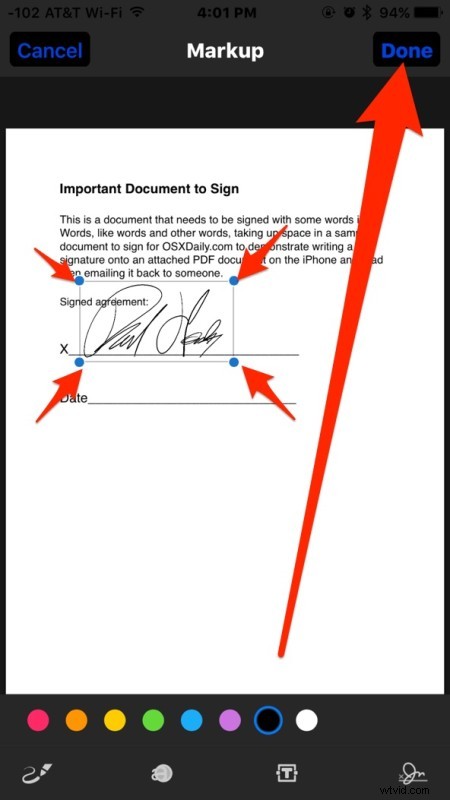
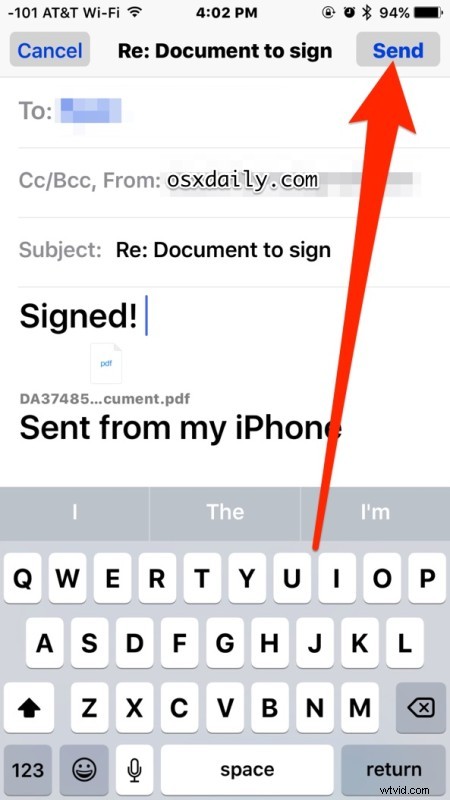
Är det lätt eller hur? Inget behov av att skriva ut något, inget behov av att skanna någonting, och det finns inget behov av att använda signaturfunktionen på Mac heller, hela processen kan hanteras i iOS. Dokumentet kan signeras och returneras på bara några sekunder.
Detta är onekligen användbart för iOS-användare av alla slag, men särskilt för dem som ofta är ute och går med sin iPhone och får ett avtal om att signera och återvända. Oavsett om det är ett arbetskontrakt, en sjukförsäkringsblankett, faktureringsorder, inteckning, handling, hyresavtal, ett sekretessavtal, så kan du skriva på det snabbt från iOS och returnera det snabbare än någonsin.
Och ja, om du undrade, kan du också bifoga ett dokument till ett nytt e-postmeddelande, signera det och skicka det på vägen också, så att du inte bara behöver signera och returnera dokument som bifogas befintliga e-postmeddelanden. Det betyder att om du har en PDF-dokumentbilaga som du sparat i iCloud kan du bifoga och signera den med samma uppmärkningsfunktion.
Naturligtvis om du inte har de senaste versionerna av iOS, kan du lita på att Mac använder en mycket liknande funktion och digitalt signerar dokument med hjälp av Mac Trackpad i Mac OS X. Mac-metoden är lika effektiv och mycket tidigare versioner av Mac Preview-appen stöder till och med att skanna en signatur med Mac-kameran, vilket betyder att oavsett vilken era av Apple-hårdvara du använder, bör du hitta en lösning för att signera dokument elektroniskt och sedan returnera dem snabbt, utan att någonsin behöva använda en skrivare, fax eller skanner.
Känner du till några andra knep med att signera dokument på iPhone, iPad eller iPod touch? Dela dem med oss i kommentarerna!
