 Mail-appen i iOS låter användare enkelt lägga till vilken typ av fil som helst i ett e-postmeddelande, så länge som bilagan ifrågavarande kommer från en tillhörande iCloud Drive. Det betyder att du kan lägga till filer från Pages, Microsoft Office-dokument, PDF-, PSD-, text- och rtf-filer, eller nästan vad som helst annat, direkt till ett e-postmeddelande på iPhone, iPad eller iPod touch. De valda filerna kommer att fungera precis som en vanlig e-postbilaga som skickas från en e-postklient på skrivbordet. Låt oss gå igenom stegen för hur du lägger till bilagor till e-postmeddelanden i iOS.
Mail-appen i iOS låter användare enkelt lägga till vilken typ av fil som helst i ett e-postmeddelande, så länge som bilagan ifrågavarande kommer från en tillhörande iCloud Drive. Det betyder att du kan lägga till filer från Pages, Microsoft Office-dokument, PDF-, PSD-, text- och rtf-filer, eller nästan vad som helst annat, direkt till ett e-postmeddelande på iPhone, iPad eller iPod touch. De valda filerna kommer att fungera precis som en vanlig e-postbilaga som skickas från en e-postklient på skrivbordet. Låt oss gå igenom stegen för hur du lägger till bilagor till e-postmeddelanden i iOS.
Denna förmåga kräver att iCloud Drive i iOS används enligt beskrivningen, vilket innebär att filerna du kan bifoga e-postmeddelandet måste lagras på iCloud Drive, antingen via en app eller om du har kopierat dem dit manuellt från en relaterad Mac. Du måste också köra en modern version av iOS, allt efter 9.0-versionen kommer att ha denna förmåga. Utan iCloud Drive har du inte tillgång till funktionen för bifogade filer, men du kan fortfarande bifoga foton och videor till e-postmeddelanden som vanligt.
Hur man lägger till e-postbilagor till e-postmeddelanden i iOS
Detta fungerar på samma sätt för att lägga till bilagor till alla e-postmeddelanden i Mail-appen på iPhone, iPad eller iPod touch:
- Öppna Mail-appen i iOS och skriv ett nytt e-postmeddelande som vanligt (du kan också svara på befintliga e-postmeddelanden och bifoga en fil till ett svar, eller lägga till bilagor till vidarebefordrade e-postmeddelanden också)
- Tryck och håll kvar i brödtextdelen av e-postmeddelandet tills du ser det välbekanta svarta popupfältet med olika alternativ för att kopiera, klistra in, etc, och tryck på pilen längst till höger tills du ser "Lägg till bilaga"
- Detta startar en iCloud Drive-webbläsare, så navigera till filen/filerna du vill bifoga e-postmeddelandet och tryck på dokumentet eller filen för att "Lägg till" i e-postmeddelandet
- Fyll i e-postmeddelandet som vanligt och skicka det
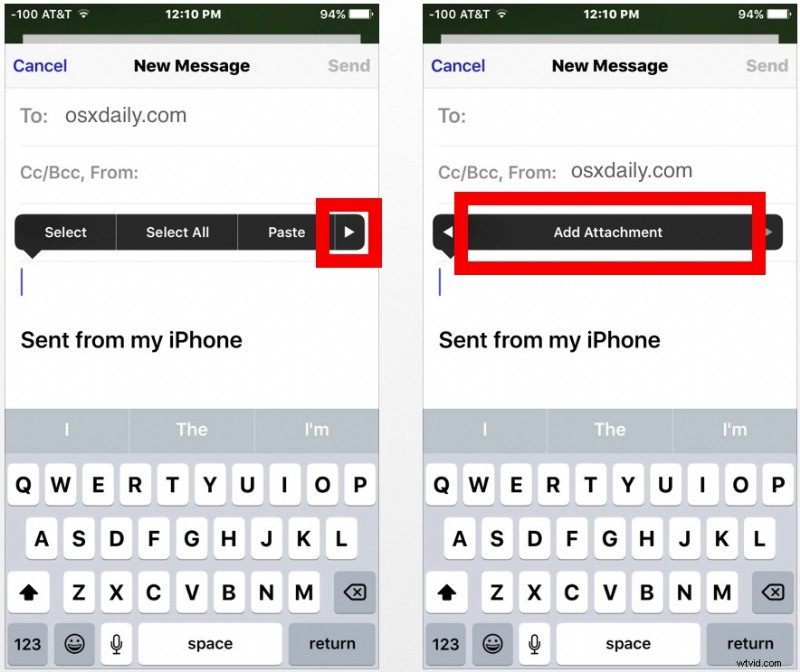
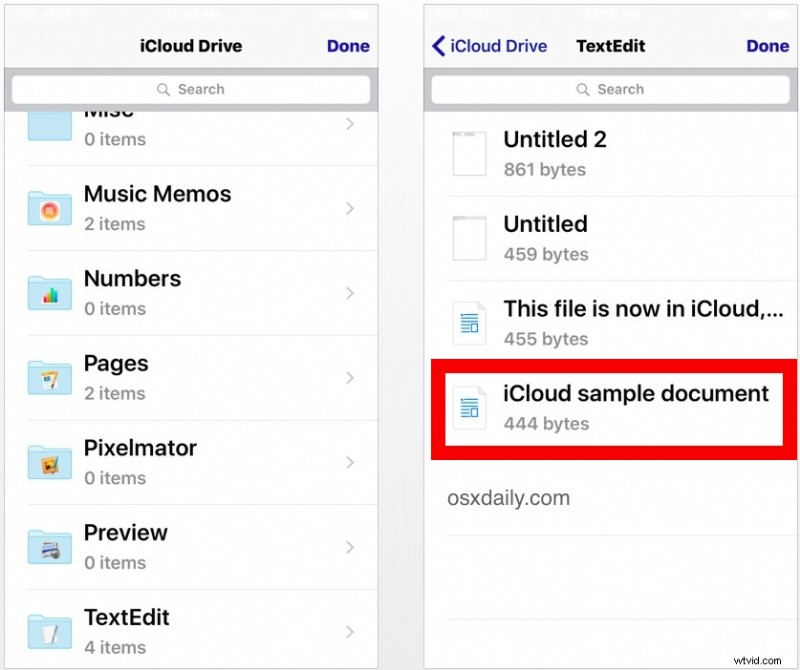
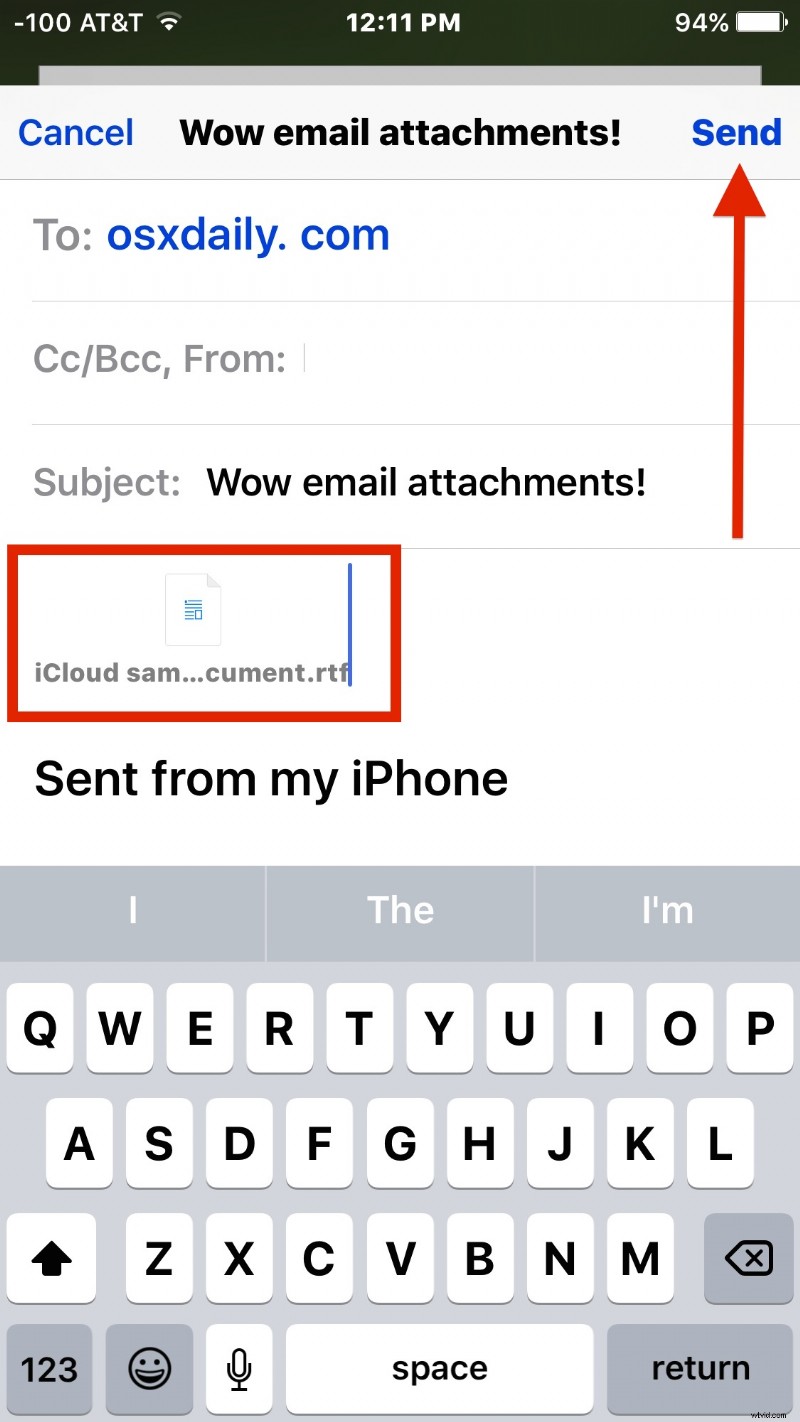
Den valda filen bifogas faktiskt till e-postmeddelandet, precis som den skulle göra från en stationär e-postklient. Detta förutsätter att bilagan har en lämplig storlek, eftersom en stor fil som skickas via Mail kommer att erbjuda en iCloud Mail Drop-länk när den skickas från iOS istället.
Om du tar emot en e-postbilaga i iOS kan du välja att spara bilagan till iCloud Drive, eller i vissa fall kan du spara bilagan till iBooks om det är en fil som kan vara klar av programmet, som t.ex. en DOC- eller DOCX-fil, PDF eller textdokument.
Om du skickar och tar emot många e-postbilagor från en iPhone eller iPad kanske du vill aktivera en inkorg för Bilagor i Mail för iOS som gör det enkelt att bara se e-postmeddelanden med bifogade filer.
Det här är ett ganska enkelt sätt att bifoga filer till e-postmeddelanden i iOS, även om det inte är riktigt lika snabbt som dra och släpp-metoden för Mail på Mac, där du helt enkelt kan dra en fil till Mail-ikonen för att skriva ett meddelande med nämnda fil bifogad till ett nytt e-postmeddelande.
