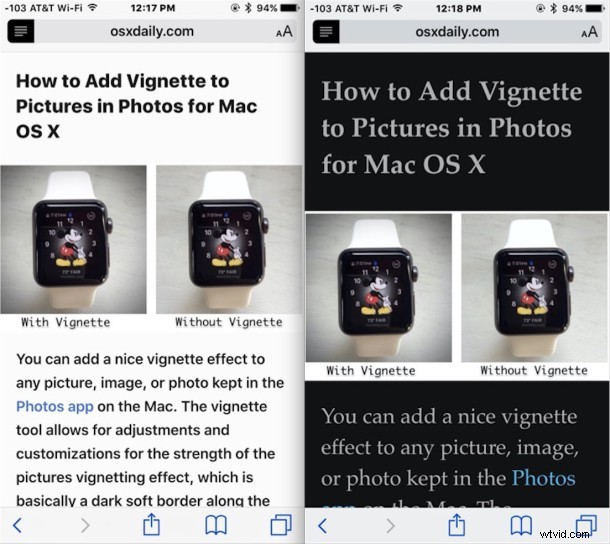
Safari Reader är en trevlig funktion i webbläsaren Safari för iOS och Mac OS X som låter användare förenkla utseendet på en webbsida eller artikel för att bara fokusera på text- och bildinnehållet. Nu med de senaste versionerna av iOS kan du också anpassa utseendet på Safari Reader och välja en bakgrundsfärg, ett teckensnitt och till och med justera teckenstorleken för text på skärmen på vilken webbsida som helst på iPhone, iPad eller iPod touch. Detta gör Reader särskilt bra för användare som läser text på webbsidor och tycker att det är för svårt att läsa, eller kanske de vill implementera sitt eget "nattläge" och minska den ljusa vita bländningen i textbakgrunden.
Hur man ändrar teckensnitt, teckenstorlek och bakgrundsfärg för Safari Reader View i iOS
Anpassningarna är möjliga i Safari för iPhone, iPad och iPod touch.
- Öppna Safari i iOS som vanligt och bläddra till en webbsida eller artikel som du vanligtvis placerar i Reader-vyn
- Knacka på Reader-ikonen i URL-fältet i Safari för att gå in i Safari Reader-läge
- Nu i Reader-läge, tryck på "aA"-knappen i det motsatta hörnet av Reader-knappen för att komma åt de olika anpassningsalternativen för Safari Reader-läget
- Ställ in ändringar i Safari Reader enligt följande:
- Liten A – Förminska teckenstorleken
- Large A – Öka teckensnittsstorleken (tryck upprepade gånger för att kraftigt öka textstorleken på webbsidor)
- Färgbubblorna:vit, beige, mörkgrå, svart – dessa anger bakgrundsfärgen för Safari-läsarvyn
- Välj ett teckensnittsalternativ som passar dina preferenser; Athelas, Charter, Georgia, Iowan, Palatino, San Francisco, Seravek, Times New Roman
- Njut av artikeln i Safari Reader-vyn, avsluta genom att trycka på Reader-knappen i det vänstra hörnet av URL-fältet igen
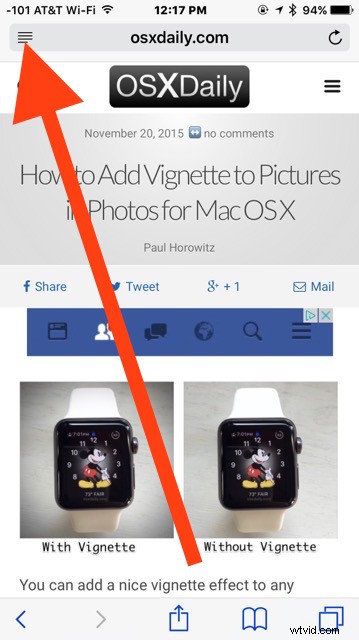
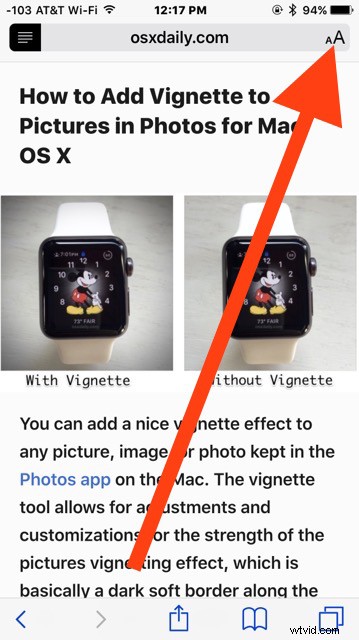
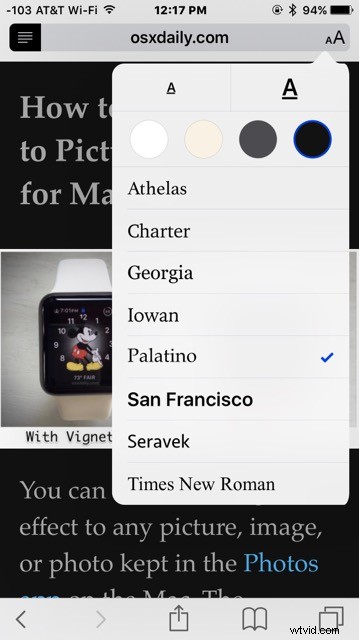
Du kommer att märka när du leker med anpassningarna att effekterna är omedelbara, vilket ger dig en liveförhandsvisning av hur den nyskapade Safari Reader-vyn ser ut.
Här är till exempel Safari Reader med en mörk bakgrund för nattläsning och ett mycket större typsnitt:
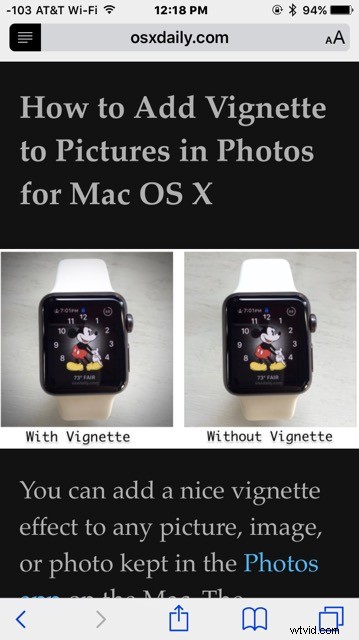
Safari Reader är särskilt användbar på iPhone där den kan förvandla en icke-mobilvänlig sida till en mobilvänlig och mer läsbar version, särskilt om du har begärt mobilwebbplatsen från skrivbordswebbplatsen och den inte kunde laddas, eller kanske för att webbplatsen hade ingen mobilversion eller så var den fortfarande inte vänlig nog att läsa.
Intressant nog fanns möjligheten att justera teckenstorleken på detta sätt i några av de tidigare versionerna av iOS Safari, men togs bort för 7 och 8, för att göra en återgång igen i iOS 9 Safari, med ännu fler anpassningsbara alternativ och läsare förbättringar. Så om du inte ser funktionen beror det troligen på att du inte har uppdaterat iOS till den senaste versionen, eller så har du en väldigt gammal version.
