
Siri fungerar vanligtvis utmärkt på iPhone och iPad, men ibland slutar Siri att fungera eller så kanske Siri inte fungerar som avsett. Om du upplever problem med Siri kommer den här guiden att leda dig genom felsökning av Siri så att du kan fixa Siri att fungera på din iPhone eller iPad igen.
Vi kommer att täcka flera effektiva felsökningsknep för att fixa vanliga problem med Siri.
Hur man åtgärdar Siri som inte fungerar på iPhone, iPad
Det första du bör göra om Siri inte fungerar är att kontrollera följande:
- Se till att iPhone eller iPad har en aktiv internetanslutning via Wi-Fi och/eller en mobilanslutning
- Se till att ingenting hindrar mikrofonen på iPhone eller iPad (till exempel kan vissa fodral täcka mikrofonen)
- Se till att Siri är aktiverat i Inställningar
- Se till att du talar klart och koncist på ett språk som Siri känner igen
De flesta Siri-problem beror på ett problem med enheternas wi-fi eller internetanslutning, vilket är anledningen till att det bör vara det första att kontrollera, tillsammans med att se till att mikrofonen inte är täckt och att tjänsten faktiskt är aktiverad. Om du fortfarande har problem med Siri, eller om Siri fortsätter att inte fungera, bör följande tips följas för att felsöka.
Åtgärda Siri genom att starta om iPhone, iPad, iPod touch
Att tvångsstarta om iPhone eller iPad är ofta tillräckligt för att fixa ett oförklarligt Siri-problem.
- För de flesta iPhone- och iPad-modeller håller du ned hemknappen och strömknappen enligt beskrivningen här
- För iPhone 7 och senare håller du ned volym- och strömknappen enligt beskrivningen här
Du kan också göra en mjuk omstart genom att stänga av iOS-enheten och slå på den igen.
När iPhone eller iPad startar upp igen, försök att använda Siri som vanligt, det borde fungera.
Åtgärda Siri-problem genom att slå av och på Siri igen
Så här kan du stänga av och på Siri igen, vilket löser många av de enkla problemen med tjänsten:
- Öppna appen "Inställningar" på iPhone eller iPad och gå till "Siri"
- Stäng av inställningen bredvid "Siri" genom att trycka på vippknappen
- Bekräfta att du vill stänga av Siri genom att trycka på "Stäng av Siri"
- Vänta ett par ögonblick och slå sedan tillbaka Siri-omkopplaren PÅ för att återaktivera Siri i iOS
- Håll ned hemknappen för att aktivera Siri och ställ en fråga för att bekräfta att funktionen fungerar som den ska
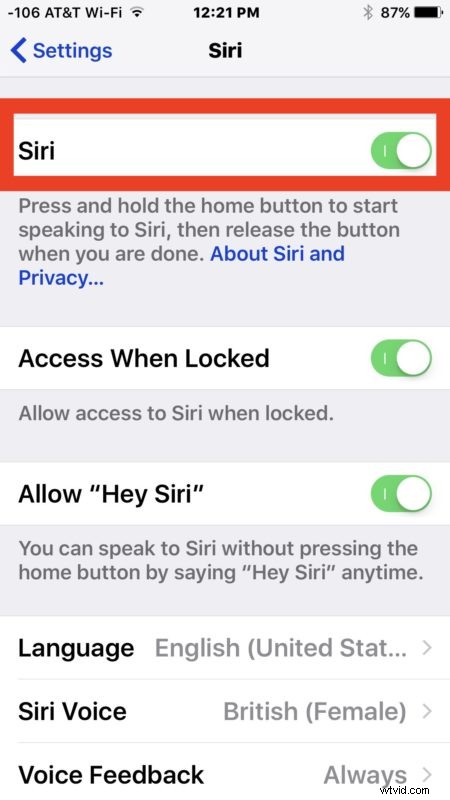
Ofta räcker det att bara slå på funktionen igen för att få Siri att fungera igen. Ibland tycker användare att funktionen också var avstängd, vilket är lite ovanligt, men om Siri är inaktiverat kan Siri uppenbarligen inte användas.
Om Siri säger "Siri inte tillgänglig" eller "Jag är ledsen, jag kan inte slutföra din begäran just nu" eller liknande...
Siri Not Available och liknande felmeddelanden indikerar vanligtvis att Siri har ett problem med internetanslutningen. Se till att du är ansluten till Wi-Fi eller ett aktivt mobildataabonnemang och försök sedan igen senare.
Mycket sällan kanske Siri inte fungerar på grund av ett problem med en Apple Siri Server som inte är relaterad till själva iPhone eller iPad, men det är ovanligt. Om så är fallet bör Siri börja arbeta igen inom kort på egen hand.
Andra Siri-felsökningsgrunder
- Har iPhone stöd för Siri? Uppenbarligen gäller den här guiden bara för iPhone- och iPad-enheter som stöder Siri, om du har en gammal modell kommer den inte att ha Siri-funktionen alls
- Siri kräver tillgång till internet för att kunna använda, iPhone eller iPad måste vara på wi-fi eller ha en aktiv mobilanslutning för att använda Siri
- Siri måste vara aktiverat för att funktionen ska vara användbar
- Siri måste ha en fungerande hemknapp för att funktionen ska aktiveras (förutom Hey Siri, som är röstaktiverad)
- Om Siri fungerar men Hey Siri inte fungerar, se till att aktivera Hey Siri separat i Siri-inställningarna
Har du någonsin haft problem med att Siri inte fungerar? Har du några andra felsökningstips för Siri? Dela dem med oss i kommentarerna!
