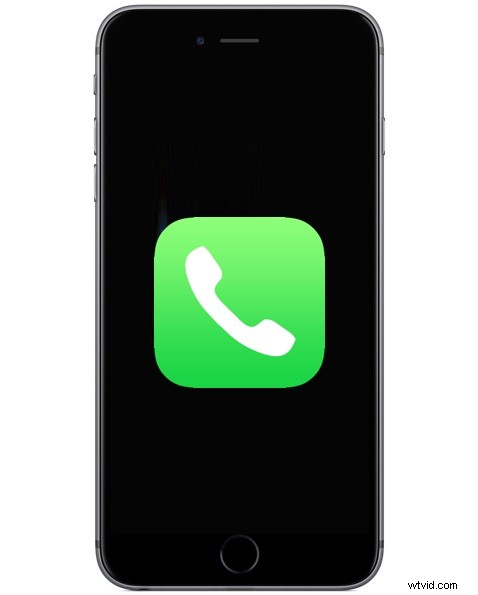
Som du säkert vet kan du blockera telefonnummer från att ringa en iPhone och kontakta din iPhone med funktionen Blockera kontakt. Men visste du att blockerade nummer och blockerade kontakter fortfarande kan lämna din röstbrevlåda, och att du kan kontrollera röstbrevlådan som lämnats av blockerade uppringare?
Trots att du har blockerat en kontakt eller ett telefonnummer från att kunna nå dig, kan du fortfarande kontrollera alla röstmeddelanden som lämnas av de blockerade telefonnumren på iPhone, som den här handledningen kommer att visa dig.
För att kunna kontrollera röstmeddelanden som lämnats av blockerade nummer och blockerade kontakter måste du ha en iPhone med en tillräckligt ny version av iOS för att stödja kontaktblockering, och din iPhone måste ha Visual Voicemail-inställning och fungera. Resten är ganska enkelt och förlitar sig på att få tillgång till en i stort sett okänd och dold "Blockerade meddelanden" inkorg med röstmeddelanden. Ja det stämmer, om du blockerar ett telefonnummer kan det numret fortfarande lämna röstmeddelanden till dig på iPhone, du kommer bara inte att få ett meddelande om dem, men du kan gå igenom och lyssna på de blockerade röstmeddelandena från den som ringer kvar på telefonen.
Hur man kontrollerar blockerade röstmeddelanden från den som ringer på iPhone
Så här kan du komma åt och lyssna på röstmeddelanden som lämnats av en blockerad uppringare på en iPhone:
- Öppna appen "Telefon" på iPhone
- Knacka på fliken "Röstbrevlåda" i telefonappen
- Bläddra hela vägen ner till botten av röstbrevlådan och tryck på "Blockerade meddelanden" röstbrevlådan
- Här kan du komma åt, kontrollera, lyssna på, läsa utskriften, spara, dela och radera röstmeddelanden som lämnats av ett blockerat nummer till iPhone
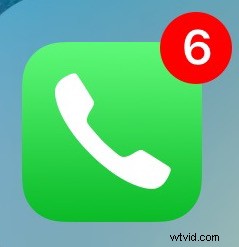
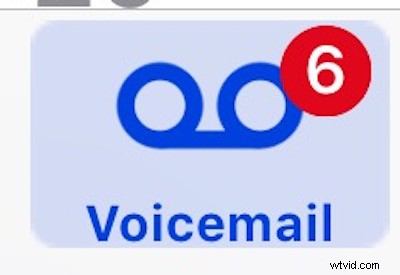
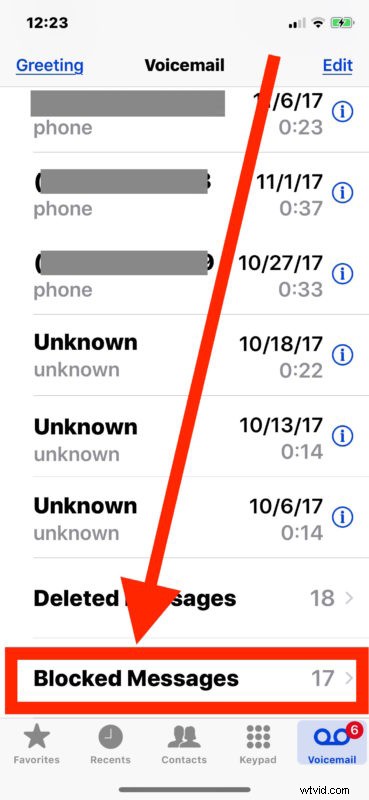
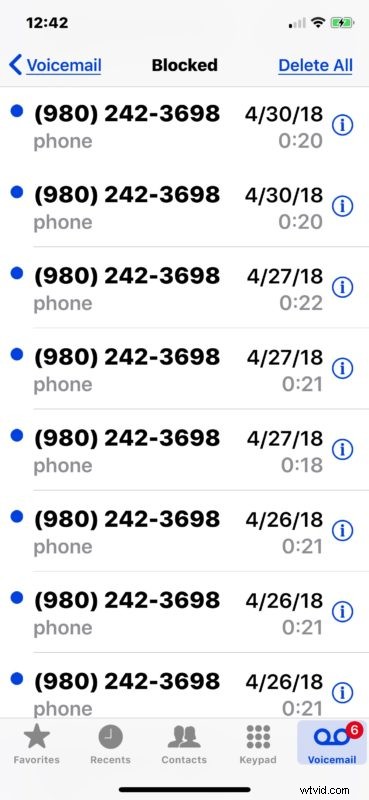
I exemplet på skärmdumparna här har spam-uppringare som jag upprepade gånger har blockerat lämnat mig 17 röstmeddelanden (alla innehåller naturligtvis exakt samma robocall-scam-röstmeddelanden).
Precis som du kan dela röstmeddelanden och spara röstmeddelanden på iPhone kan du också dela och spara de blockerade röstmeddelandena som lämnats av en blockerad uppringare eller ett blockerat nummer. Eller så kan du helt enkelt bara läsa röstbrevlådan av ett blockerat samtal också och avgöra om det är värt någon ansträngning att agera ytterligare. Om du tittar på listan med blockerade röstmeddelanden och avgör att det är skräp, kan du radera röstmeddelandena på samma sätt som du normalt skulle göra.
Detta är en lite känd funktion hos blockeringsförmågan, och även om det kan verka meningslöst, är det faktiskt potentiellt mycket användbart för många situationer. Du kanske blockerade ett nummer utan att veta vad det var, och du vill ta reda på om de lämnat ett röstmeddelande. Kanske har du spärrat ett nummer och du vill veta om de ringde dig ändå (kom ihåg att iPhone inte meddelar dig om ditt nummer är blockerat av någon annan). Eller så kanske du blockerade ett nummer och sedan efter att ha lyssnat på ett röstmeddelande inser du att du vill avblockera den som ringer så att de kan komma fram igen. Det finns många olika användningsområden för denna funktion, vilket du säkert kan föreställa dig.
På samma sätt finns en annan i stort sett okänd röstbrevlåda i telefonappen på iPhone; den separata rutan Raderade röstmeddelanden på iPhone, som låter dig komma åt, lyssna på, återställa och på annat sätt hantera alla röstmeddelanden som du har raderat på iPhone.
Den visuella röstbrevlådan på iPhone är ganska kraftfull och det finns många olika användningsområden och knep för iPhone röstbrevlåda, inklusive möjligheten att spela in samtal på iPhone genom att använda röstbrevlådan.
