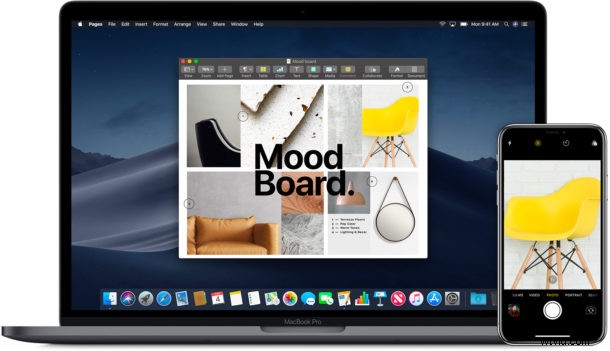
Kontinuitetskamera är en fantastisk funktion tillgänglig i de senaste versionerna av MacOS som gör att en Mac omedelbart kan använda en iPhone eller iPad för att skanna dokument eller ta bilder med den iOS-enhetens kamera. Detta gör att du kan använda högupplösta kameran på en iPhone eller iPad direkt från Mac som en sömlös del av ditt arbetsflöde, ta bilden direkt från ett program eller själva Finder med en omedelbar import, utan att behöva använda AirDrop eller något annat filöverföringsmetod för att dela bilden från iOS-enheten till Mac.
Systemkrav för kontinuitetskamera: både Mac- och iOS-enheten måste vara på samma wi-fi-nätverk och ha Bluetooth aktiverat, båda enheterna måste vara inloggade på samma Apple-ID och iCloud-konto, och systemprogramvaran måste vara MacOS Mojave 10.14 eller senare på Mac och iOS 12 eller senare på iPhone eller iPad. Bortsett från det är det bara en fråga om att veta var man kommer åt funktionen och hur man använder Continuity Camera för att få den att fungera.
Hur man använder Continuity Camera på Mac med iPhone eller iPad
Continuity Camera fungerar i Finder på Mac, såväl som nya versioner av Pages, Keynote, Numbers, Notes, Mail, Messages och TextEdit. Att använda Continuity Camera är något annorlunda beroende på hur du kommer åt den på Mac, men vi visar dig hur det fungerar i Mac-appar såväl som Finder.
Använda kontinuitetskamera i Mac-appar
Vill du omedelbart ta en bild och importera bilden till en Mac-app? Kanske vill du skanna ett dokument snabbt för att infoga det i den för närvarande aktiva filen? Du kan göra båda med Continuity Camera, så här fungerar det:
- Öppna en kompatibel app som TextEdit eller Pages och högerklicka sedan (eller Ctrl+klicka) i det öppna dokumentet
- Välj "Infoga från iPhone eller iPad" och välj sedan "Ta foto" eller "Skanna dokument" från popup-menyn och välj den iOS-enhet du vill använda som kamera
- Nu tar du upp iPhone eller iPad, använd kameran som vanligt och ta ett foto eller rikta den mot ett dokument
- Vänta ett ögonblick så visas fotot eller skanningen direkt från iPhone eller iPad i dokumentet på Mac
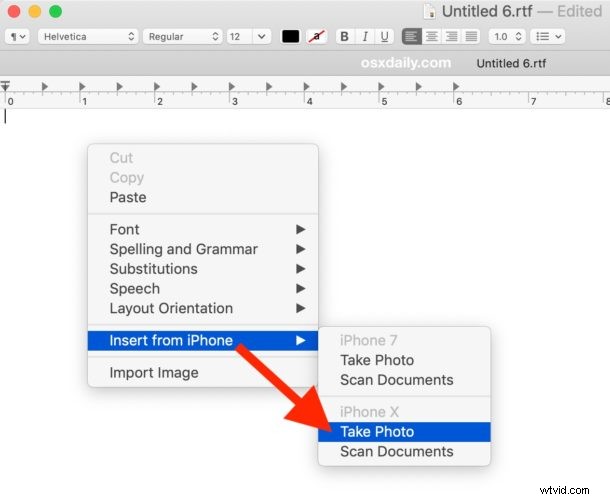
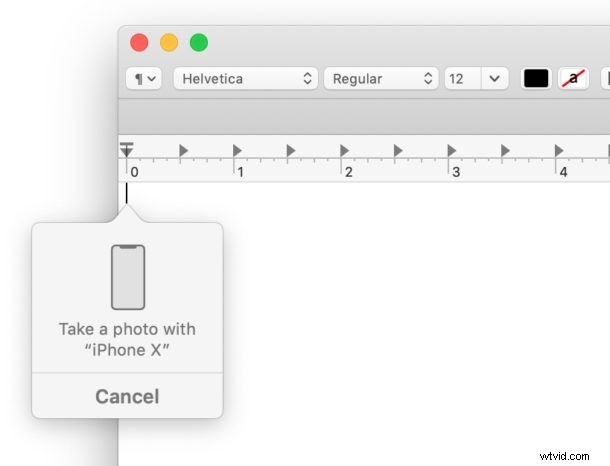
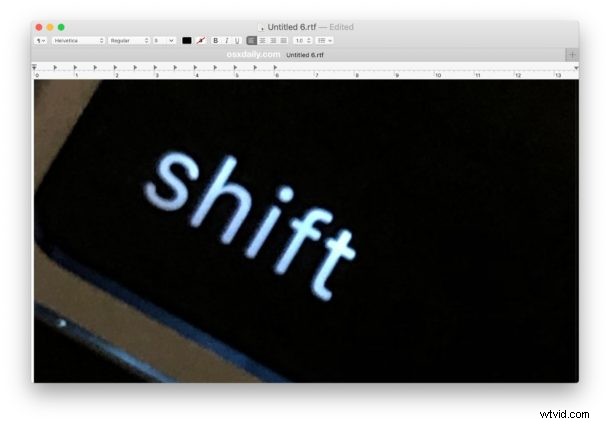
Att ta ett foto använder iPhone- eller iPad-kameran i vanligt fotoläge, medan skannade dokument använder iOS-enhetens kamera med mjukvarubehandling för att fungera som en snabb peka-och-skjut-skanner.
Använda Continuity Camera från Mac Finder
Vill du ta ett foto eller skanna ett dokument snabbt med en iPhone eller iPad och få filen att visas direkt på Mac? Continuity Camera gör det enkelt:
- Från Mac-skrivbordet eller i en mapp, högerklicka (eller Ctrl+klicka) var som helst och välj "Importera från iPhone eller iPad" och välj sedan "Ta foto" eller "Skanna dokument" från popup-menyalternativen
- Ta nu upp iPhone eller iPad och använd enhetens kamera och skanna dokumentet
- Fotot eller dokumentskanningen visas i Finder-mappen eller skrivbordet om ett ögonblick
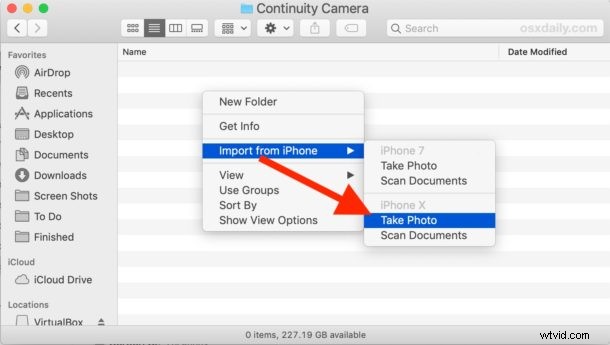
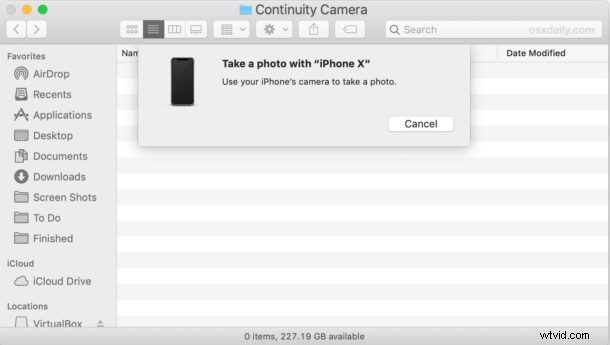
Skärmdumpsexemplen här visar Continuity Camera som använder en iPhone-kamera för att ta ett foto som visas direkt på Mac, men Scan Document-funktionen fungerar exakt likadant, förutom att den använder skanningsfunktionen i iOS för att bearbeta bilden för optimal replikering av en skanner . Och även om vi använder en iPhone här, kan du använda en iPad på samma sätt.
Kontinuitetskameran fungerar inte i MacOS? Felsökningstips
Om du har problem med att Continuity Camera inte fungerar är det vanligtvis ganska enkelt att felsöka. Kom först ihåg att Continuity Camera har en mängd olika systemkrav som måste uppfyllas innan funktionen fungerar:
- IPhone eller iPad måste köra iOS 12 eller senare
- Mac måste köra macOS 10.14 Mojave eller senare
- Både Mac- och iOS-enheten måste ha Bluetooth aktiverat och Wi-Fi påslaget medan de är anslutna till samma nätverk
- Både Mac- och iOS-enheten måste vara inloggade på iCloud med samma Apple-ID
- Enheterna måste vara något nära varandra
Om alla dessa krav är uppfyllda och Continuity Camera fortfarande inte fungerar, kan följande ibland lösa problemen:
- Stäng av och slå på Bluetooth igen i iOS och på Mac
- Stäng av och sätt på Wi-Fi igen i iOS och Mac
- Starta om Mac
- Starta om iPhone eller iPad
- Se till att iPhone- eller iPad-kameran inte används av en annan app för närvarande
Vanligtvis kommer de enkla stegen att lösa de flesta problem med Continuity Camera när den inte fungerar, särskilt om du får ett felmeddelande på Mac-datorn som säger "Kunde inte importera från iPhone / iPad - Enheten tog timeout."
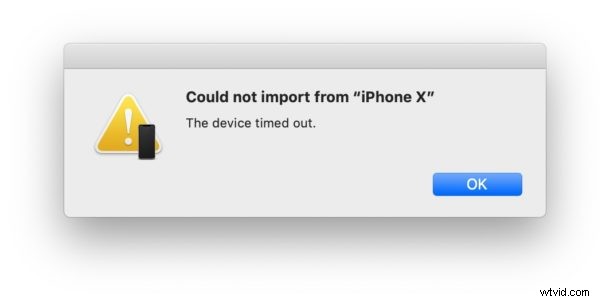
Naturligtvis använder många också regelbundet AirDrop för att överföra foton och dokument från iPhone till Mac (och vice versa), men Continuity Camera gör detta lite mer omedelbart och sömlöst för ett visst arbetsflöde när iOS-enhetens kamera behövs för att antingen skanna en dokumentera eller ta en bild.
Continuity Camera är bara en av en mängd kontinuitetsfunktioner som finns tillgängliga på Mac, iPhone och iPad, en uppsättning funktioner som är utformade för att få Apple-enhetens ekosystem att fungera i harmoni med varandra och möjliggöra sömlös övergång av arbete från en enhet till en annan . Några av de andra mest användbara Continuity-tricken inkluderar att använda Universal Clipboard för att kopiera och klistra in mellan Mac, iPhone och iPad , använda HandOff för att skicka appsessioner från iOS till Mac och vice versa, och ringa iPhone-samtal från Mac.
Om du har några tips, tricks eller erfarenheter av Continuity Camera på Mac med en iPhone eller iPad, dela med dig i kommentarerna nedan!
