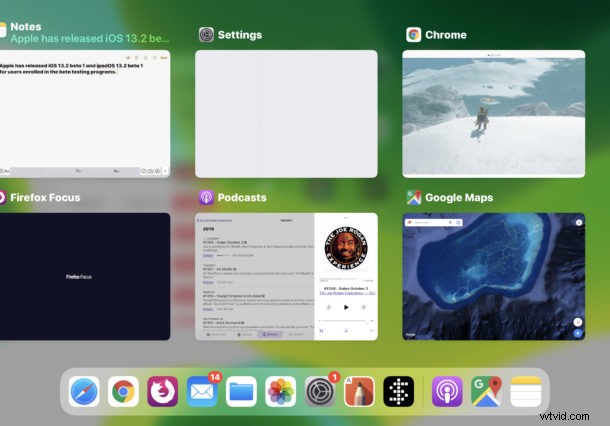
Vissa iPhone- och iPad-användare kan tycka att animationer på skärmen som zoomar och glider runt är lite för mycket, distraherande eller till och med illamående, och därför vill vissa människor inaktivera dessa animationer.
Att stänga av de flesta gränssnittsanimationer på iPhone och iPad är möjligt med en funktion som heter Reduce Motion, som dramatiskt kommer att minska zoomningen, skjutningen och panoreringen som är synlig på enhetens skärmar och när du använder appar.
Hur man använder Reduce Motion på iOS och iPadOS för att inaktivera animationer
Platsen för tillgänglighetsalternativ har ändrats i de senaste versionerna av iOS och iPadOS, här kan du hitta inställningen Reduce Motion i moderna versioner (iOS 13, iPadOS 13, iOS 14, iPadOS 14 och senare):
- Öppna appen "Inställningar"
- Gå till "Tillgänglighet"
- Gå till "Rörelse"
- Vrid omkopplaren för "Reducera rörelse" till läget PÅ
- Växla sedan omkopplaren för "Prefer Cross-Fade Transitions" till ON-läget
- Avsluta inställningarna som vanligt
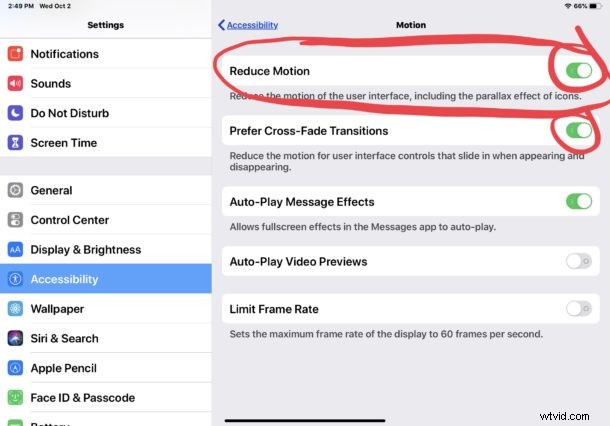
Den kanske mest omedelbara anmärkningsvärda effekten av att aktivera Reduce Motion är att istället för att zooma in och ut animeringar för att öppna och stänga appar, får du en blekande övergångsanimation istället utan någon rörelse.
Det finns många anledningar att aktivera Reduce Motion för iPhone och iPad, oavsett om du tycker att animationerna är distraherande eller för vissa användare som är benägna att åksjuka kan de finna lindring genom att aktivera funktionen.
Dessutom kan vissa användare till och med slå på funktionen av prestandaskäl, eftersom det ibland kan kännas snabbare att ha de blekande övergångarna snarare än de glidande och zoomande animationerna, även om det ibland bara kan vara personliga preferenser och observationer.
Precis som alla inställningar på iPhone och iPad kan du när som helst vända denna ändring och återaktivera alla rörelser och animationer igen. Gör detta genom att gå tillbaka till appen Inställningar> Tillgänglighet> Rörelse> och växla Reducera rörelse till AV-läget.
Standardinställningen för iOS och iPadOS är att ha Reduce Motion avstängd, så att du kommer att se de fullständiga animationerna med att öppna och stänga appar, komma åt skärmen för flera uppgifter, parallaxikoner (visas nedan) och alla andra gränssnittsanimationer om du lämnar funktion av.
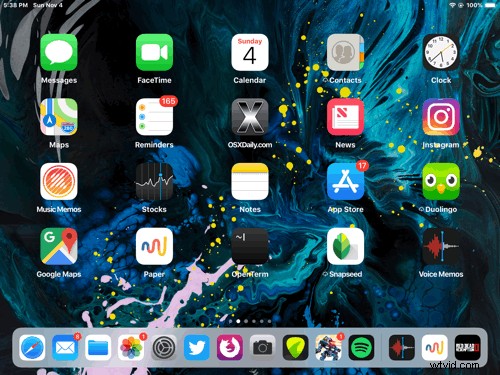
Du kan också stoppa parallaxeffekten för bakgrundsrörelser separat om det intresserar dig.
Observera att även om detta gäller iPadOS 13 och iOS 13 och senare, kan du fortfarande använda Reduce Motion på tidigare iPhone- och iPad-enheter med tidigare iOS-versioner, men inställningen lagras på en annan plats (liksom alla tillgänglighetsalternativ i tidigare iOS-versioner) ) i Inställningar> Allmänt> Tillgänglighet. Sluteffekten är densamma på dessa enheter och ersätter animationerna med övergångseffekter istället.
Det är också värt att påpeka att datoranvändare kan inaktivera animationer med Reduce Motion på Mac, så om du har en Mac och vill göra en liknande justering är det lätt att göra också. Och om du bär en Apple Watch kan du också använda Reduce Motion på Apple Watch.
