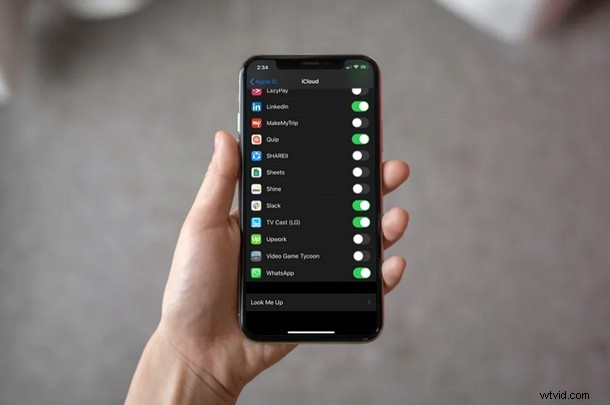
Vill du se till att dina WhatsApp-chattar och konversationer säkerhetskopieras? Du är på rätt plats. Oavsett vilken plattform för snabbmeddelanden du använder är dina meddelanden och andra medier av stor betydelse. Dessa kan innefatta arbetsrelaterade samtal med kollegor, viktiga planer med familj, vänner och listan fortsätter bara. Det är precis därför du bör överväga att säkerhetskopiera dessa data till molnlagringstjänster, så att du inte förlorar dem på grund av en skadad programuppdatering eller en enkel avinstallation/ominstallation av meddelandeprogrammet.
Lagermeddelandeappen som är inbakad i iOS-enheter säkerhetskopierar automatiskt dina konversationer till iCloud så länge den är påslagen. Men populära meddelandetjänster från tredje part som WhatsApp har ett lite annorlunda tillvägagångssätt när det gäller att säkerhetskopiera dina chattar.
Vill du lära dig hur du säkerhetskopierar dina WhatsApp-chattar till molnet? Tja, leta inte längre, för i den här artikeln kommer vi att diskutera exakt hur du kan använda Apples iCloud-tjänst för att säkerhetskopiera alla dina WhatsApp-meddelanden och media för att undvika att förlora din data av misstag för gott.
Hur du aktiverar iCloud Drive för att säkerhetskopiera WhatsApp-data
Innan du säkerhetskopierar dina WhatsApp-chattar och media måste du se till att iCloud Drive är aktiverat på din iPhone och iPad. Även om iCloud-säkerhetskopiering är aktiverat som standard, betyder det inte nödvändigtvis att iCloud Drive också är aktiverat, eftersom de båda är olika.
- Öppna appen "Inställningar" på startskärmen på din iPhone eller iPad.
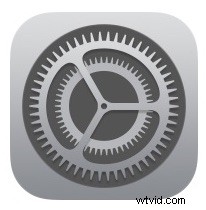
- Du kommer att kunna gå över till Apple ID-avsnittet genom att trycka på "Apple ID-namn" som ligger precis ovanför alternativet Flygplansläge, som visas i skärmdumpen nedan.
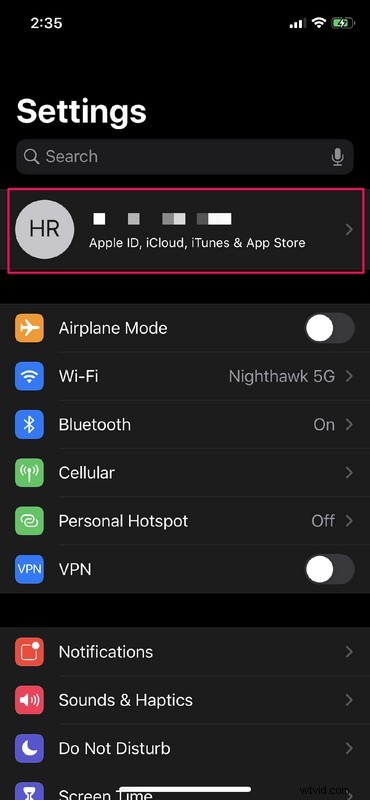
- Knacka nu på "iCloud" för att justera dina inställningar för Apples iCloud.
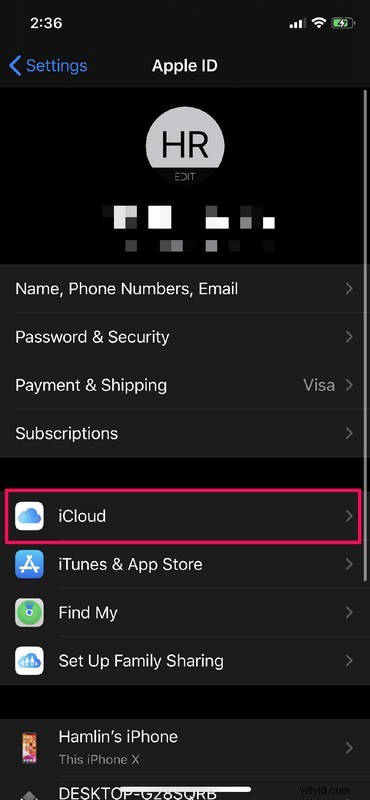
- Här, scrolla ner en stund och tryck på reglaget bredvid "iCloud Drive" för att aktivera det. Se dessutom till att alternativet "iCloud Backup" precis ovanför det också är aktiverat.
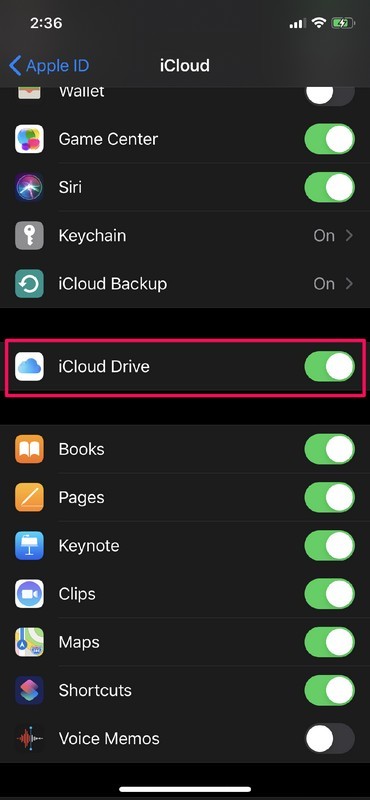
- Om du rullar längre ner till botten kommer du att märka iCloud Drive-inställningen för WhatsApp. Tryck på reglaget bredvid den för att aktivera den, ifall den är avstängd.
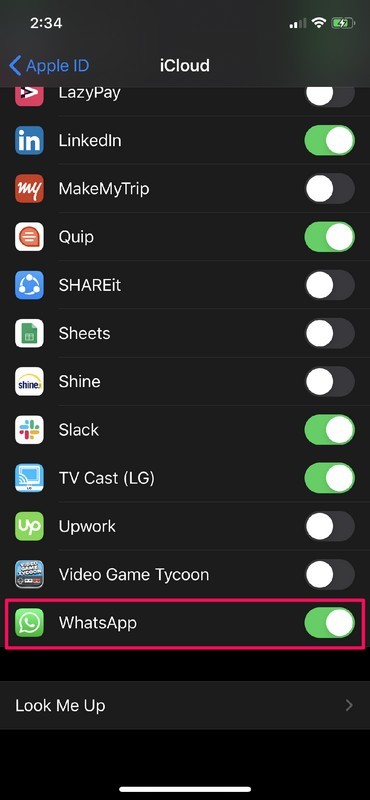
Hur man säkerhetskopierar WhatsApp-chattar till iCloud på iPhone och iPad
Nu när du har aktiverat iCloud Drive kan du välja att säkerhetskopiera dina data antingen automatiskt eller manuellt i WhatsApp. Följ bara stegen nedan för att få detta gjort.
- Öppna "WhatsApp" från startskärmen på din iPhone eller iPad.
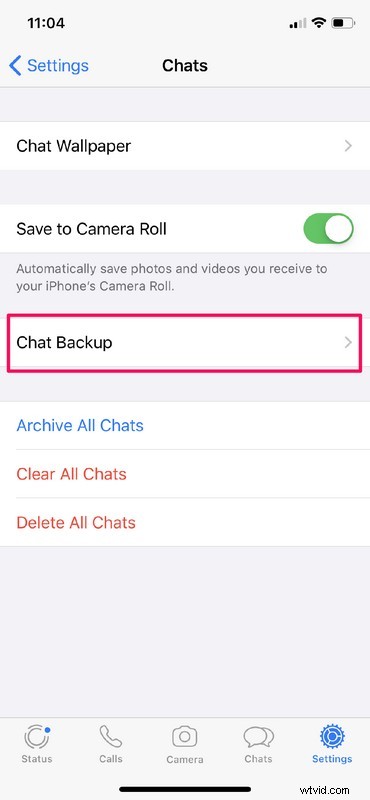
- När du öppnar WhatsApp förs du till chattsektionen. Tryck nu på "Inställningar" som ligger precis bredvid den markerade chattikonen längst ner på skärmen.
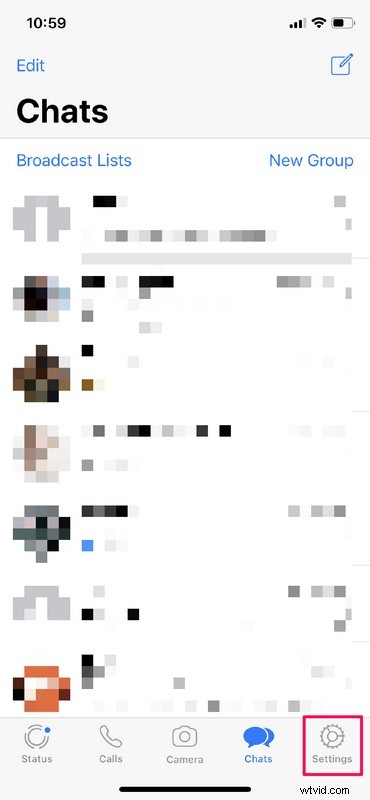
- I den här menyn trycker du på "Chattar" som indikeras av samma ikon som WhatsApp.
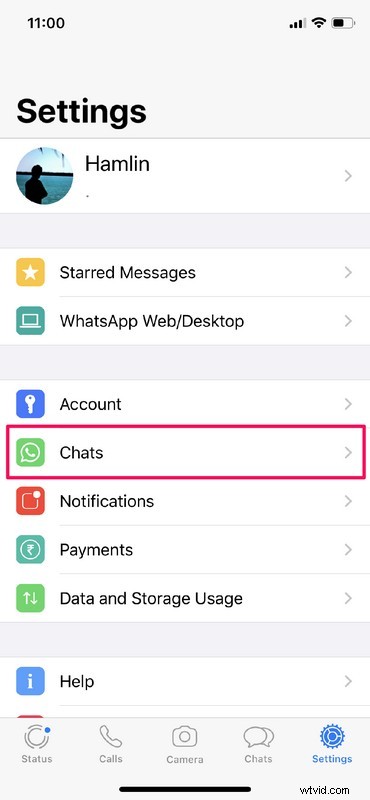
- Knacka nu på "Chatbackup".
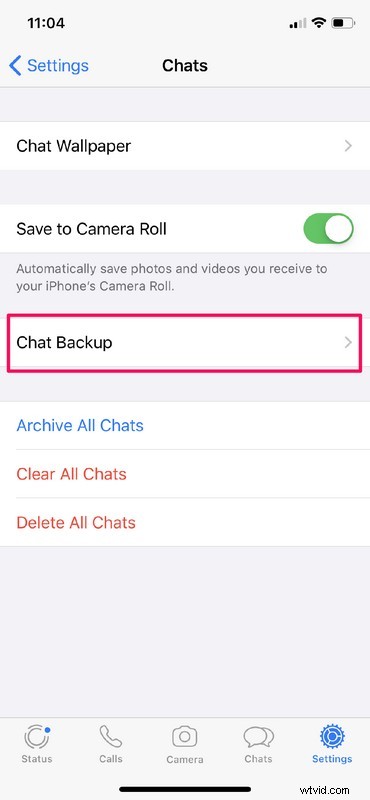
- Här kommer du att kunna säkerhetskopiera dina chattar. Om du vill säkerhetskopiera dina konversationer och media manuellt, tryck helt enkelt på "Säkerhetskopiera nu". Du kommer också att märka en växel för att inkludera videor i dina iCloud-säkerhetskopior precis under den.
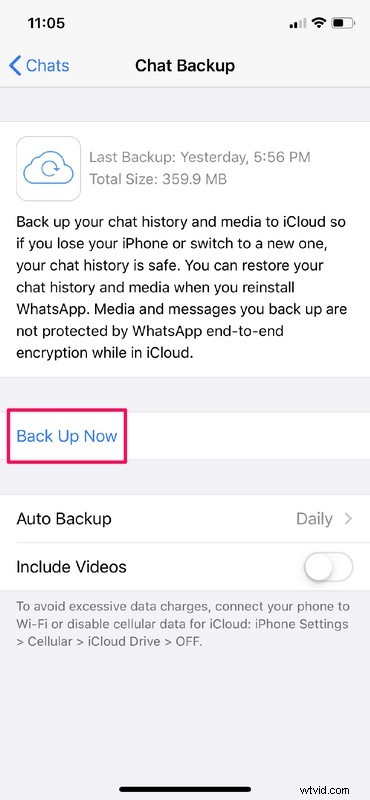
- Om du vill justera ytterligare hur ofta WhatsApp automatiskt säkerhetskopierar data, tryck på "Automatisk säkerhetskopiering" som finns precis ovanför reglaget för att inkludera videor.
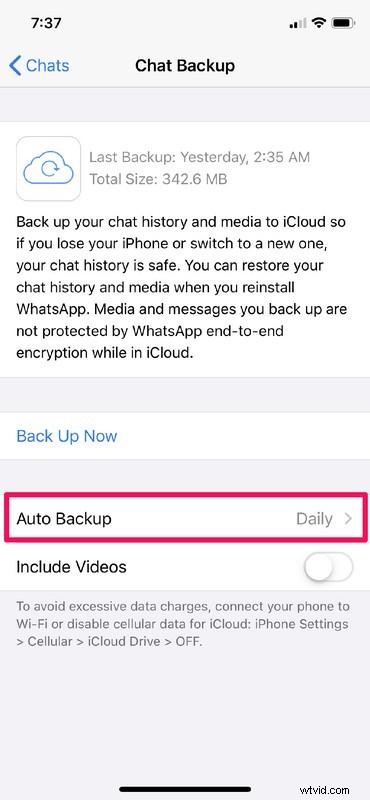
- Här kan du ställa in WhatsApp för att säkerhetskopiera dina konversationer dagligen, veckovis eller månadsvis. Dessutom, om du inte föredrar automatisk säkerhetskopiering eller om du vill spara data, kan den stängas av helt.
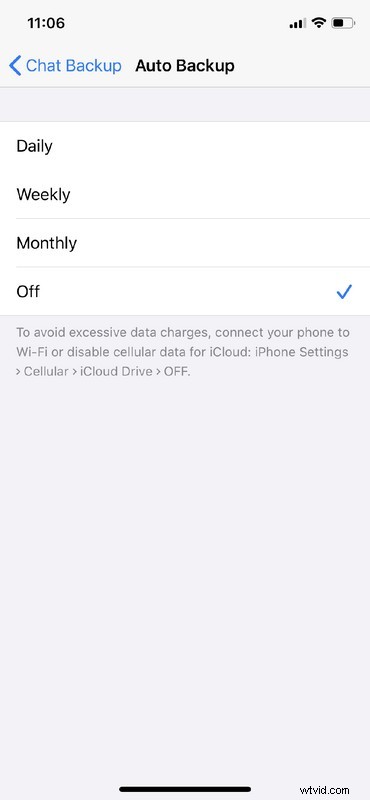
Det är i stort sett alla steg som krävs för att säkerhetskopiera dina WhatsApp-chattar och media till Apples iCloud-servrar.
Från och med nu, även om du avinstallerar och installerar om WhatsApp vid ett senare tillfälle, kommer du att kunna återställa dina konversationer på några sekunder. Appen kommer att uppmana dig att återställa dina data från iCloud, direkt efter att du har angett ditt telefonnummer. Dessutom kommer du också att kunna få tillbaka din data om du tappade bort den på grund av en skadad iOS-programuppdatering.
Med detta sagt är det värt att notera att en enda säkerhetskopia skulle vara hundratals megabyte stor, särskilt om du är en vanlig WhatsApp-användare. Så om du ofta använder mobildata rekommenderar vi starkt att du antingen inaktiverar automatiska säkerhetskopieringar eller bara inaktiverar mobildataåtkomst för iCloud helt och hållet, för att undvika alltför höga dataavgifter.
Kom ihåg att exakt vad som säkerhetskopieras kan bero på dina individuella inställningar, så om du regelbundet rensar WhatsApp-datalagring eller stoppar WhatsApp från att spara foton och videor på iPhone kommer du uppenbarligen inte att säkerhetskopiera data som inte lagras av WhatsApp i första hand.
Vi lever i en tid där vi inte behöver förlita oss ständigt på fysisk lagring längre. Tjänster som iCloud, Google Drive, Dropbox, etc. gör det enklare för användarna att lagra all sin data bekvämt i molnet och komma åt dem när de vill, inom några minuter. Även om den fysiska lagringen på din telefon raderas kan du återställa all din data så länge det finns en fullständig säkerhetskopia av den på molnlagringen. Det är uppenbarligen extremt bekvämt, så om du kan och vill, varför inte dra fördel av molnsäkerhetskopior?
Lyckades du säkerhetskopiera dina WhatsApp-chattar till iCloud? Om inte, vilka problem stötte du på under den här proceduren? Låt oss veta dina tankar och åsikter om WhatsApp-säkerhetskopior och molnlagringstjänster i kommentarsfältet nedan.
