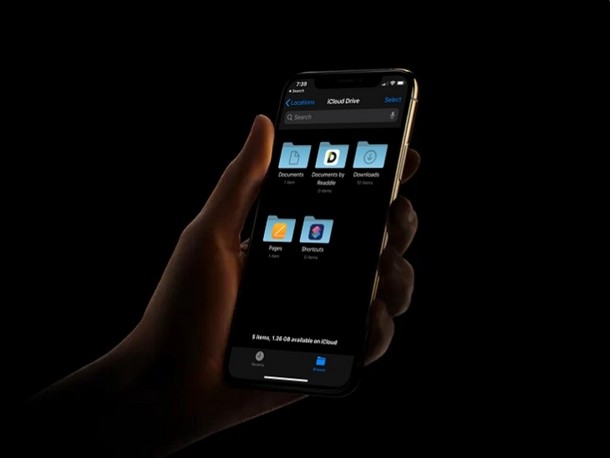
Orolig att du kanske har tappat iCloud Drive-dokument eller filer? Eller kanske du undrar om du kan återställa en raderad fil eller ett borttaget dokument från iCloud Drive? Få inte panik, du kan förmodligen återställa och återställa dessa filer från iCloud Drive med den procedur som vi kommer att diskutera här.
Filer, dokument och annan data som vi ständigt använder för skola, högskola och arbete är alltid extremt värdefulla. Vissa av er kanske har dina viktiga data, filer, arbetspresentationer sparade på dina iPhones och iPads för att snabbt komma åt dem när du är på resande fot. Apples iCloud Drive-tjänst har gjort det enklare att säkerhetskopiera alla dessa filer och säkert lagra dem i molnet, som du direkt kan komma åt från alla dina Mac- och iOS-enheter. Med detta sagt är det inte så svårt att av misstag förlora dina filer, dokument och annan data, för ibland är allt som krävs är en felaktig radering, eller en misslyckad eller avbruten uppladdning, eller till och med en felaktig programuppdatering.
Om du är en av de iPhone- eller iPad-användare som förlorade dina data på grund av en skadad iOS-uppdatering eller om du bara av misstag raderade ett par filer, oroa dig inte. Du har kommit till rätt plats, och du kan mycket väl återställa och återställa de förlorade iCloud Drive-filerna.
I den här artikeln kommer vi att diskutera hur du kan återställa alla dina förlorade dokument och filer från iCloud.
Hur man återställer förlorade eller raderade iCloud Drive-dokument och filer
Denna procedur syftar till att hjälpa dig att återställa dina data från iCloud Drive, oavsett om dessa data har förlorats, raderats eller tagits bort. Följ steg-för-steg-instruktionerna för att använda återställningsprocessen med iCloud:
- Öppna valfri webbläsare som Chrome, Safari, Firefox, etc. från din PC, Mac eller iPad och gå över till iCloud.com. Logga in på iCloud genom att klicka på "pilikonen" när du har skrivit in ditt Apple-ID och lösenord.
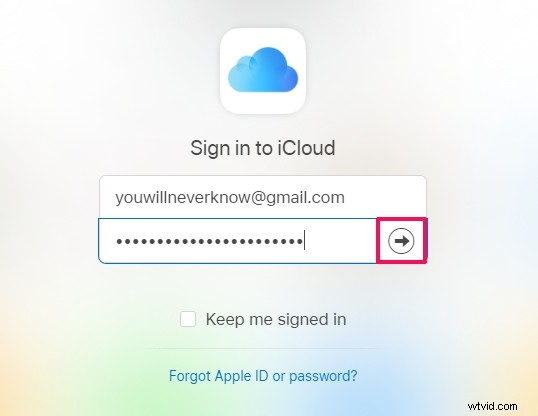
- När du är på iClouds startsida klickar du på "Kontoinställningar".
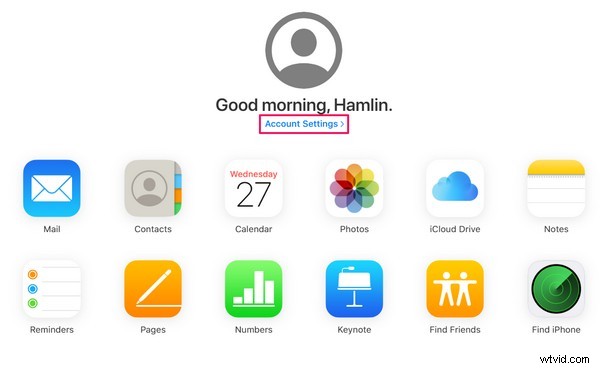
- Nu klickar du helt enkelt på "Återställ filer" under avsnittet Avancerat längst ner på sidan, som visas i skärmdumpen nedan.
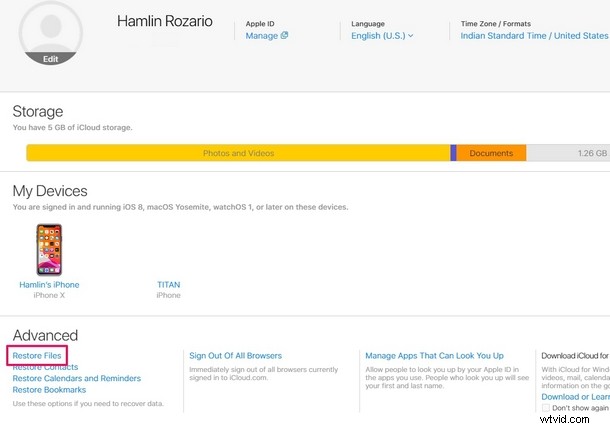
- Du får ett nytt popup-fönster där iCloud börjar söka efter filerna som är lagrade i molnet. Ge det några sekunder. När den är klar med sökningen får du en lista över alla återställningsbara filer som kan väljas enligt dina önskemål. Välj helt enkelt de filer du vill återställa genom att markera rutorna och klicka på "Återställ".
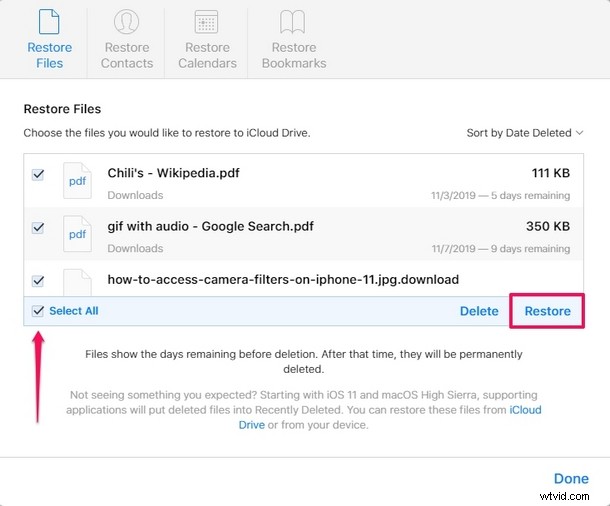
- iCloud kommer nu att påbörja återställningsprocessen. Om du har massor av filer att återställa måste du vänta ett par minuter. När det är klart klickar du bara på "Klar" för att lämna fönstret och avsluta proceduren.
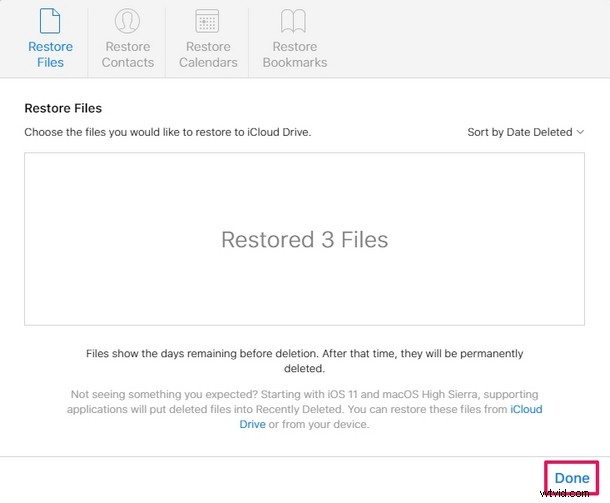
Det är i stort sett allt som finns.
De återställda dokumenten och filerna kommer omedelbart att vara tillgängliga på alla dina enheter så länge de är inloggade på samma Apple-konto och Apple-ID med iCloud aktiverat.
Det är värt att notera här att du inte kan slutföra den här proceduren från en mobil webbläsare, såvida du inte begär skrivbordswebbplatsen för iCloud.com först.
Dessutom, om du manuellt stängde av iCloud på din enhet i förväg, kommer du inte att kunna återställa dina filer eftersom de inte säkerhetskopierades till molnet.
Som standard är iCloud-säkerhetskopiering aktiverad på din enhet, och alla bör behålla den funktionen på av otaliga skäl, inklusive potentiell dataåterställning, enkel enhetsövergång, bland andra skäl.
Varje Apple-ID förses med 5 GB gratis iCloud-lagring när de registrerar sig för ett Apple-konto. Det kanske inte verkar så mycket, men det är faktiskt tillräckligt för att lagra de flesta enkla dokument och filer om du inte är en avancerad användare eller planerar att lagra många foton eller andra saker i iCloud. Om du är en tung iCloud-användare, eller har några enheter som du vill säkerhetskopiera till iCloud, kostar iCloud-planerna mellan $0,99, $2,99 och $9,99 per månad för 50 GB, 200 GB respektive 2 TB lagringsutrymme. För det mesta finns det egentligen ingen anledning att ha iCloud inaktiverad om du inte har allvarliga integritetsproblem eller inte har någon användning för molnfunktionerna den erbjuder.
Apples molnlagringsplattform ger mycket bekvämlighet för slutanvändaren och fungerar sömlöst över Mac- och iOS-enheter. Om du har alla iCloud-funktioner aktiverade, synkroniseras och säkerhetskopieras all din data, inklusive kontakter, foton, filer etc. automatiskt säkerhetskopieras till molnet när din enhet slås på och ansluts till ström.
Kunde du återställa dina förlorade iCloud Drive-filer med den här metoden? Vi hoppas verkligen att du har lyckats återställa alla dina förlorade dokument och filer från iCloud med detta trick. Om inte, vilka problem stötte du på? Se till att berätta för oss dina tankar och åsikter om iCloud Drive-dataåterställning i kommentarsavsnittet nedan.
