
Vill du skapa mappar för att organisera hemskärmen på din iPhone och iPad? De flesta av oss har flera applikationer installerade på våra iOS- och iPadOS-enheter, och oftare än inte är startskärmen snabbt en enda röra. För att rensa upp allt måste du använda funktionen för appmappar som iPhone och iPad har att erbjuda.
I nästan ett decennium nu har iOS haft möjligheten att skapa mappar för appar som visas på startskärmen. Detta tillåter användare att hålla alla sina applikationer organiserade genom att sortera dem i olika kategorier. Som ett resultat minimeras röran på hemskärmen och användare behöver inte slösa tid på att bläddra igenom sidor med applikationer för att öppna appen de vill ha. Du kan organisera dina mappar hur du vill, och byta namn på dem vad du vill också.
Låt oss diskutera hur du kan skapa appmappar på både iPhone och iPad. Om du redan är bekant med att snabbt ta bort appar från enheterna kanske du redan vet vad du kan förvänta dig.
Hur man skapar appmappar på iPhone och iPad
Att skapa mappar kan göras direkt på startskärmen på din iPhone eller iPad på några sekunder med hjälp av ett par gester. Även om den här funktionen har varit tillgänglig i flera år, kan proceduren variera något i iOS 13 och senare, på grund av att Apple har anpassat hur användarna navigerar till redigeringsmenyn. Låt oss ta en titt på de nödvändiga stegen.
- Tryck länge på någon av appikonerna på startskärmen tills du får en popup-meny. Om din enhet kör en äldre version av iOS kommer du inte att få upp popup-menyn. Istället måste du hålla ikonen nedtryckt tills apparna börjar skaka.

- Knacka nu på "Redigera startskärm" i popup-menyn. Detta tar dig till redigeringsmenyn, som indikeras av de vibrerande ikonerna.
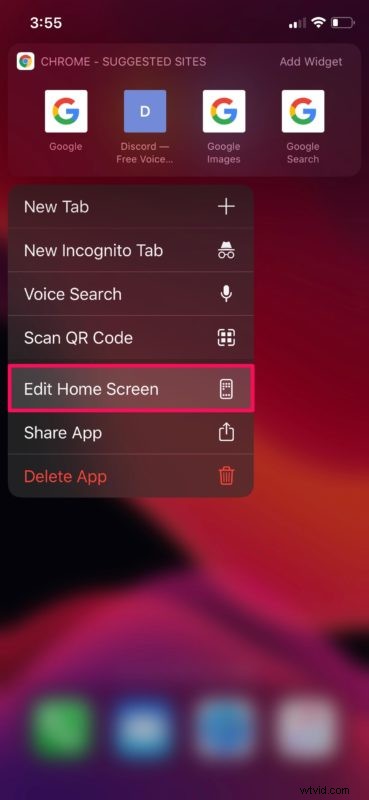
- Du behöver minst två appar för att skapa en mapp. Så bestäm vilka appar du vill använda. Dra nu en av de två apparna som du vill lägga till i mappen och håll den över den andra appen. Detta kommer att ta fram mappmenyn, som visas i skärmdumpen nedan. Släpp bara appen var som helst inom det tomma utrymmet.
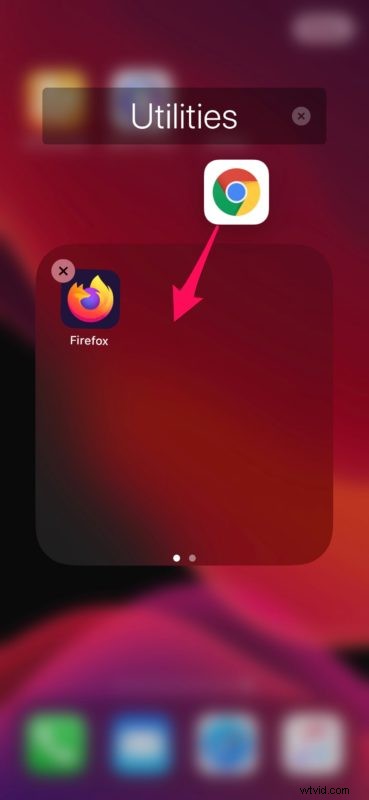
- Som standard namnger iOS mappen baserat på genren för apparna du lägger till i den. Men tryck bara på mappnamnet för att ändra det enligt dina önskemål.
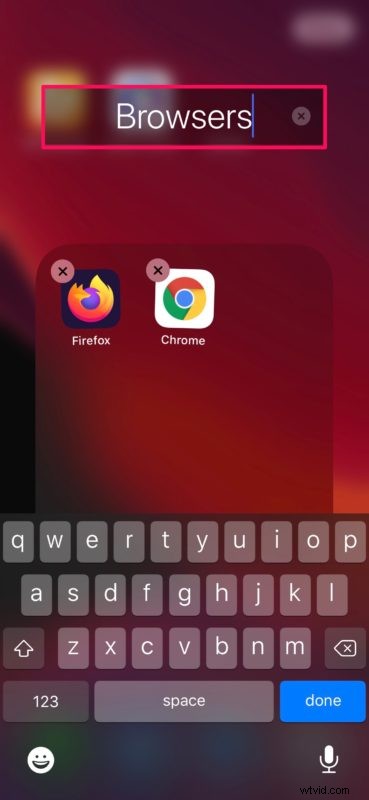
- Knacka var som helst utanför mappen för att gå tillbaka till startskärmen så kommer du att kunna se den nyskapade appmappen.

Det är i stort sett allt du behöver göra. Nu vet du hur du skapar appmappar på både iPhone och iPad.
Att flytta och hålla dina appar organiserade är nyckeln när det gäller att minimera röran på enhetens startskärm. Du kan sortera appar som du använder ofta eller använda en separat mapp för alla sociala nätverksappar med hjälp av den här inbyggda funktionen.
Det finns ett överflöd av applikationer på App Store, och flera användare installerar hundratals appar och spel på sina iPhones och iPads. Användare kan lagra upp till 135 appar i en enda mapp, så det finns gott om utrymme för att hålla allt sorterat ifall du verkligen vill proppa en mapp full med massor av saker. Du kan till och med lägga in mappar i mappar.
Om du vill ta bort en av dessa mappar när som helst, måste du följa en liknande procedur och dra varje app ut ur den individuellt. Som du märker är det här långt ifrån bekvämt, men kanske kommer det att finnas ett enklare sätt som Apple introducerar någon gång längre fram i tiden.
Har du problem med att leta efter appar på din iPhone eller iPad? Du kanske är intresserad av att prova Spotlight-sökning, som låter dig söka igenom hela enheten efter installerade appar och till och med appar som är tillgängliga på App Store. Detta eliminerar behovet av att bläddra igenom flera hemskärmssidor för att öppna den app du vill ha.
Förresten, om detta inte var uppenbart, pratar vi om att skapa mappar på startskärmarna på iPhone och iPad för att lagra appar. Detta är helt annorlunda än att skapa mappar i appen Filer i iOS och iPadOS, som innehåller filer. De kallas båda mappar, men de har ett annat syfte i iOS och iPadOS, medan mappar på Mac kan innehålla appar och filer.
Lyckades du reda ut alla applikationer på din iPhone och iPad med hjälp av mappar? Vad tycker du om den här praktiska funktionen för att hålla din startskärm organiserad? Låt oss veta dina tankar och åsikter i kommentarsektionen nedan.
