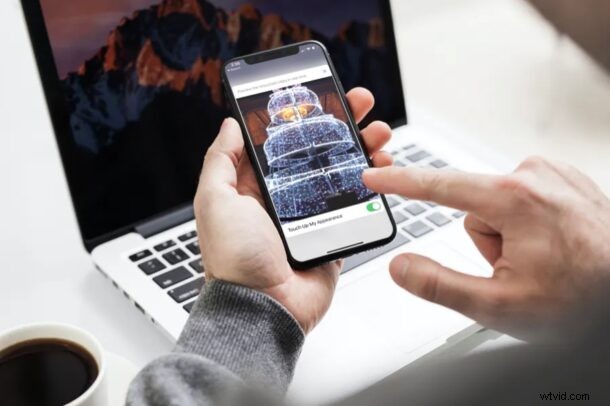
Vill du se lite bättre ut medan du ringer videosamtal till dina vänner, kollegor och familj med Zoom? Du är verkligen inte ensam. Om du använder Zoom för onlinemöten kan du dra nytta av dess "Touch Up My Appearance"-funktion för detta ändamål, som fungerar som ett visuellt filter som i princip digitalt airbrushar ditt utseende lite för att piffa upp det. Den här funktionen är tillgänglig för Zoom på iPhone, iPad, Windows PC och Mac.
Zoom låter dig inte bara vara värd för och gå med i möten med upp till 100 deltagare gratis, utan det ger dig också möjlighet att förbättra ditt visuella utseende i realtid. Se den här funktionen lite som ett Instagram-filter eller Snapchat-filter, men för videosamtal. Om du vanligtvis är kameraskygg, eller om du kanske är lite trött, eller kanske inte är helt vaken, kan du använda Zooms "Touch Up My Appearance" för det extra självförtroendet under videosamtal.
Intresserad av att dra nytta av denna fiffiga funktion? Tja, det är din lyckodag eftersom vi kommer att täcka hur du kan piffa upp ditt utseende på Zoom med Touch Up My Appearance-funktionen.
Så ser du bättre ut på zoom med Touch Up My Appearance
För denna procedur kommer vi att fokusera på Zoom-appen som är tillgänglig för både iPhone och iPad först, och längre ner kan du hitta instruktioner för Windows och Mac. Se till att du har laddat ner den senaste versionen av Zoom från App Store och följ helt enkelt stegen nedan.
- Öppna "Zoom" på din iPhone eller iPad.

- Gå till avsnittet "Inställningar" i appen och tryck på "Möten".
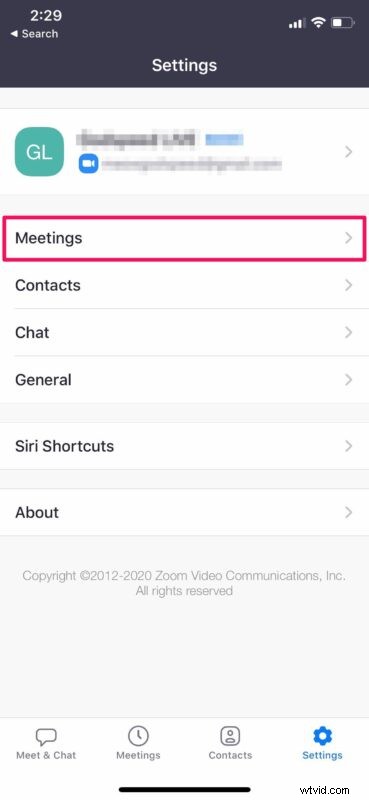
- Här, scrolla hela vägen till botten och tryck på "Touch Up My Appearance".
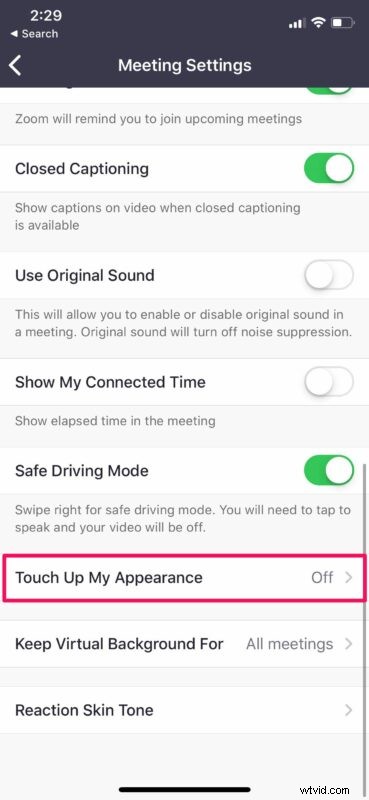
- Använd nu reglaget för att aktivera den här funktionen. Du kommer att kunna förhandsgranska den retuscherade videon i realtid här.
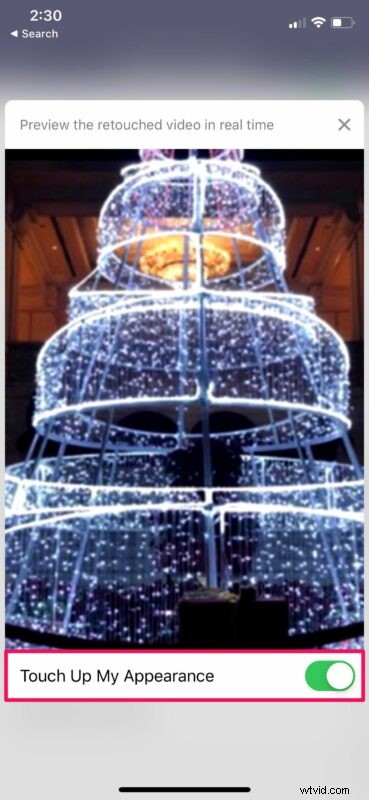
Det är allt som finns med det. Nu vet du nyckeln till att se bättre ut under Zoom-möten från din iPhone och iPad.
Vad gör "Touch Up My Appearance" i Zoom?
Enligt Zoom retuscherar den här funktionen kameraflödet med ett mjukt fokus, vilket i huvudsak jämnar ut hudtonen i ditt ansikte för ett mer polerat utseende. Detta minimerar uppkomsten av mindre defekter som rynkor, mörka fläckar, finnar och så vidare.
Nedan kan du se en video som visar att Touch Up My Appearance-funktionen används i Zoom-appen:
Hur man använder Zoom "Touch Up My Appearance" på Mac och Windows
Använder du Zoom på din dator istället för en smartphone? I så fall kommer du att vara glad att veta att "Touch Up My Appearance" också kan nås på Zooms skrivbordsklient som också är tillgänglig för både Mac- och Windows-datorer:
- Från Zoom-appen på Mac eller Windows, öppna Zoominställningarna
- Gå till Videoinställningar, välj sedan "Förändra mitt utseende" och aktivera det
Funktionen fungerar på samma sätt på Zoom för Mac, Windows, iPhone, iPad och Android och mjukar upp utseendet med ett digitalt filter.
Vi hoppas att du kunde stärka ditt självförtroende under Zoom-videosamtal genom att kanske få dig själv att se lite bättre ut. Är detta något du kommer att använda under Zoom-samtal regelbundet? Dela dina tankar i kommentarsektionen nedan.
