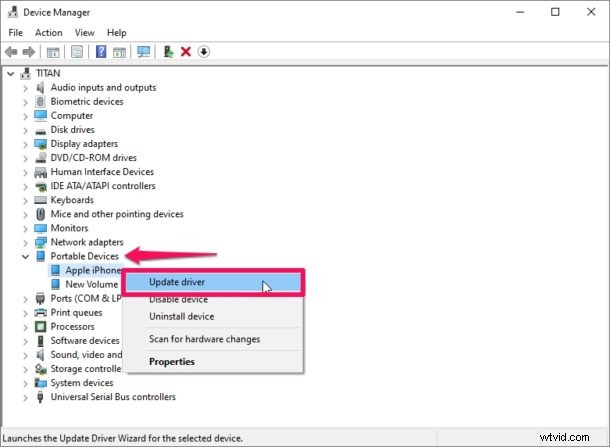
Upptäcks inte din iPhone av Windows? Kanske du försöker komma åt en iPhone eller iPad för att överföra bilder till datorn eller för att synkronisera med iTunes och musik på datorn? Om du använder Windows och din iPhone- eller iPad-enhet inte känns igen av programvaran när den är ansluten med en USB till Lightning-kabel, läs vidare eftersom du kommer att lära dig några möjligheter till varför detta händer, och vi kommer också att visa hur du kan uppdatera iPhone-drivrutinen på en Windows-dator.
Observera att en oupptäckt iPhone i Windows kan bero på olika faktorer. Du kanske vill observera skärmen på både din iPhone och dator för att hitta problemet. Om du till exempel får ett okänt fel eller ett "OxE"-fel dyker upp så snart du ansluter din iPhone till datorn, kanske du vill se till att din enhet är påslagen och olåst. Om du får ett popup-fönster med "Trust this computer" på din iPhone, se till att trycka på "Trust" och se om det löser problemet. Om det inte löser det kan du behöva koppla bort alla andra USB-tillbehör som är anslutna till din PC och försöka starta om din enhet och dator.
Är du en av de iPhone-användare som försökte allt du kunde och fortfarande inte kunde lösa problemet? Oroa dig inte, för i den här artikeln kommer vi att diskutera exakt inte ett, utan tre sätt att uppdatera din iPhone-drivrutin på Windows och se till att den känns igen av iTunes. Och ja, medan vi fokuserar på iPhone här, gäller detta även iPad och iPod touch.
Hur man uppdaterar iPhone-drivrutin för iTunes Laddat ned från Microsoft Store
Det finns två sätt att installera iTunes på din dator idag. Användare kan välja att ladda ner programvaran direkt från Apples webbplats eller gå över till Microsoft Store och ladda ner iTunes-appen. Men om du installerade programvaran från Microsoft Store, se till att du har den senaste versionen av iTunes installerad och följ helt enkelt stegen nedan.
- Koppla bort och återanslut din iPhone och se till att den är upplåst. Högerklicka med musen på Start-ikonen och välj "Enhetshanteraren".
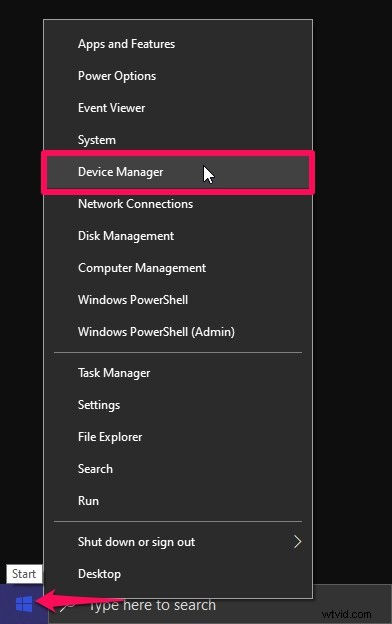
- Detta öppnar ett nytt fönster på skärmen. Expandera "Bärbara enheter" och högerklicka på "Apple iPhone". Klicka nu på "Uppdatera drivrutin" som visas nedan.
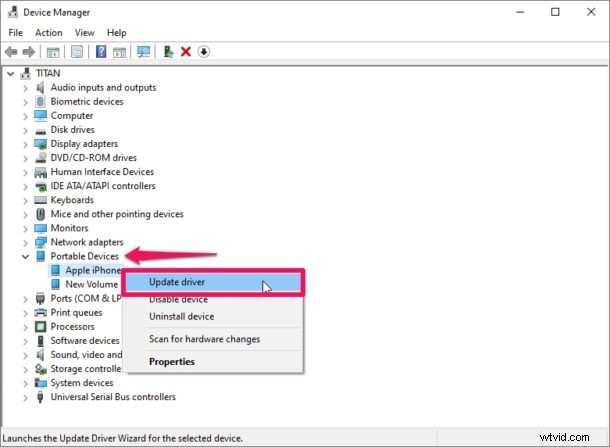
- Nu får du ett popup-fönster på skärmen. Välj "Sök automatiskt efter uppdaterad drivrutinsprogramvara".
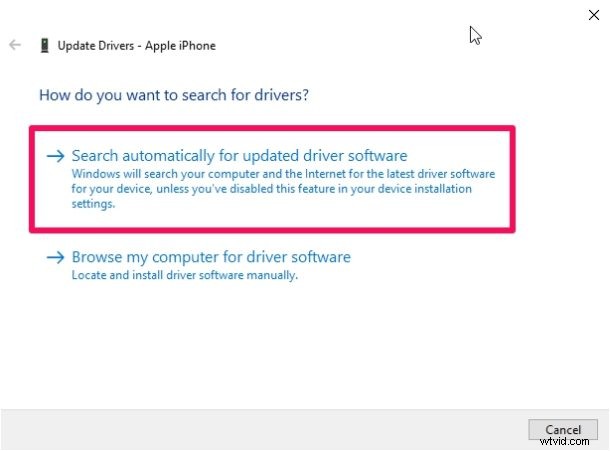
- När drivrutinerna är installerade måste du se till att du inte har några andra programuppdateringar tillgängliga för din dator. För att verifiera, skriv "Windows Update" i sökrutan i aktivitetsfältet och klicka på "Windows Update Settings".
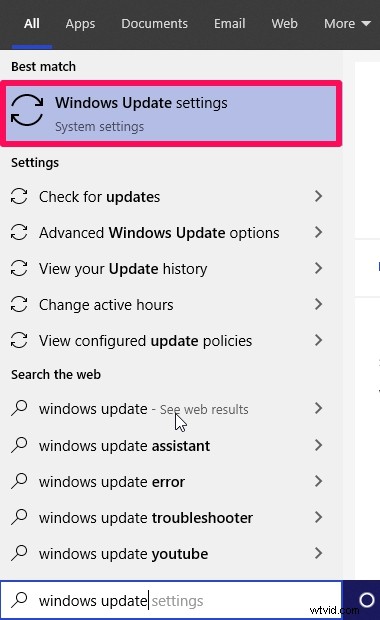
- Här kan du helt enkelt klicka på "Sök efter uppdateringar" för att se om din dator har den senaste programvaran.
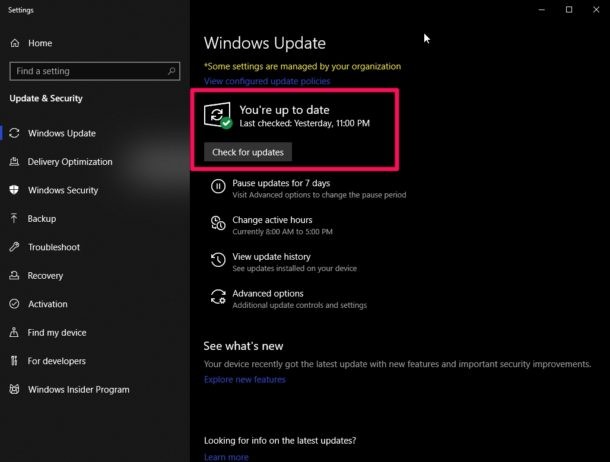
När du är klar öppnar du iTunes på din dator och ser om din iPhone nu har upptäckts.
Hur man uppdaterar iPhone-drivrutin för iTunes som laddats ner från Apple
Om du laddade ner programvaran direkt från Apple är proceduren ganska annorlunda. Följ bara stegen nedan noggrant för att undvika problem.
- Koppla bort och återanslut din iPhone och se till att den är upplåst. Tryck på "Windows + R"-tangenten på ditt tangentbord för att öppna kommandot Kör. I fönstret Kör skriver du följande text och klickar på OK.
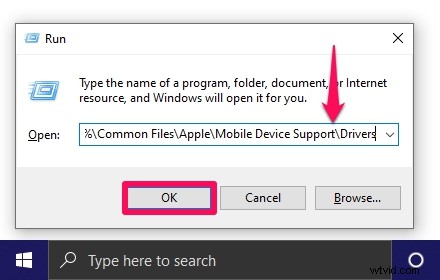
- Detta öppnar ett nytt fönster. Högerklicka här på "usbaapl64.inf" eller "usbaapl.inf" och välj "Installera" för att installera om de nödvändiga drivrutinerna. Öppna nu iTunes och se om din iPhone blir igenkänd.
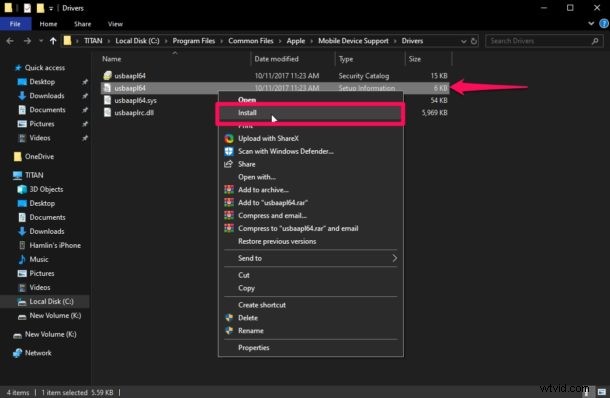
Det är så du kan uppdatera och installera iPhone-drivrutinen i Windows, men du kan också gå en annan väg och uppdatera Apple Mobile Device Driver med metoden som beskrivs nedan.
Uppdatera Apple Mobile Device USB Driver
Detta är din sista utväg om din iPhone inte blev igenkänd efter de två första metoderna. Se till att din iPhone är ansluten till din dator och följ helt enkelt stegen nedan.
- Öppna kommandot Kör genom att trycka på "Windows + R"-tangenten på ditt tangentbord. Skriv nu "devmgmt.msc" i fönstret Kör och klicka på OK.
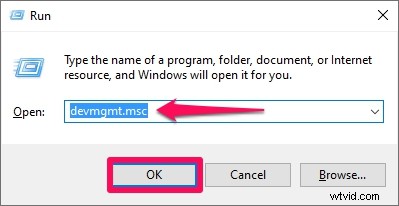
- Här expanderar du "Universal Serial Bus controllers" som visas i skärmdumpen nedan. Högerklicka på Apple Mobile Device USB Driver och välj "Uppdatera drivrutin" för att söka efter nyare versioner.
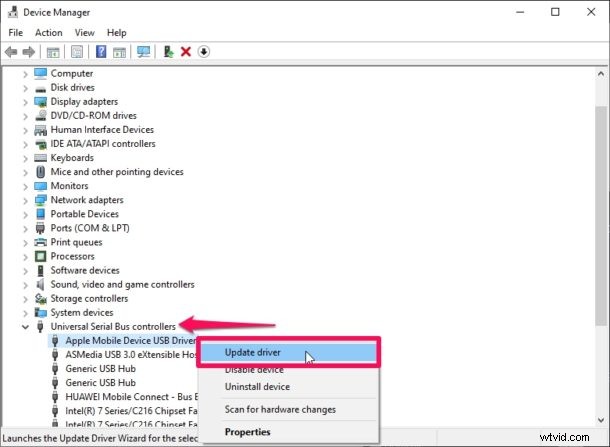
Det är i stort sett alla nödvändiga steg du behöver följa för att uppdatera eller installera om iPhone-drivrutiner på din Windows-dator.
Om Apple Mobile Device-drivrutinen inte visas i avsnittet USB-kontroller, finns det en rimlig chans att din kabel kan vara felaktig. Prova att använda en annan kabel eller se om det löser problemet genom att ansluta till en annan dator.
Står du fortfarande inför problem med att ansluta din iPhone? Du kan prova att använda en annan USB-port på datorn och prova att använda en annan Lightning-kabel också. Om du fortfarande har problem kan du behöva kontakta den officiella Apple-supporten eftersom de kan hjälpa dig vidare. Med allt detta sagt bör procedurerna som beskrivs ovan hjälpa dig att lösa problemet med iTunes-detektering om du följer stegen på exakt sätt.
Detta gäller självklart för Windows, men om du har problem med att ansluta din iPhone 11, iPhone 11 Pro eller iPhone 11 Pro Max till iTunes på din Mac kan du behöva installera en mjukvaruuppdatering innan de kan användas på iTunes på Mac också. Du kan också följa dessa användbara allmänna råd för när iTunes inte kommer att upptäcka iPhone, iPad eller iPod eftersom det gäller praktiskt taget alla datorer och enheter.
Lyckades du uppdatera dina iPhone-drivrutiner på Windows utan några problem? Löste det detekteringsproblemen du stötte på på iTunes? I så fall, vilken metod fungerade för dig? Låt oss veta dina tankar och åsikter i kommentarsektionen nedan.
