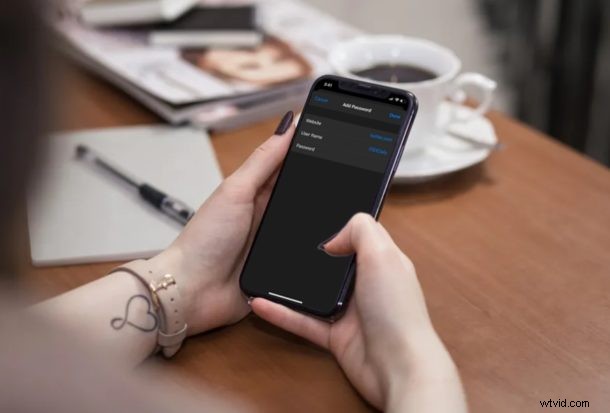
Använder du iCloud Keychain för att lagra dina lösenord på olika onlinekonton? Om så är fallet, visste du att du manuellt kan lägga till alla dina onlinekonton på ett ställe, istället för att gå över till deras respektive webbplatser individuellt? Det är enkelt att lägga till inloggningsinformation till iCloud Keychain på iPhone och iPad.
Som standard uppmanar Keychain dig att spara kontoinformationen när du loggar in på en webbplats eller en app, så länge funktionen är aktiverad. Även om detta är tillräckligt bekvämt för de flesta användare, kanske vissa av er inte vill ta itu med besväret med att gå igenom flera webbplatser eller öppna flera appar för att spara dina konton på nyckelring. Det finns dock ett alternativt och snabbare sätt att lägga till lösenord till nyckelring som flera användare inte är medvetna om.
Om du är intresserad av att lära dig den här alternativa metoden så att du snabbt kan lägga till nya konton till Keychain på din iOS-enhet, läs vidare för att lära dig hur du manuellt kan lägga till lösenord till Keychain på både iPhone och iPad.
Hur man manuellt lägger till inloggningar och lösenord till nyckelring på iPhone och iPad
All information relaterad till iCloud-nyckelring finns begravd djupt i appen Inställningar. Så om du är sugen på att se de sparade konton som används av Keychain och lägga till fler konton manuellt på ett ställe, följ helt enkelt stegen nedan noggrant.
- Öppna appen "Inställningar" från startskärmen på din iPhone eller iPad.
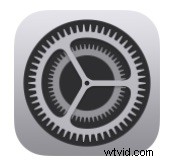
- För att gå över till lösenordssektionen, scrolla ner och tryck på "Lösenord och konton" i menyn Inställningar.
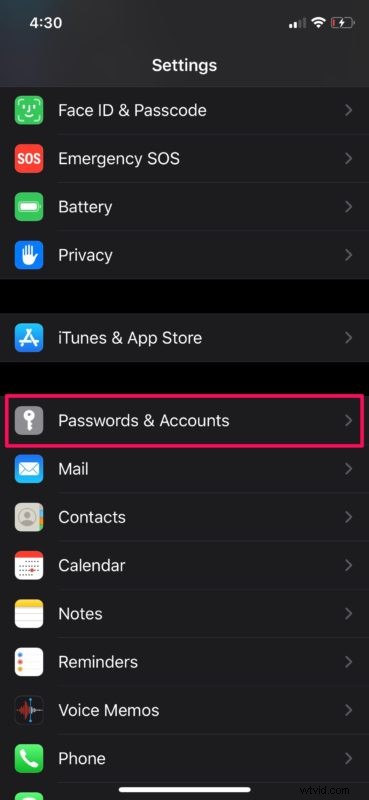
- Nu trycker du på "Webbplats- och applösenord". Du kommer att bli ombedd att auktorisera med Face ID eller Touch ID beroende på vilken enhet du använder.
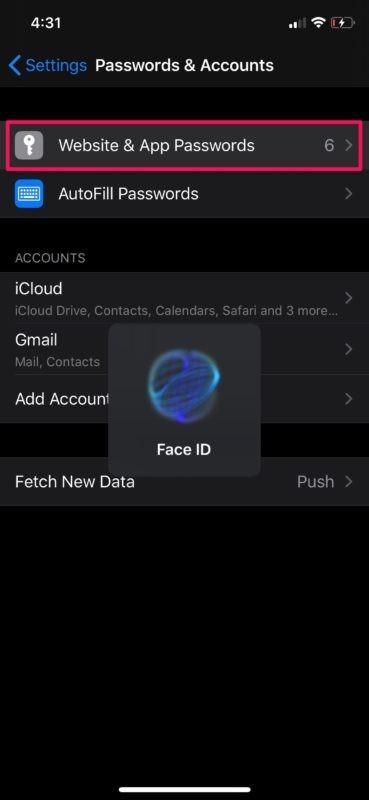
- Knacka här på "+"-ikonen i det övre högra hörnet av skärmen, precis bredvid alternativet Redigera.
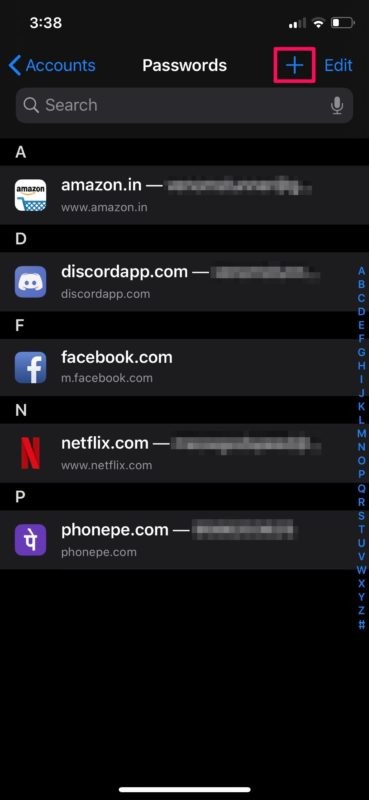
- Detta öppnar en meny längst ned på skärmen. Här skriver du in webbplatsinformationen, ditt användarnamn och lösenord för ditt konto, som visas på skärmdumpen nedan. När du har fyllt i informationen trycker du på "Klar" för att stänga den här menyn.
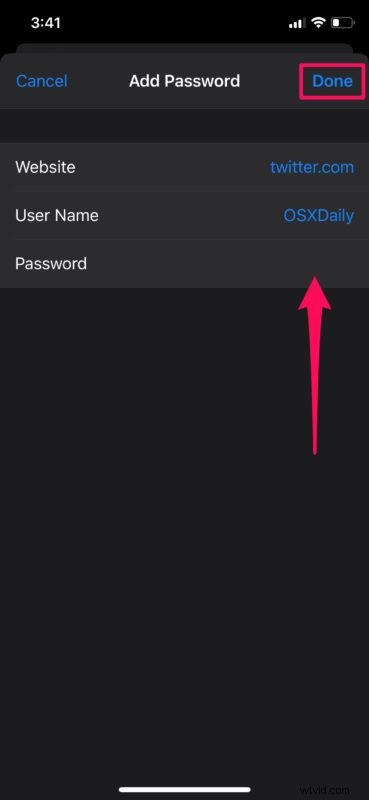
- Det nyligen tillagda kontot kommer nu att listas i avsnittet Nyckelringlösenord. Du kan upprepa dessa steg för att lägga till så många konton du vill, allt på ett ställe.
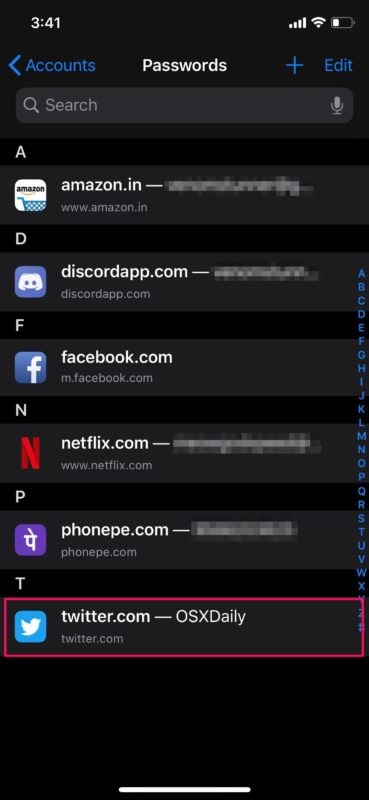
Det är i stort sett alla steg du behöver följa för att manuellt lägga till lösenord till iCloud Keychain. S
på samma sätt som du lade till nya konton i Keychain kan du också hålla dina Keychain-konton och lösenord uppdaterade manuellt i samma avsnitt, detta hjälper till att se till att funktionen inte automatiskt fyller i föråldrad information.
När de är klara kommer dessa manuellt tillagda konton att fungera precis på samma sätt som alla andra konton som har lagts till i nyckelring efter uppmaningen. Du behöver helt enkelt gå över till webbplatsen som har lagts till och autentisera med Face ID eller Touch ID, så att Keychain kan autofylla detaljerna åt dig, vilket gör inloggningar mycket snabbare och enklare.
Det är värt att notera här att denna manuellt tillagda information synkroniseras över alla dina andra Apple-enheter, så länge de är inloggade på samma Apple-konto. Detta görs möjligt med hjälp av iCloud och ser till att du har snabb och enkel tillgång till alla dina inloggningsuppgifter, oavsett vilken enhet du använder.
Har du använt någon annan lösenordshanterare före nyckelring? Om så är fallet, skulle du vara snabb att inse att iCloud Keychain har sin beskärda andel negativa. Den saknar vissa grundläggande funktioner som du kan förvänta dig av en lösenordshanterare, som att varna dig i händelse av ett säkerhetsintrång eller att kunna ändra lösenord utan att ens lämna appen. Det är därför lösenordshanterare från tredje part som LastPass eller DashLane skulle vara en mer idealisk lösning.
Har du lagt till nya konton och lösenord manuellt till Keychain på din iPhone och iPad? Vad tycker du om denna fiffiga lösenordshanterare som är inbyggd i iOS-, iPadOS- och macOS-enheter? Planerar du att testa en mer effektiv tredjepartslösning på sikt? Låt oss veta dina tankar och åsikter i kommentarsektionen nedan.
