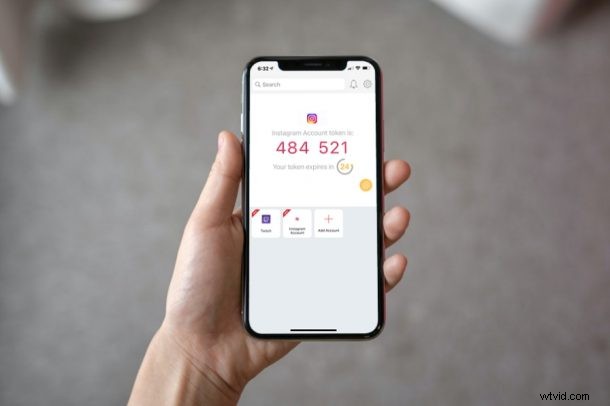
Vill du använda en annan app för tvåfaktorsautentisering istället för Google Authenticator? Du kan prova Authy, en liknande app som på vissa sätt till och med kan vara bättre än Googles erbjudande. Du kanske undrar hur du kan lägga till dina 2FA-konton till Authy på din iPhone, och det är vad vi kommer att diskutera här.
Den något mindre populära Authy-appen ger faktiskt några nyckelfunktioner som Google Authenticator inte har. För det första tillåter Authy användare att säkerhetskopiera alla sina koder till molnet och kryptera dem. Så även om du byter till en ny enhet har du tillgång till alla dina konton. För det andra är Authys stöd för flera enheter oöverträffat eftersom koderna du ser synkroniseras över alla enheter du auktoriserar. Dessutom har den till och med en stationär klient, så du är inte begränsad till att förlita dig på mobila enheter.
Därför, om du är intresserad av att ge Authy en chans, är vi här och hjälper dig att komma igång. Låt oss ta en titt på att ställa in och lägga till 2FA-konton till Authy på iPhone.
Hur man lägger till 2FA-konton till Authy på iPhone
Först och främst, gå till App Store och ladda ner Authy-appen för din enhet. När du är klar följer du de enkla instruktionerna på skärmen för att skapa ditt Authy-konto med ditt telefonnummer och följer sedan stegen nedan:
- När du är i huvudmenyn i Authy-appen trycker du på alternativet "Lägg till konto" med +-ikonen som visas nedan.
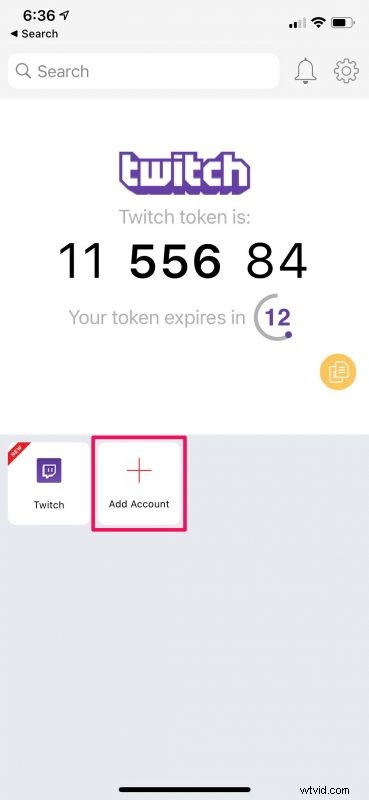
- Nu blir du ombedd att lägga till ditt 2FA-konto genom att skanna QR-koden som visas på webbplatsen eller appen där du aktiverar 2FA. Men om du inte har en QR-kod men har en nyckel istället, tryck på "Enter-nyckel manuellt" för att fortsätta.
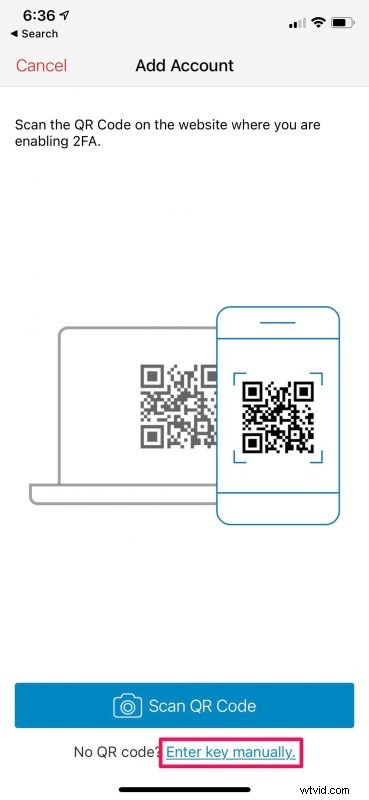
- Skriv sedan in koden som du ser på webbplatsen och tryck på "Spara".
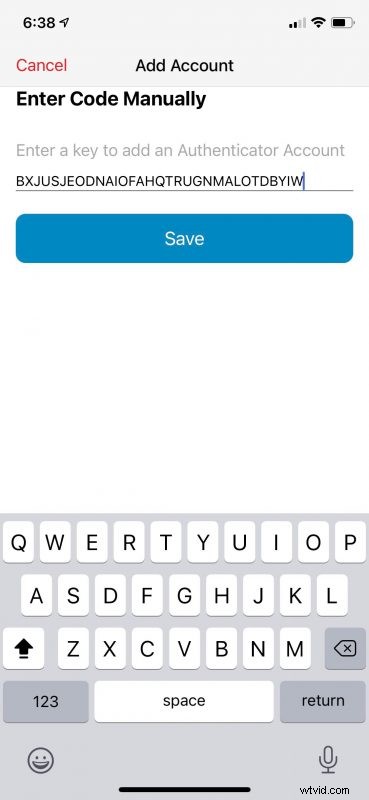
- I det här steget kommer du att kunna konfigurera ditt 2FA-konto. För att se till att ditt konto är lätt att hitta kan du bläddra efter en anpassad ikon och tilldela den. När du är klar, tryck på "Fortsätt".
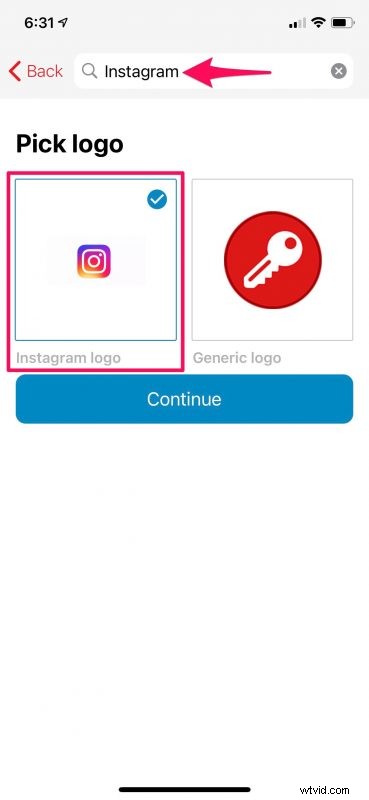
- Ge nu ett lämpligt namn för kontot som du konfigurerar och tryck på "Spara".
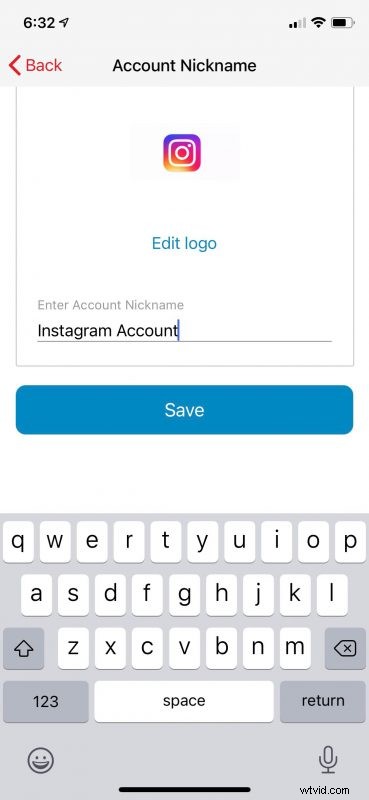
- Du bör se ditt nya konto i huvudmenyn tillsammans med respektive kod som uppdateras var 30:e sekund.
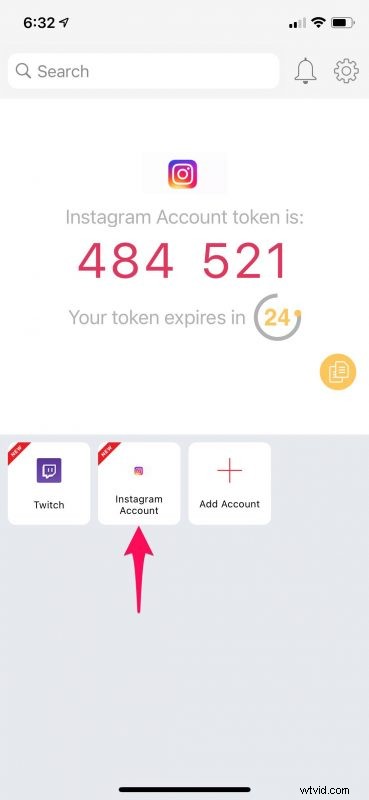
Trots skillnaderna i appens gränssnitt gör du i stort sett samma sak på både Authy och Google Authenticator. Du kan upprepa dessa steg för att lägga till dina andra konton också.
Om du funderar på att migrera alla dina Google Authenticator-koder till Authy-appen, vi hatar att dela det till dig, men du har ingen tur. Det finns bara ett sätt att göra detta. Du måste stänga av och återaktivera 2FA för webbplatserna individuellt och konfigurera dem med Authy. Om du känner till en annan lösning som inte involverar det tillvägagångssättet, dela i kommentarerna.
När du väl har ställt in allt behöver du inte oroa dig för att förlora dina koder längre, eftersom de är säkerhetskopierade till molnet och länkade till ditt Authy-konto. Tack vare den här funktionen behöver du inte migrera dina 2FA-koder till en ny enhet innan du ger bort den gamla, något som Google Authenticator kräver att användarna gör, och att flytta Authenticator till en ny iPhone kan vara lite frustrerande.
Vad tycker du om Authy jämfört med Authenticator? Använder du tvåfaktorsautentisering? Har du testat några andra autentiseringsappar tidigare? Dela dina erfarenheter och åsikter i kommentarerna.
