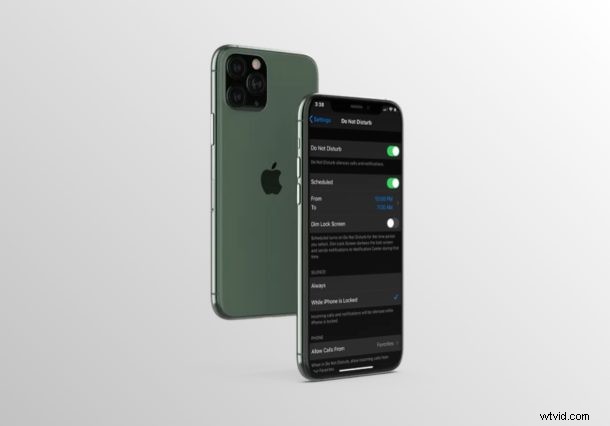
Vill du snabbt aktivera Stör ej på din iPhone eller iPad? Tack vare iOS Control Center kan du inte bara växla mellan Stör ej-läge, utan också schemalägga det enligt dina önskemål.
Stör ej-funktionen i iOS låter dig enkelt tysta telefonsamtal och tysta aviseringar, vilket är ganska användbart när du är i ett viktigt möte för att undvika att störa andra med varningsljuden.
Intresserad av att testa den här funktionen på din iOS-enhet? Läs vidare så ställer du in Stör ej-läget från Kontrollcenter på både iPhone och iPad på nolltid.
Hur man schemalägger och justerar Stör ej från Kontrollcenter på iPhone och iPad
Som standard innehåller iOS Control Center en växel för att aktivera/inaktivera Stör ej-läge på din iPhone eller iPad. Men om du inte ser växlingen måste du anpassa ditt kontrollcenter och lägga till det manuellt innan du går vidare med den här proceduren. Tillgång till iOS Control Center kan variera beroende på vilken enhet du använder, så följ bara stegen nedan.
- Om du använder en iPad, iPhone X eller nyare kan du komma åt kontrollcentret genom att svepa nedåt från skärmens övre högra kant. Men om du använder en iPhone med stor panna och haka, som iPhone 8 eller äldre, sveper du helt enkelt uppåt från botten av skärmen som visas på skärmdumpen nedan för att komma åt den.
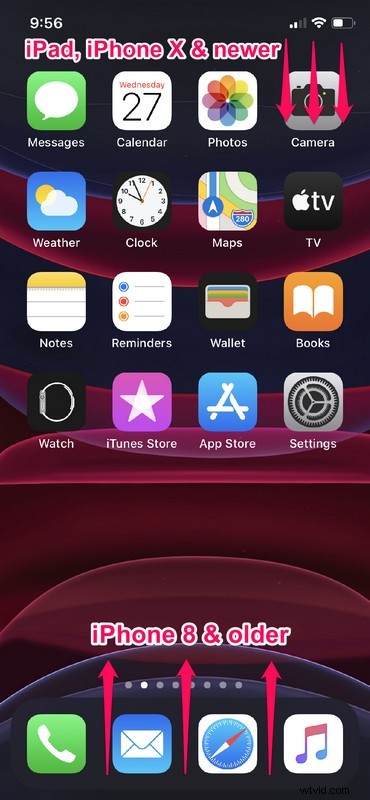
- Nu kan du helt enkelt trycka på "halvmåne"-ikonen för att aktivera eller inaktivera Stör ej. Ytterligare alternativ för att schemalägga och justera DND kan nås genom att trycka länge på reglaget. Detta är för enheter som kör iOS 13 eller senare. Men om din enhet kör en äldre version som iOS 12 använder du 3D Touch-gesten och tvingar trycka på reglaget för att komma åt samma funktioner.
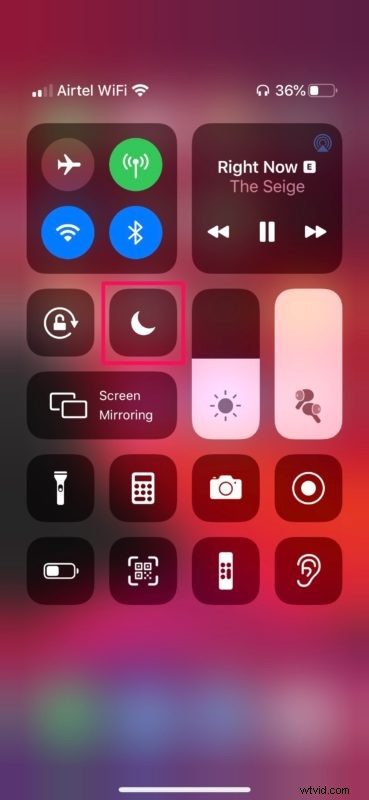
- Här kan du ställa in hur länge du vill ha DND aktiverat. Det finns tre olika alternativ att välja mellan, som du kan se på skärmdumpen nedan. Om du vill schemalägga din Stör ej-funktion manuellt, tryck på "Schema".
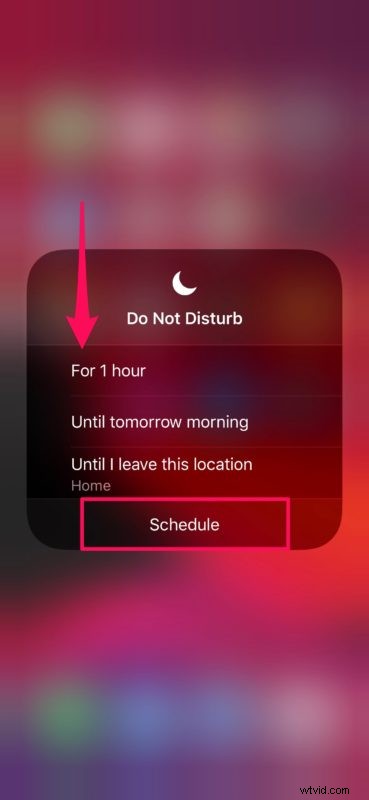
- Den här åtgärden tar dig direkt till avsnittet Stör ej i appen Inställningar. I den här menyn kan du manuellt ställa in tiden och schemalägga varaktigheten för Stör ej enligt dina önskemål.
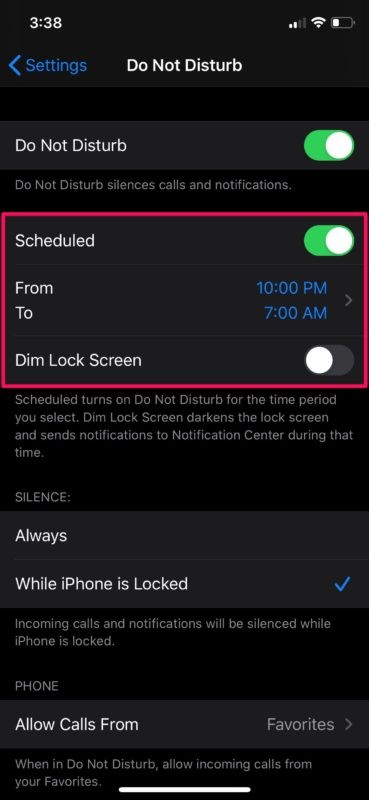
Det är i stort sett allt som finns.
Tack vare växlingen i kontrollcentret kan användare snabbt slå på och av Stör ej när det passar dem, med bara ett par åtgärder. Alternativt kan du också aktivera Stör ej genom att gå över till enhetsinställningarna.
Utöver den här funktionen innehåller Control Center på iOS ett gäng växlar som gör att du snabbt kan aktivera eller inaktivera vissa funktioner från din hemskärm eller utan att behöva avsluta appen du använder.
Lyckades du hitta och använda Stör ej-växeln i kontrollcentret för att stänga av telefonsamtal och aviseringar? Vilka andra funktioner kommer du snabbt åt med iOS Control Center? Låt oss veta dina tankar och åsikter i kommentarsektionen nedan.
