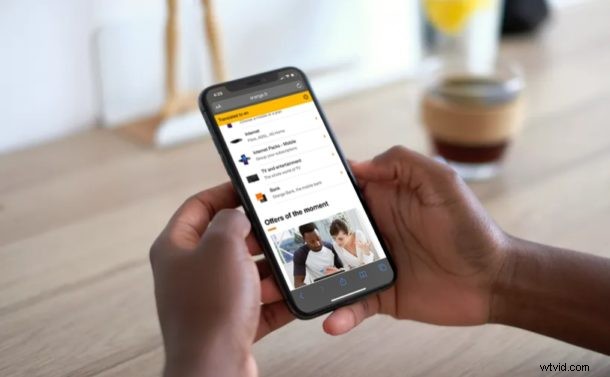
Som du kanske redan vet erbjuder Google Chrome möjligheten att översätta webbsidor på iPhone och iPad från ett språk till ett annat, vilket hjälper dig att konvertera webbsidor från något som spanska eller kinesiska till engelska (och naturligtvis alla andra språkkombinationer). Medan iPhone och iPad får den här funktionen med Safari i iOS 14 och iPadOS 14, stöder tidigare versioner av Safari inte språköversättning som standard. Oroa dig dock inte, för med Microsoft Translator kan du ge Safari möjligheten att konvertera webbsidor från ett språk till ett annat.
Uppenbarligen är inte allt på webben skrivet på engelska, så istället för att bli avstängd från din surfning av språkbarriärer är det väldigt praktiskt att använda ett konverteringsverktyg för att byta språk. Tack och lov lägger Microsofts Translator-app till ett alternativ för att översätta webbsidor till iOS Share Sheet, som kan användas i Safari på iPhone och iPad.
I den här artikeln går vi igenom de nödvändiga stegen för att översätta webbsidor i Safari på både iPhone och iPad genom att använda det kostnadsfria Microsoft Translator-verktyget.
Hur man översätter webbsidor i Safari på iPhone och iPad
Som nämnts tidigare kommer vi att använda Microsoft Translator-appen för att konvertera utländska webbsidor direkt i Safari. Det är gratis och enkelt att använda. Dessutom behöver du inte ens öppna appen. Låt oss se hur.
- Installera "Microsoft Translator" från App Store på din iOS- eller iPadOS-enhet.
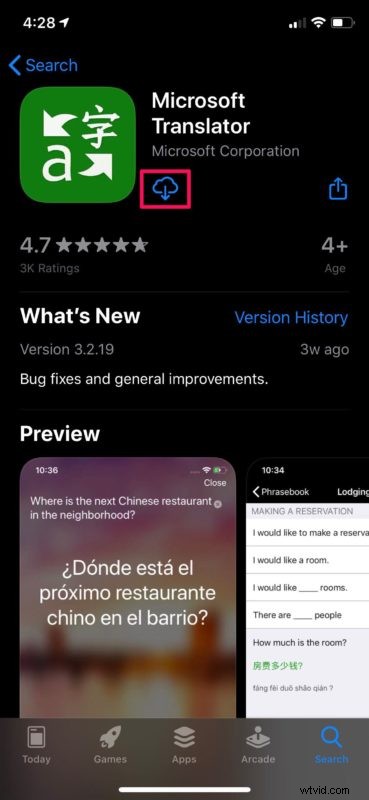
- Du behöver inte öppna appen. Gå helt enkelt över till en webbplats på ett främmande språk och tryck på ikonen "dela" i bottenmenyn.
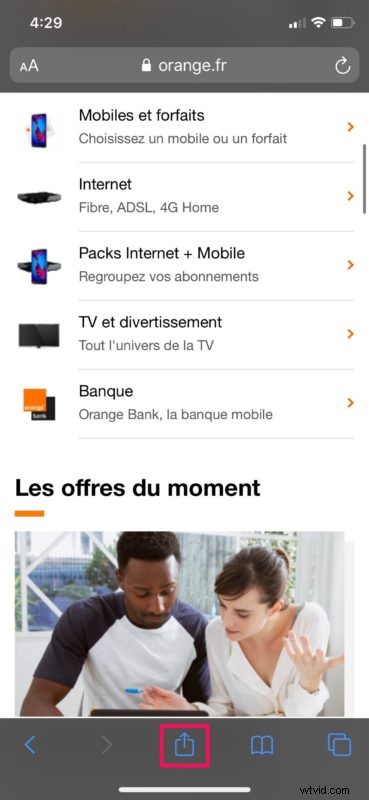
- Detta tar upp iOS Share Sheet på skärmen. Rulla hela vägen till botten för att se fler alternativ.
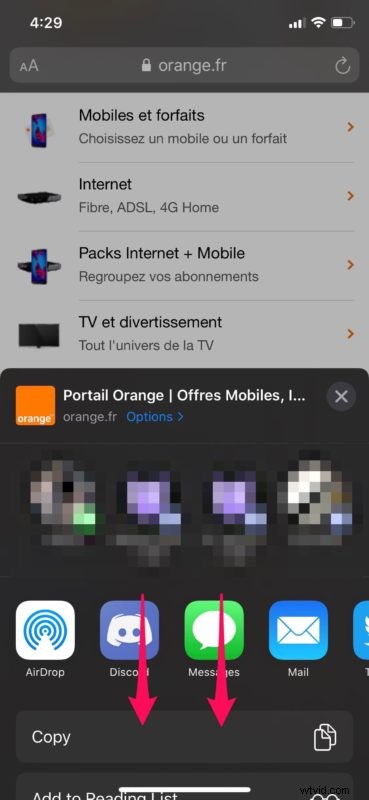
- Knacka på alternativet "Översättare" för att ladda om den aktuella webbsidan på engelska.
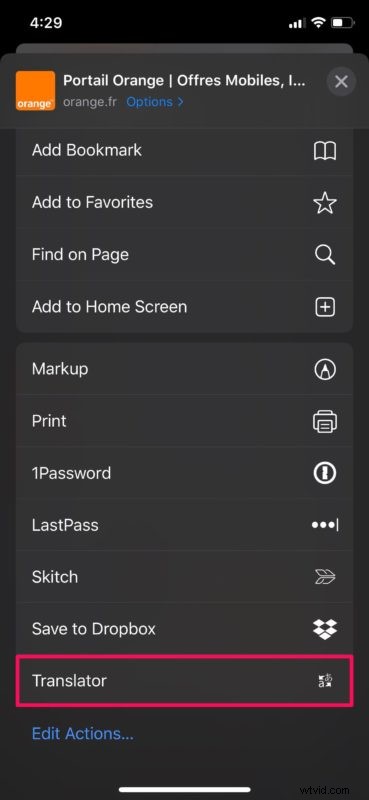
- Som du kan se här får du ett meddelande precis under adressfältet i Safari när sidan har laddats om och översättningen är klar.
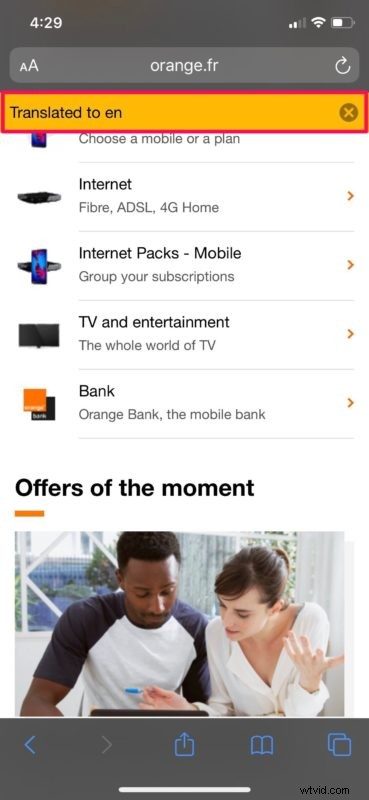
Och där har du det, du kan nu översätta webbsidor i Safari på både iPhone och iPad tack vare Microsoft Translator.
De flesta iPhone- och iPad-användare föredrar Safari för att surfa på webben, eftersom den kommer förinstallerad, fungerar felfritt och eliminerar behovet av att installera andra appar från tredje part för att surfa på internet. Därför är det ett välkommet tillägg att ha möjligheten att översätta webbsidor direkt i standardwebbläsaren.
Om du inte har engelska som modersmål kan du också ställa in det språk som du vill att Microsoft Translator automatiskt ska översätta till när du besöker en utländsk webbplats. Detta kan enkelt göras genom att gå över till Inställningar -> Översätt -> Språk. Låt inte språkbarriärer hindra dig från att läsa ditt favoritinnehåll på webben, när det finns praktiska verktyg som hjälper dig!
Med detta sagt, om du använder Google Chrome som din föredragna webbläsare, behöver du inte installera någon tredjepartsapp för att få åtkomst till översättningsfunktioner, eftersom funktionen finns inbyggt i Chrome. Du kan också använda Siri för översättning om du bara vill slå upp vissa ord och meningar. Och glöm inte att med iOS 14 och iPadOS 14 och senare har Safari även översättningsmöjligheter för modersmål.
Vad tycker du om att använda Microsoft Translator för att översätta webbsidor med Safari på din iPhone och iPad? Låt oss veta dina tankar och åsikter i kommentarsektionen nedan.
