
Har din iPhone fastnat på Apples logotypskärm efter att ha försökt uppdatera iOS till den senaste versionen? Eller kanske du ser skärmen "anslut till dator" på enheten? Om det har gått en lång tid och enheten har fastnat på Apple-logotypen eller ansluter till datorns startskärm, finns det en rimlig chans att en misslyckad uppdatering murade din iPhone. Men få inte panik, eftersom detta vanligtvis kan lösas med lite felsökning och tålamod från din sida.
Även om det är en ganska enkel och okomplicerad procedur att uppdatera programvaran på en iPhone eller iPad, går det inte alltid så smidigt som det borde ibland. Om en uppdatering misslyckas, eller av någon anledning avbryts, kommer enheten vanligtvis inte att starta upp till startskärmen. Istället kommer den att sitta fast på Apple-logotypskärmen eller en svart skärm, och lämnar aldrig den skärmen även om enheten får sitta länge. Lyckligtvis finns det mer än bara ett sätt att försöka lösa det här problemet.
Om du är en av de iOS- eller iPadOS-användare som hade oturen nog att stöta på det här problemet, har du kommit till rätt plats. I den här artikeln guidar vi dig genom de nödvändiga stegen för att fixa din murade iPhone eller iPad.
Hur man åtgärdar en iOS-uppdatering med murad iPhone eller iPad
Innan du går vidare med följande steg-för-steg-instruktioner måste du se till att du har tillgång till en dator med iTunes installerat. Om du använder en Mac som kör macOS Catalina eller senare kan du helt enkelt använda Finder istället. Det är också en bra idé att se till att du har en fullständig säkerhetskopia av iPhone eller iPad redo, ifall något skulle gå fel.
1. Tvinga omstart av din iPhone eller iPad
Vi behöver inte komma till den svåra delen ännu. Låt oss först försöka tvinga omstart av din enhet och se om det löser problemet. Tänk på att en forcerad omstart skiljer sig från en vanlig omstart. Vi gör detta bara för att se till att din enhet faktiskt är murad och inte bara är frusen eller inte svarar.
Om du använder en iOS-enhet med en fysisk hemknapp kan detta göras genom att helt enkelt hålla ned strömknappen och hemknappen samtidigt tills du ser Apple-logotypen på skärmen.
Om du använder en nyare iPhone eller iPad med Face ID, måste du först klicka på volym upp-knappen, följt av volym ned-knappen och sedan hålla ned sido-/strömknappen tills du ser Apple-logotypen.
Oavsett, efter att du har tvångsstartat iPhone eller iPad, låt den sitta ett tag för att se om den kommer att starta har förväntat sig. Det är inte ovanligt att en enhet sitter på Apple-logotypen i några minuter ibland, men om den har fastnat på en Apple-logotyp under en orimligt lång tid, som en halvtimme eller mer, kan du ha ett större problem.
2. Anslut till iTunes eller Finder, uppdatera
Ibland räcker det att bara ansluta iPhone, iPad eller iPod touch till en dator och gå igenom uppdateringarna där för att lösa problemet. Detta är särskilt sant vanligtvis när skärmen "anslut till dator" är vad du ser, snarare än bara en Apple-logotyp.
- Anslut den drabbade iPhone, iPad eller iPod touch till en dator med en USB-kabel
- Öppna iTunes (Windows PC och MacOS Mojave och tidigare) eller Finder (Catalina, Big Sur och senare) och välj "Uppdatera" – detta kan tillåta enheten att slutföra iOS-uppdateringsprocessen
- Om "Uppdatera" inte är tillgängligt eller misslyckas, välj "Återställ" istället *
* Observera att återställning av en enhet från säkerhetskopior kan resultera i dataförlust. Om det inte finns någon säkerhetskopia att återställa från kommer enheten att rensas och ställas in som ny istället.
Ibland misslyckas till och med den här processen att uppdatera och återställa, vilket sedan leder till nästa alternativ att använda återställningsläge.
3. Gå in i återställningsläge
Om du inte hade turen att fixa din enhet med en forcerad omstart, eller en vanlig uppdatering/återställning, måste du gå vidare till den mer avancerade metoden här. Återigen kommer du att använda en dator för att återställa din iPhone eller iPad med iTunes eller Finder. Stegen för att gå in i återställningsläge kan variera beroende på vilken iPhone-modell du för närvarande äger.
- Om du använder en iPhone 8 eller nyare iPhones/iPads med Face ID:Tryck och släpp snabbt volym upp-knappen. Nu trycker du snabbt på och släpper volym ned-knappen. Tryck sedan på och håll in strömknappen tills du ser skärmen för återställningsläge. Du måste göra detta i snabb följd för att komma till skärmen för återställningsläge.
- Om du äger äldre iPhones eller iPads med hemknapp:Tryck och håll ned ström- och volymknapparna samtidigt. Fortsätt att hålla dem tills du ser skärmen för återställningsläge.
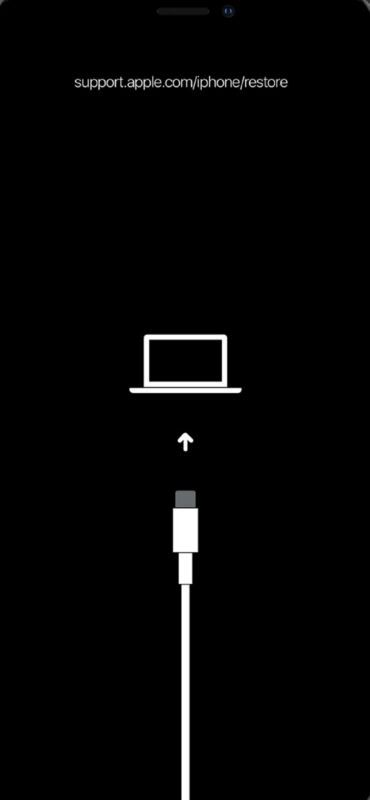
När du har sett ovanstående återställningslägesskärm måste du ansluta din iPhone till iTunes på din dator. Om du använder en Mac kan du använda Finder för att göra detsamma. Din iPhone kommer nu att upptäckas i iTunes och du kommer att uppmanas att uppdatera eller återställa din enhet, som visas på skärmdumpen nedan.
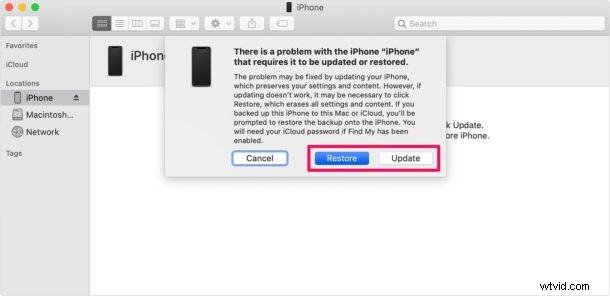
Försök att uppdatera din iPhone först och se om det löser problemet. Om uppdateringen misslyckas måste du återställa din iPhone.
Tänk på att om du väljer Återställ raderas all data på din iPhone, men om du har en iCloud- eller iTunes-säkerhetskopia kan du återställa säkerhetskopian på din enhet.
Varsågod. Du har med största sannolikhet lyckats fixa din murade iPhone eller iPad. Förhoppningsvis var detta inte alltför utmanande och för mycket till besvär, även om det säkert kan vara alarmerande när en enhetsuppdatering går fel.
Om stegen vi diskuterade ovan inte lösgjorde din iOS- eller iPadOS-enhet, kanske du vill kontakta den officiella Apple-supporten eller ta reda på hur du pratar med en liveagent på Apple för ytterligare hjälp. Officiell Apple-support kommer också att försöka fixa din enhet genom att köra igenom en rad steg, av vilka du redan har gjort några genom att följa tipsen på den här sidan. I sällsynta fall kan enhetsproblem vara ett maskinvarurelaterade problem som kräver service på iPhone eller iPad.
Vi hoppas att du lyckades få din iPhone eller iPad att fungera som avsett, utan att gå igenom alltför mycket problem. Vilka av de felsökningsmetoder som vi diskuterade här fungerade för dig? Hittade du en annan lösning på problemet du upplevde? Kom du i kontakt med Apples officiella support? Dela dina personliga erfarenheter i kommentarsfältet nedan.
