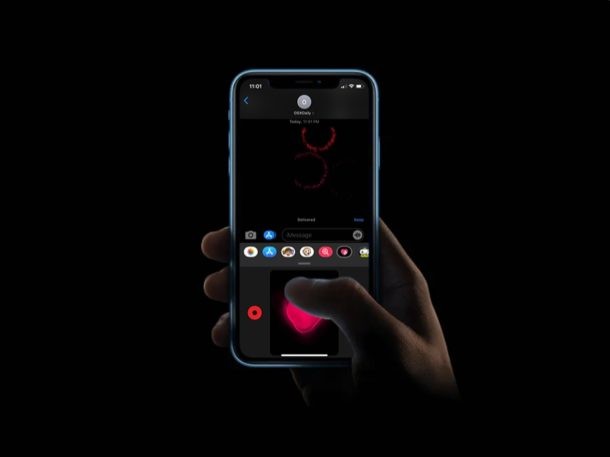
Med appen Messages på iPhone och iPad kan du skicka vanliga textmeddelanden och iMessage, men visste du att du också kan skicka skisser, doodles, eldklot och till och med hjärtslag till dina vänner via iMessage?
Apple introducerade först Digital Touch tillsammans med lanseringen av den ursprungliga Apple Watch och det var och är fortfarande ett ganska coolt sätt att kommunicera med andra Apple Watch-användare. Men med iOS 10 togs denna funktion till stock Messages-appen, så du behöver inte känna dig utanför bara för att du inte äger en Apple Watch längre. Detta är bara en av funktionerna som Apple lägger till då och då för att hålla iMessage-användare engagerade.
Är du sugen på att använda Digital Touch medan du skickar sms till vänner och familj från din iOS-enhet? Se det som din lyckodag, för i den här artikeln kommer vi att diskutera exakt hur du kan använda Digital Touch i meddelanden på både iPhone och iPad.
Hur man använder Digital Touch i meddelanden på iPhone och iPad
Se till att din iPhone eller iPad körs minst iOS 10 innan du går vidare med proceduren. Du kan använda den här funktionen för att skicka skisser till Apple Watch-ägare också. Följ bara stegen nedan för att komma igång.
- Öppna stock Messages-appen på din iPhone eller iPad.

- Nästa. öppna en iMessage-tråd från din lista över konversationer.
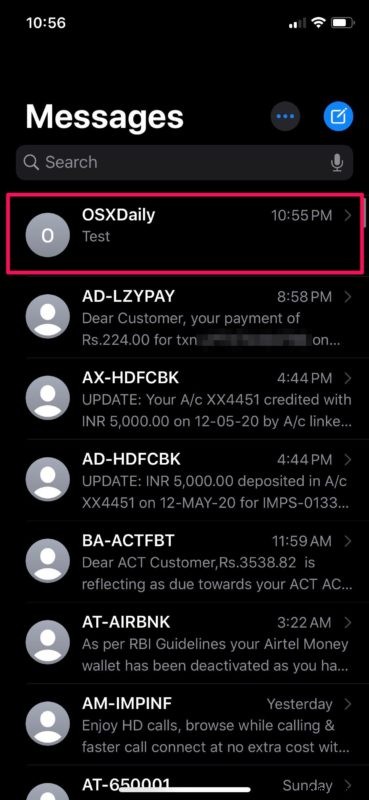
- Du ser applådan precis under textrutan. Tryck på ikonen "Digital Touch", som visas i skärmdumpen nedan.
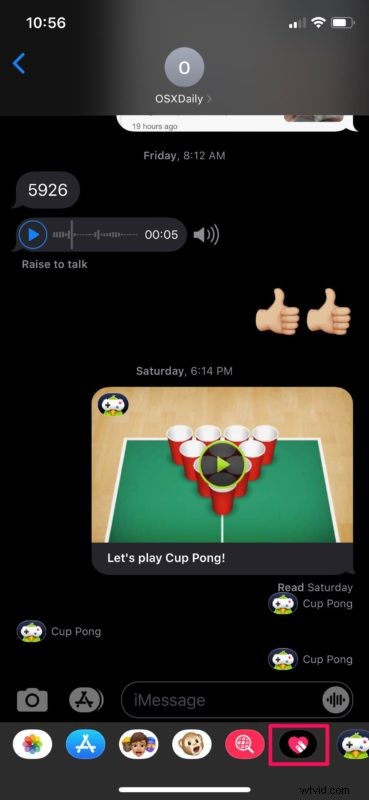
- Lar du märke till det svarta ritutrymmet? Här kan du rita vad du vill. Tryck på färgen för att komma åt färgpaletten.
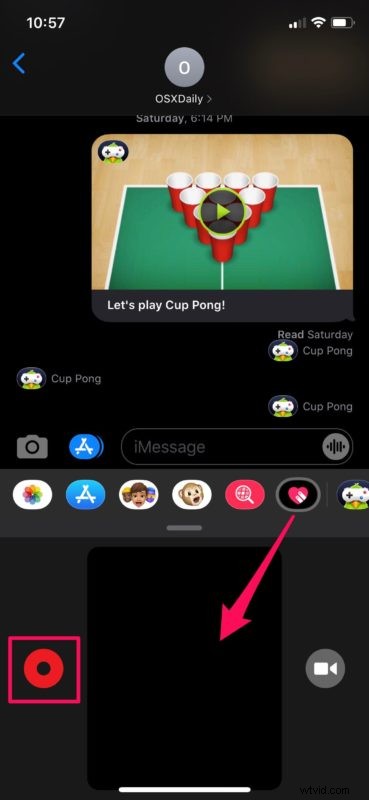
- När du har ritat klart trycker du på pilikonen för att skicka skissen.
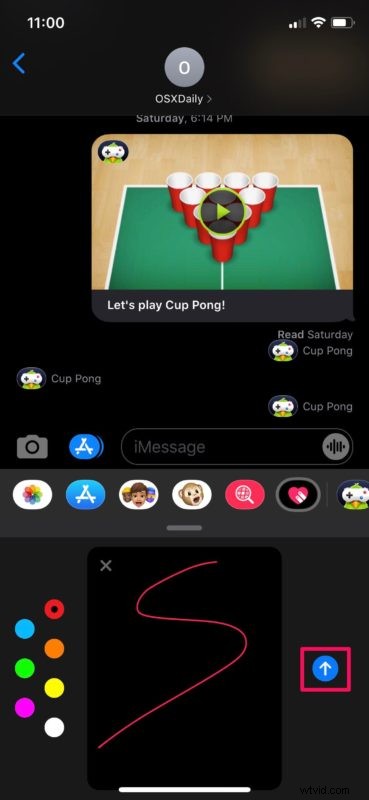
- På samma sätt kan du trycka länge på ritytan med två fingrar för att skicka ett hjärtslag. Hjärtslaget skickas automatiskt direkt efter att du tagit händerna från skärmen.
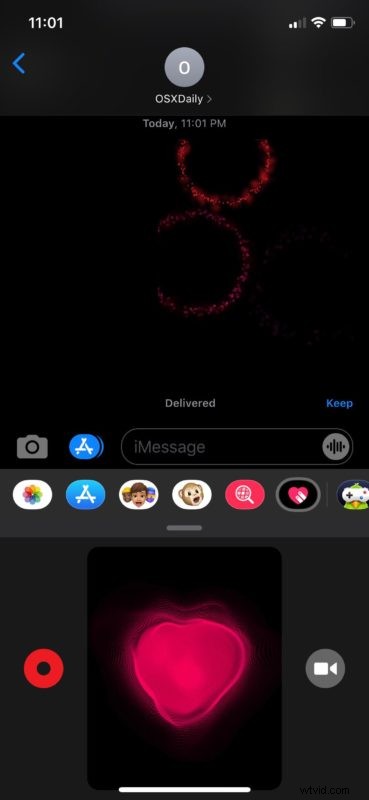
- På samma sätt kan du trycka på skärmen en eller flera gånger för att automatiskt skicka tryckningar till en iMessage-användare. Gå vidare, tryck på "kamera"-ikonen precis bredvid ritytan.
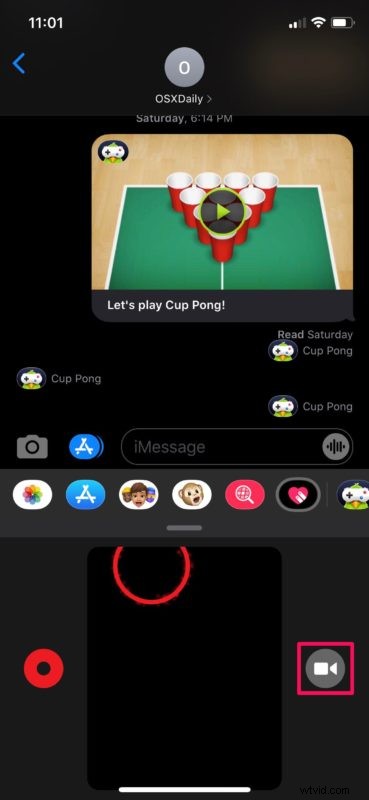
- Här kan du spela in en video, ta en bild och rita över den, så att du inte är begränsad till en svart ritbräda.
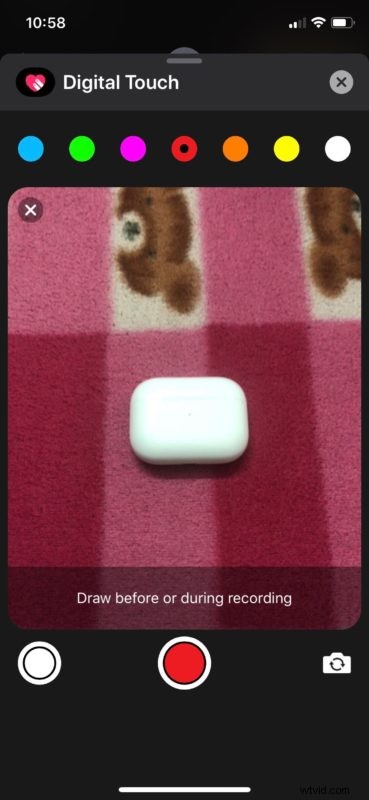
Varsågod. Nu har du lärt dig hur du använder Digital Touch i Messages-appen på din iPhone och iPad.
Tänk på att Digital Touch endast kan skickas till iMessage-användare. Om du försöker skicka en Digital Touch som ett vanligt SMS kommer det inte att levereras.
Förutom sketcher, tappningar och hjärtslag kan du även skicka kyssar, hjärtekrossar och eldklot på ett ganska liknande sätt. För hjärtekross, tryck länge på ritytan med två fingrar och dra nedåt. För att skicka ett eldklot, tryck bara med ett finger och dra runt det om du vill att det ska röra sig. När det gäller kyssar, tryck helt enkelt med två fingrar.
Tyvärr, förutom skisser, skickas varannan Digital Touch automatiskt direkt när du tar händerna från skärmen. Det betyder att det inte finns något sätt att avbryta Digital Touch och du måste be om ursäkt om den skickades av misstag. Dessutom, till skillnad från på en Apple Watch, får du inte en haptisk feedback när du får hjärtslag på din iPhone eller iPad.
Om du letar efter andra sätt att göra dina iMessage-konversationer roligare och engagerande kanske du är intresserad av att spela iMessage-spel med dina vänner från din iPhone eller iPad. Eller så kan du lura runt genom att skicka coola memoji-dekaler.
Vi hoppas att du tyckte om att pilla runt med Digital Touch på din iPhone och iPad. Vad är din favoritsak att skicka med Digital Touch? Är detta en funktion du kommer att använda regelbundet? Dela dina tankar och åsikter i kommentarsfältet nedan.
