
AnyDesk är en fjärrskrivbordsprogramvara som erbjuder ett gratis och bekvämt sätt att upprätta en fjärranslutning mellan enheter. Med AnyDesk-appen för iOS och iPadOS kan du fjärrstyra din Windows-dator direkt från din iPhone eller iPad.
Anses som ett populärt alternativ till TeamViewer, AnyDesk används främst av olika företag för att tillhandahålla teknisk support. Men med fjärrskrivbordsfunktionen har du fullständig kontroll över din dator till hands oavsett var du är. Oavsett om du glömde att stänga av din PC innan du åkte till jobbet eller om du vill komma åt vissa filer, kan du fjärransluta till din PC med din iPhone, så länge AnyDesk körs på din dator.
I den här artikeln går vi igenom de nödvändiga stegen för att fjärrstyra din Windows-dator med AnyDesk på en iPhone eller iPad.
Hur man fjärrstyr Windows PC med AnyDesk på iPhone
Först och främst måste du ladda ner och installera AnyDesk på den dator du vill upprätta en fjärranslutning med. Du måste också installera AnyDesk-appen för iPhone och iPad från App Store innan du börjar med proceduren.
- Öppna AnyDesk på din Windows-dator och notera din dators AnyDesk-adress i den vänstra rutan. Klicka nu på linjeikonen i det övre högra hörnet av fönstret och gå till "Inställningar".
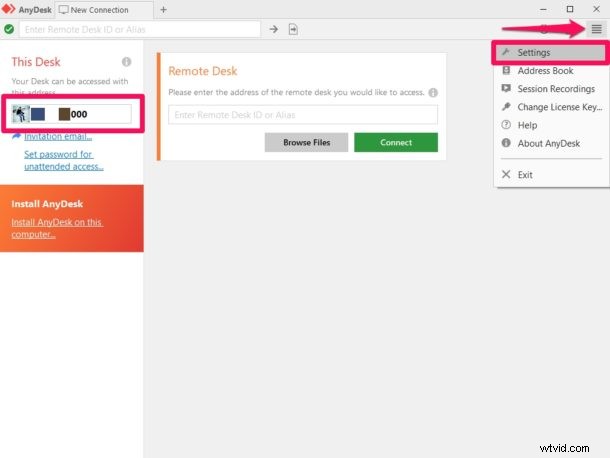
- Gå vidare till avsnittet "Säkerhet" och markera rutan för "Aktivera obevakad åtkomst" som visas i skärmdumpen nedan. Du kommer att bli ombedd att ange ett önskat lösenord.
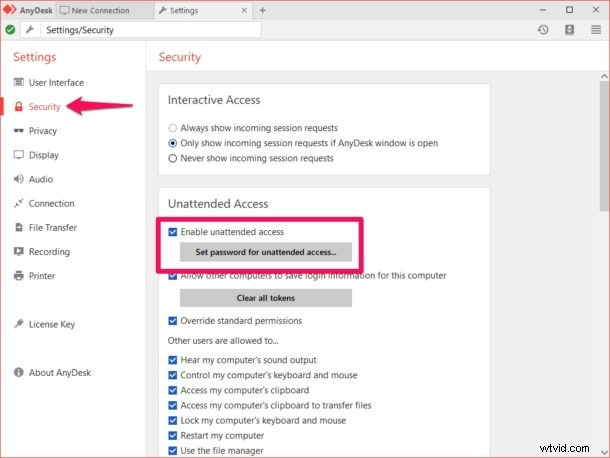
- Öppna nu AnyDesk-appen på din iPhone eller iPad.
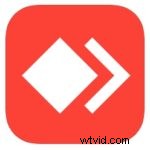
- Skriv in din dators AnyDesk-adress och tryck på "Anslut".
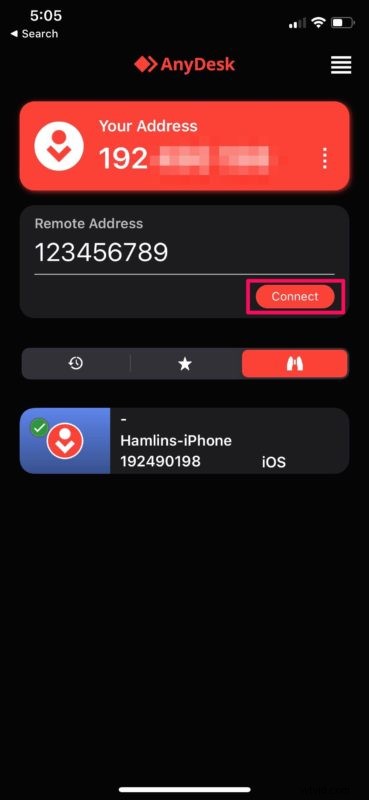
- Skriv nu in lösenordet du ställt in på skrivbordsklienten och tryck på "Använd". Aktivera alternativet att logga in automatiskt från och med nu, för att undvika att behöva ange lösenordet varje gång du ansluter till din PC.
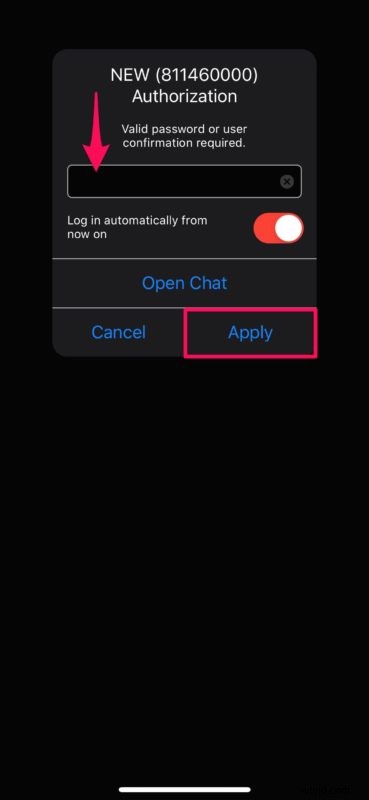
- Detta kommer att upprätta fjärrskrivbordsanslutningen. Du kan svepa från antingen vänster eller höger sida av skärmen när enheten är i liggande läge för att komma åt sökordet på skärmen för att skriva. För att avsluta fjärrskrivbordssessionen när som helst, dra helt enkelt fingret till "X"-ikonen längst ned efter att ha svepat åt vänster eller höger.
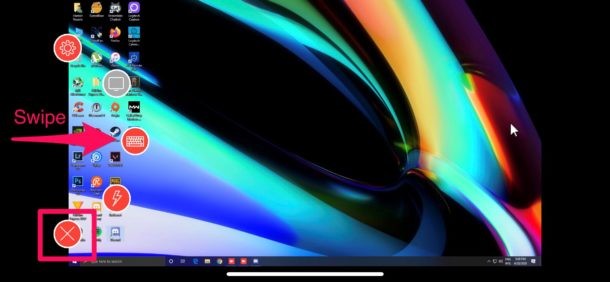
Det är i stort sett allt som finns med proceduren. Från och med nu bör du kunna fjärransluta till din Windows-maskin med absolut lätthet.
Det är viktigt att notera att AnyDesk måste köras på din dator, åtminstone i bakgrunden för att framgångsrikt upprätta en fjärranslutning från din iOS-enhet. Programvaran gör det enkelt att styra din dator oavsett var du befinner dig, så du behöver inte alltid bära runt på din bärbara dator för att utföra minimala uppgifter.
AnyDesk kan också användas för att upprätta en fjärrskrivbordsanslutning med andra datorer, vilket kan hjälpa till med teknisk assistans. På samma sätt kan du också dela din iPhone eller iPads skärm till en Windows-dator med AnyDesk-appen. Du kan dock inte använda den för att fjärrstyra din iOS-enhet eftersom du är begränsad till att bara se vad som visas på skärmen.
Letar du efter andra alternativ? Om du inte är riktigt nöjd med vad AnyDesk har att erbjuda, finns det många andra fjärrskrivbordsprogram att välja mellan. Till exempel kan TeamViewer användas för att upprätta fjärrskrivbordsanslutningar på ett identiskt sätt. Microsoft Remote Desktop kan också betraktas som ett övertygande alternativ.
Detta är uppenbarligen inriktat på Windows PC och iPhone, men Macen har också funktioner för fjärrskrivbord och skärmdelning, och du kan använda VNC-appar för att fjärråtkomst till Mac från en iPhone eller iPad också.
Vi hoppas att du inte hade några problem med att fjärrstyra din Windows-dator med din iPhone eller iPad med AnyDesk. Vilken annan programvara för fjärrskrivbord har du provat tidigare? Hur ställer de sig till AnyDesk? Dela dina tankar och erfarenheter i kommentarsfältet nedan.
