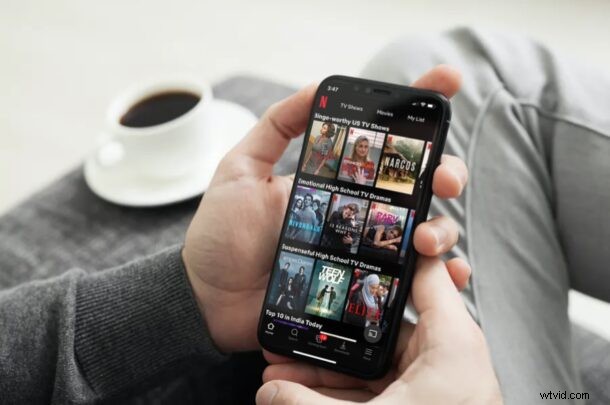
Har du någonsin tryckt på skärmen på iPhone eller iPad av misstag när du tittade på Netflix och pausat programmet eller hoppat framåt eller något annat? Om du använder Netflix-appen på din iPhone eller iPad för att binge-titta på dina favorit-TV-program och filmer, kan du bli glad över att veta om denna intressanta nya funktion som förhindrar att du klickar fel när du tittar på videoinnehåll. Den här funktionen kan också vara till hjälp för föräldrar som vill låsa skärmen till Netflix på en iPhone eller iPad så att den inte kan avbrytas. Det är ungefär som ett Netflix-specifikt guidad åtkomstläge, och det är värt att kolla in för många tittare.
Till skillnad från tv-apparater är det en lite annorlunda upplevelse att titta på Netflix på pekskärmsenheter som iPhone och iPad. Att trycka en gång på skärmen medan du tittar på ett program skulle få upp uppspelningskontrollerna och avbryta din tittarupplevelse. Ibland rör människor av misstag på skärmen och slutar med att de klickar fel på dessa uppspelningskontroller. För att stoppa detta från att hända lade Netflix nyligen till en ny funktion som låter dig låsa skärmen.
Intresserad av att dra nytta av den här nya funktionen nästa gång du tittar på Netflix-innehåll? Leta inte längre, för i den här artikeln kommer vi att diskutera exakt hur du kan låsa och låsa upp skärmen i Netflix på iPhone och iPad.
Hur man låser & Lås upp skärmen i Netflix på iPhone och iPad
Först och främst, se till att du har installerat den senaste versionen av Netflix från Apple App Store. Nu, utan vidare, låt oss ta en titt på de nödvändiga stegen.
- Starta Netflix-appen på din iPhone eller iPad.

- Knacka på valfri serie och börja titta på den. Tryck sedan på skärmen för att komma åt uppspelningskontrollerna och andra videoalternativ.
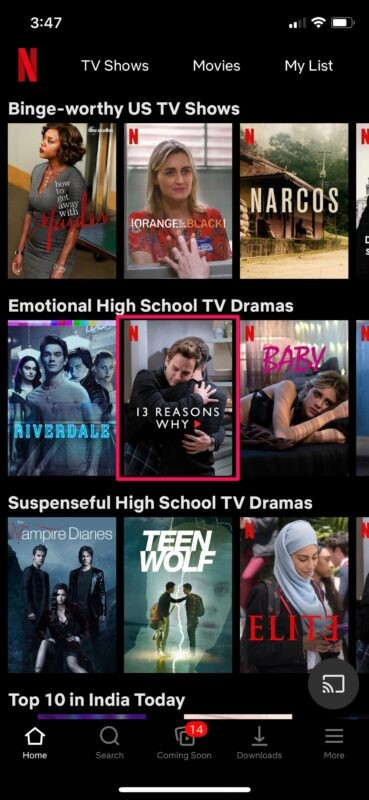
- Här hittar du alternativet Lås längst till vänster. Tryck på den för att fortsätta.
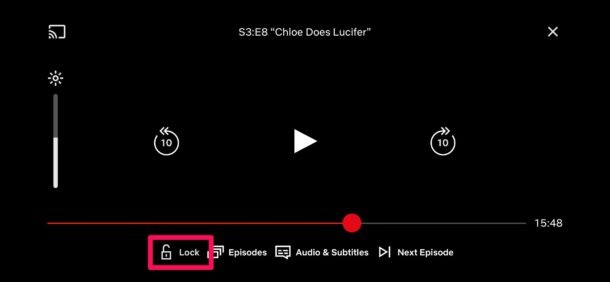
- Du får en indikation på att skärmen har låsts. Nu, när du trycker på skärmen, visas inte uppspelningskontrollerna på skärmen. Istället ser du en låsikon. För att låsa upp skärmen när som helst, tryck på den här låsikonen.
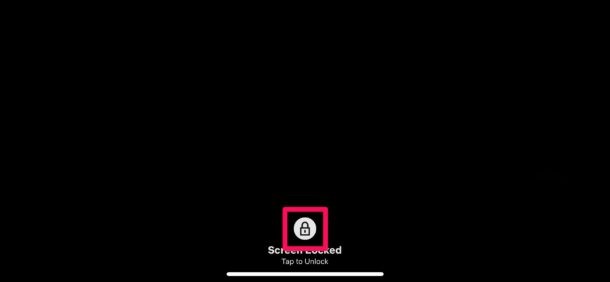
- Nu blir du ombedd att bekräfta din åtgärd. Tryck på "Lås upp skärm?" och du kommer att kunna komma åt dina uppspelningskontroller igen.
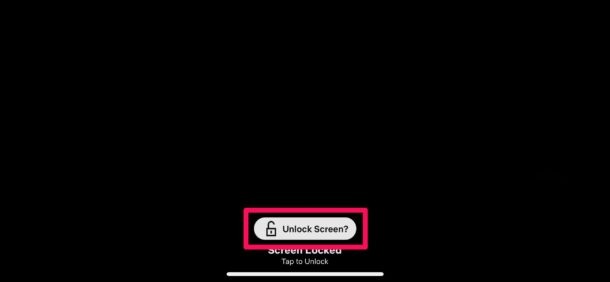
Det är allt. Nu vet du hur du låser och låser upp skärmen medan du tittar på Netflix-innehåll på din iPhone eller iPad.
Från och med nu behöver du inte oroa dig för att av misstag röra skärmen och avbryta visningen med uppspelningskontroller. Den här funktionen hjälper också till att undvika felklick och förhindrar att du av misstag pausar eller hoppar över uppspelningen.
Tänk på att du måste trycka på låsikonen två gånger för att låsa upp skärmen och få tillbaka dessa uppspelningskontroller igen.
Det är också värt att påpeka att skärmlåset inte hindrar dig från att göra oavsiktliga svepningar på din iPhone som kan ta dig tillbaka till startskärmen.
Om du är den typen av person som tycker om att titta på serier eller filmer på din iPhone medan du ligger på din säng, kommer du säkert att dra nytta av den här funktionen regelbundet. Du kanske också behöver detta om du tittar på filmer med dina barn tillsammans på en iPad.
Netflix är en rolig tjänst med många anpassningar tillgängliga, glöm inte att du också kan inaktivera automatisk uppspelning av nya avsnitt, stänga av automatisk uppspelning av förhandsvisningar och du kan alltid titta på Netflix offline genom att ladda ner videor till iPhone eller iPad också.
Nu vet du hur du använder Netflixs nya skärmlåsfunktion, du kan använda den på din iOS-enhet. Hur ofta ser du dig själv dra nytta av detta fiffiga tillägg? Dela några av dina tankar eller åsikter i kommentarerna nedan.
