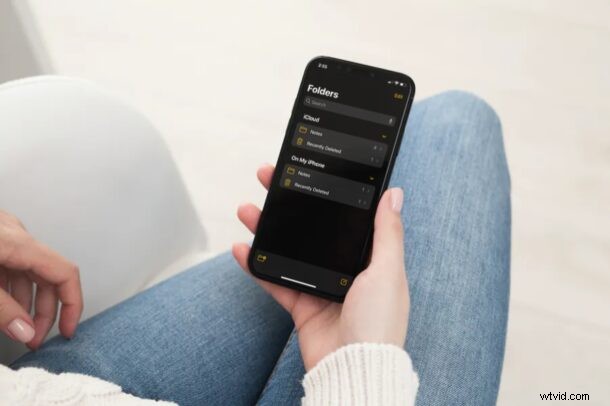
Använder du Stock Notes-appen på din iPhone eller iPad för att ta ner anteckningar, göra att göra-listor och lagra annan värdefull information? I så fall kanske du vill lära dig hur du kan flytta dina anteckningar från din enhet till iCloud och vice versa.
Anteckningar som skapas med Apples Notes-app för iPhone och iPad kan lagras antingen på enheten eller på iCloud. Det senare är praktiskt speciellt om du äger flera Apple-enheter och du vill komma åt dina anteckningar oavsett vilken enhet du använder. Det betyder inte att alla dina anteckningar är lagrade på iCloud. Om du startar Notes-appen och kollar upp den själv kan du upptäcka att vissa anteckningar är lagrade direkt på din enhet.
Om du är intresserad av att flytta anteckningar till Apples iCloud och komma åt dem var som helst, eller om du bara vill flytta dem till en annan mapp direkt på din enhet, läs vidare för att lära dig hur du kan åstadkomma något av det.
Hur man flyttar anteckningar på iPhone och iPad
Att flytta anteckningar till en annan lagring eller flytta dem till en annan mapp är en ganska enkel och okomplicerad procedur på iOS-enheter. Följ bara stegen nedan noggrant för att komma igång.
- Starta stock Notes-appen från startskärmen på din iPhone eller iPad.
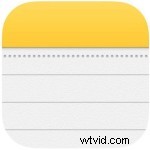
- I appens huvudmeny kommer du att kunna hitta alla mappar som dina anteckningar är lagrade i, inklusive båda lagringsplatserna, det vill säga iCloud och På min iPhone/iPad. Tryck på någon av mapparna och hitta anteckningen som du vill flytta.
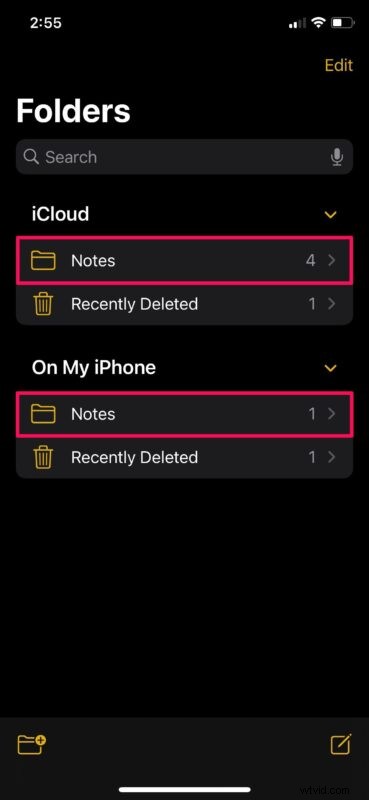
- Svep åt vänster på appen du vill flytta och tryck på mappikonen, som visas i skärmdumpen nedan.
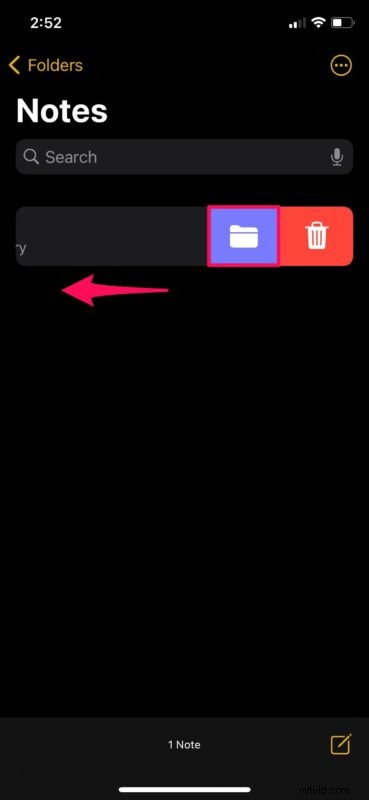
- Närnäst kommer du att bli ombedd att välja en mapp. Det är ganska enkelt om du vill flytta den till en befintlig mapp. Du kan också trycka på "Ny mapp" för att skapa en mapp från början för att lagra dina anteckningar.
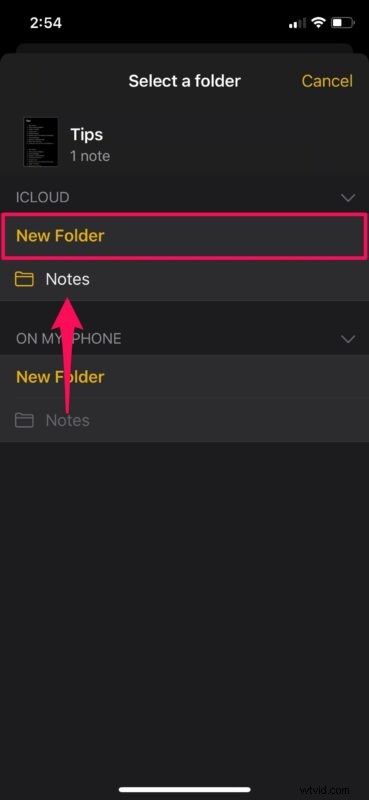
- Ge nu ett föredraget namn för den nya mappen och tryck på "Spara".
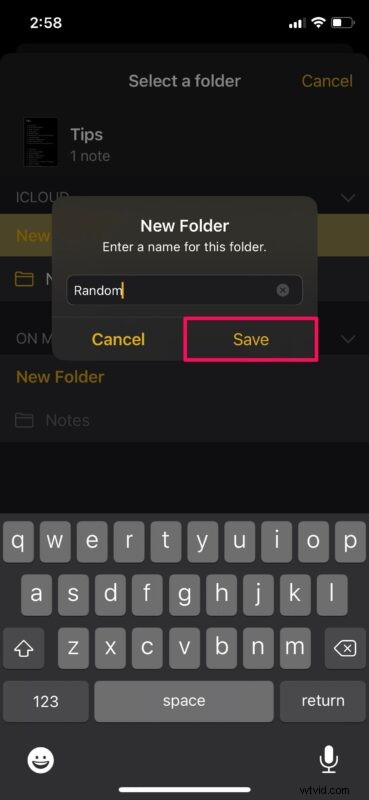
- Mappen kommer att skapas och anteckningen flyttas automatiskt till den nya mappen som du kan se här.
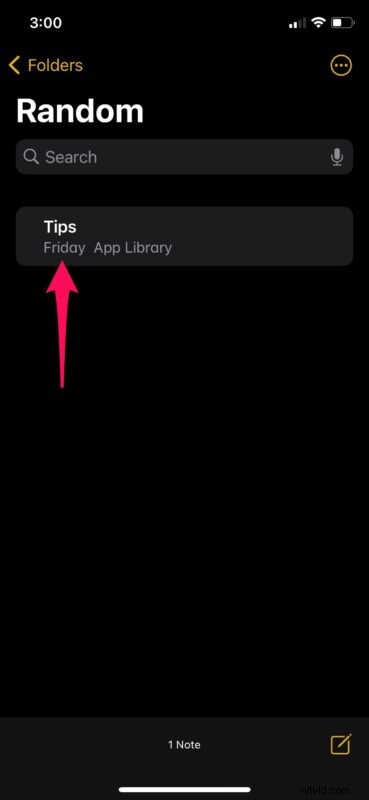
Nu vet du hur du kan flytta anteckningar till en annan plats eller mapp på din iPhone och iPad, från iCloud, till enheten eller från enheten till iCloud.
Nu när du har fullständig kontroll över var dina anteckningar finns kan du organisera dem i mappar, flytta dem till iCloud eller behålla dem i din fysiska lagring, enligt dina preferenser. Du kan också följa stegen ovan för att återställa raderade anteckningar som är lagrade i mappen Nyligen borttagna.
När du sveper åt vänster på en anteckning som är lagrad på iCloud, hittar du ett ytterligare alternativ som låter dig lägga till personer i anteckningen för samarbete. Den här funktionen kan användas för att samarbeta med dina kollegor och göra ändringar eller redigeringar av anteckningar tillsammans.
Intresserad av att lära dig andra tips och tricks för Notes-appen? Om så är fallet kanske du vill läsa detta för att lära dig hur du kan låsa en eller flera av dina anteckningar med ett lösenord. Eller kanske hur du enkelt skannar dokument med Notes-appen, som ofta kan vara praktisk om du inte har någon på din arbetsplats.
Flyttade du dina anteckningar till en annan lagringsplats eller flyttade du dem till en annan mapp? Har du några favoritfunktioner i Notes-appen? Dela dina värdefulla tankar och åsikter i kommentarsektionen nedan och missa inte vårt arkiv med tips och tricks för Notes här.
