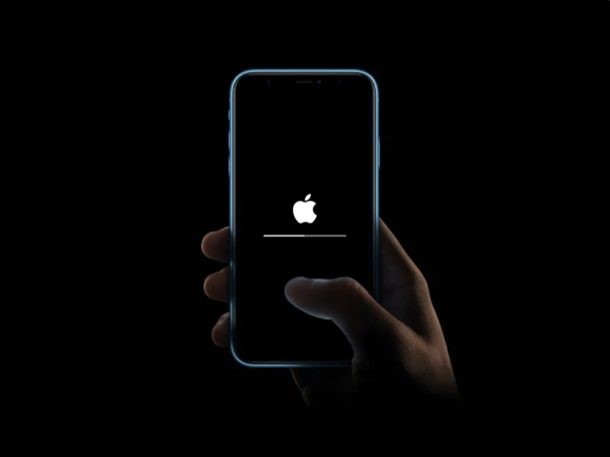
Om du någonsin har haft en iOS-uppdatering som misslyckas med att slutföra, vet du att det kan vara ganska irriterande och frustrerande. Även om iOS- och iPadOS-uppdateringar vanligtvis går utan problem, ibland är processen inte så smidig som du vill att den ska vara. Men bli inte rädd, om du upplever att iOS- eller iPadOS-uppdateringar misslyckas kommer vi att gå igenom några användbara steg för att felsöka misslyckade systemprogramvaruuppdateringar på iPhone och iPad.
Det finns flera anledningar till att en iOS-uppdatering misslyckas, allt från vanliga nätverksproblem till en skadad uppdateringsfil, en misslyckad nedladdning eller till och med brist på tillräckligt med lagringsutrymme på din iPhone eller iPad. Det här problemet kan hända oavsett om du försöker uppdatera trådlöst via Inställningar, eller till och med med iTunes eller Finder.
Om du stöter på problem när du försöker uppdatera iOS eller iPadOS, kolla in dessa felsökningstips för att förhoppningsvis lösa problemet på din iPhone eller iPad.
Så här felsöker du misslyckade iOS- och iPadOS-uppdateringar på iPhone och iPad
Låt oss ta en titt på några av de olika felsökningsmetoderna du kan prova när du inte kan uppdatera programvaran på din iOS-enhet.
1. Kontrollera om du har en Internetanslutning
Om uppdateringen fastnar medan du laddar ner kan det bero på en dålig internetanslutning eller en avbruten anslutning. Så se till att du är ansluten till Wi-Fi, och du kanske vill se till att du kan surfa i Safari innan du försöker uppdateringen igen.
Detta kan också vara anledningen till att du får felmeddelanden "Kan inte leta efter uppdatering" eller "Kan inte verifiera uppdatering" på din iPhone eller iPad.
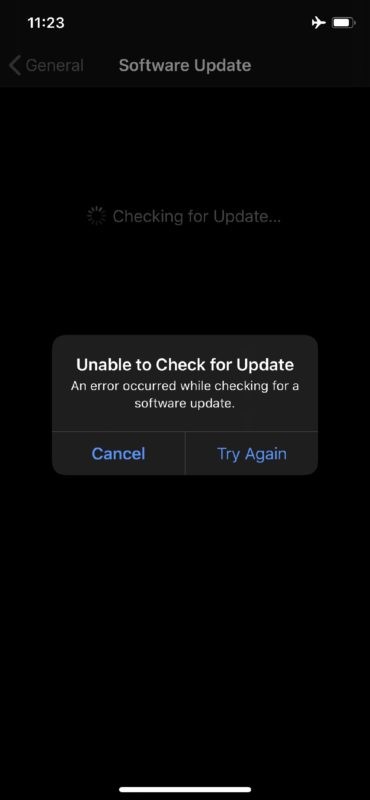
2. Kontrollera din iPhone/iPad-lagring
Som vi nämnde tidigare kan brist på tillräckligt med lagringsutrymme på din iOS-enhet hindra dig från att uppdatera den. Se till att du har tillräckligt med ledigt utrymme genom att gå över till Inställningar -> Allmänt -> iPhone (iPad) lagring.
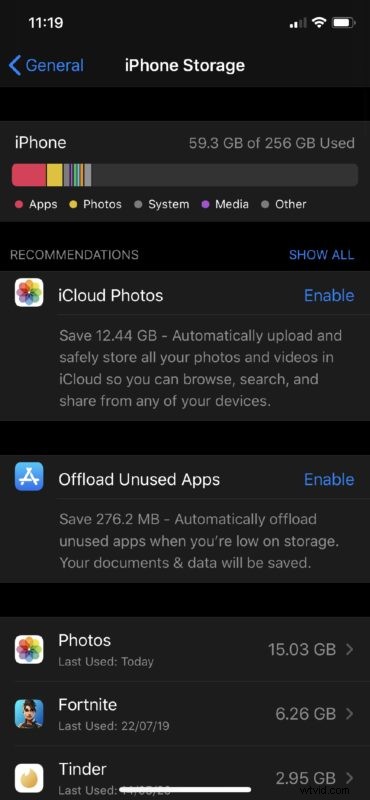
Generellt sett vill du ha minst 10-15 % av enhetens totala lagringsutrymme tillgängligt som ledigt utrymme för optimal prestanda, och för att enkelt kunna installera systemprogramvaruuppdateringar på iPhone eller iPad. Det här är inte en svår regel på något sätt, det är bara en observation över tid av långvariga iOS-användare.
3. Ta bort och ladda ner uppdateringen igen
Ibland kan en mängd olika problem göra att systemprogramvaruuppdateringen blir skadad eller oanvändbar. Kanske är det från upprepade avbrott från internet när du laddar ner uppdateringsfilen. Hur som helst kan du ta bort iOS- eller iPadOS-uppdateringsfilen och göra om hela uppdateringsprocessen igen.
För att ta bort en iOS- eller iPadOS-programuppdatering från din iPhone eller iPad, gå till Inställningar -> Allmänt -> iPhone / iPad-lagring och tryck på iOS-uppdateringsfilen som finns i listan över appar.
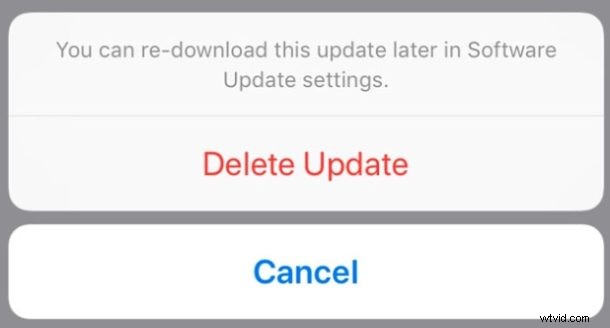
4. Anslut till en strömkälla
En iOS- eller iPadOS-uppdatering kan ibland ta ett tag att slutföra, allt från flera minuter till en timme eller mer, beroende på uppdateringens storlek och en mängd andra faktorer. När uppdateringen har startat kommer du att märka Apple-logotypen med en förloppsindikator, och i detta skede är det viktigt att inte avbryta programuppdateringen. Därför är det generellt bra att ansluta din iPhone eller iPad är ansluten till en strömkälla, och se till att den har minst 55 % tillgängligt batteri innan du försöker en iPadOS- eller iOS-programuppdatering.
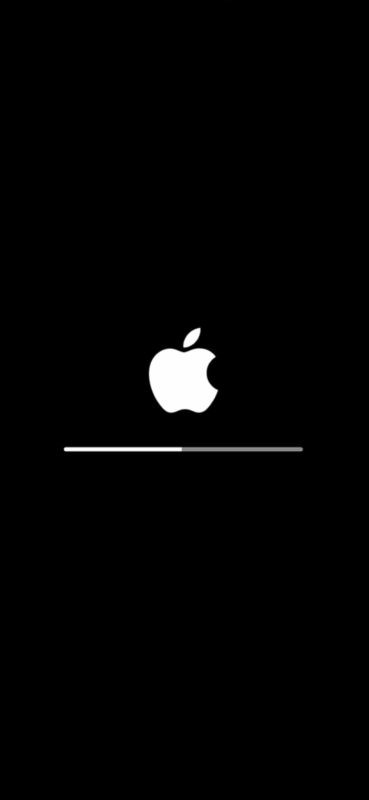
5. iPhone eller iPad murad under en programuppdatering? Testa återställningsläge
Sällan under en iOS- eller iPadOS-uppdatering kan du "mura" en enhet - vilket innebär att den blir helt oanvändbar och inte svarar. Detta indikeras vanligtvis av att enheten har fastnat på Apple-logotypen i många timmar, eller om förloppsindikatorn har fastnat under en orimligt lång tid (som över natten). I en sådan situation kan du behöva sätta din enhet i återställningsläge och ställa in den igen genom att ansluta den till din dator med iTunes eller Finder. Att gå in i återställningsläge varierar beroende på vilken iPhone- eller iPad-modell du äger.
Om du äger en iPad med Face ID eller en iPhone 8 eller senare, tryck snabbt på volym upp-knappen och sedan snabbt på volym ned-knappen. Strax efter, tryck och håll ned strömknappen tills enheten börjar starta om.
Å andra sidan, om du äger en iPhone 7 eller äldre iPhone, tryck och håll ned Volym ned och strömknappen samtidigt tills du ser skärmen för återställningsläge. När det gäller iPad-modeller med en fysisk hemknapp, tryck och håll ned hemknappen och strömknappen samtidigt tills du kommer till skärmen för återställningsläge.
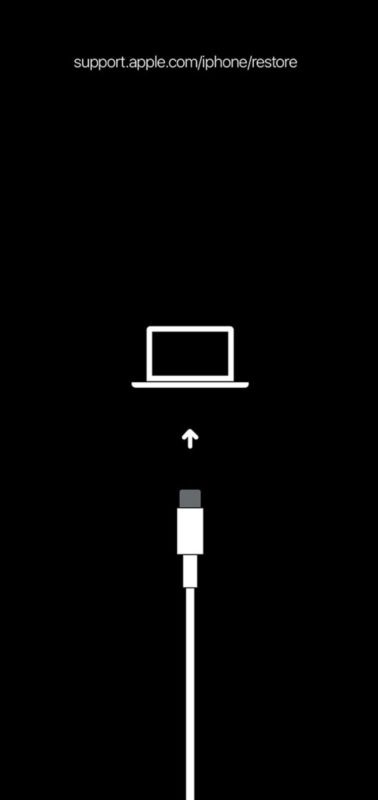
När du har gått in i återställningsläget ansluter du din iPhone eller iPad till datorn med den medföljande Lightning- eller USB-C-kabeln och öppnar iTunes. Du kan få ett popup-fönster med meddelandet "Det finns ett problem med iPhone (iPad) som kräver att den uppdateras eller återställs". Välj bara att "Uppdatera" din enhet för att gå igenom mjukvaruuppdateringsprocessen igen, den här gången via iTunes.
Men om du inte får det här popup-meddelandet måste du återställa din iPhone eller iPad från en tidigare iTunes-säkerhetskopia för att återställa uppdateringen och sedan starta uppdateringsprocessen igen. Om du nu använder iCloud för säkerhetskopior istället för iTunes, se till att du återställer den som en ny enhet och du kommer att kunna använda din tidigare iCloud-säkerhetskopia på inställningsskärmen på din enhet.
6. Stäng av och slå på iPhone/iPad
Detta är ett ganska enkelt råd som kanske kunde ha varit ett av de första stegen, men du kan också prova att helt enkelt stänga av iPhone eller iPad och sedan slå på den igen. Sedan när enheten är påslagen igen, prova att installera programuppdateringen och se om det fungerar den här gången. Ofta löser detta enbart problem, särskilt om de till synes är slumpmässiga.
7. Kan du inte ladda ner iOS-uppdateringen eller andra nätverksproblem?
Om du inte kan ladda ner iOS-uppdateringen på grund av anslutningsproblem, försök att återställa dina nätverksinställningar genom att gå till Inställningar -> Allmänt -> Återställ på din iOS-enhet. Tänk på att du kommer att förlora dina sparade Bluetooth-anslutningar, Wi-Fi-nätverk och lösenord när du återställer dessa inställningar.
Förhoppningsvis har du nu åtgärdat problemen du stötte på under uppdateringsprocessen för iOS eller ipadOS.
Hjälpte du dessa tips dig att uppdatera din iPhone och iPad till den senaste firmware? Vilka av dessa felsökningsmetoder som vi diskuterade här fungerade för dig? Hittade du en annan lösning? Dela dina egna erfarenheter och tankar i kommentarerna.
