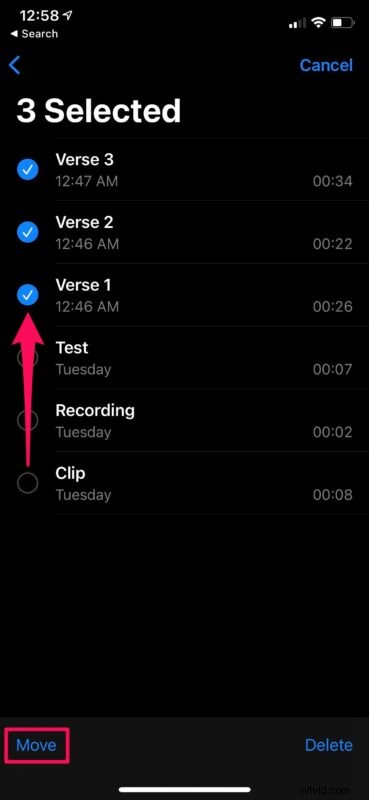
Använder du ofta appen Voice Memos för att spela in ljud på din iPhone eller iPad? Om du använder funktionen ofta kan du få många inspelade filer lagrade på din enhet, och du kanske vill organisera dina inspelningar genom att lagra dem i olika mappar.
Den förinstallerade Voice Memos-appen erbjuder ett gratis och bekvämt sätt att spela in allt från personliga röstklipp till även professionella poddsändningar med rätt ljudutrustning. Den har till och med en inbyggd redigerare för att till viss del hantera postproduktionsarbete. En sak som dock appen hittills har saknat är möjligheten att snyggt sortera dina röstinspelningar. Detta ändras med den nya mjukvaruuppdateringen för iOS 14 eftersom Apple äntligen har lagt till mappstöd till appen.
Kan du inte vänta med att separera dina ljudinspelningar och gruppera dem i mappar? Du är verkligen inte ensam, och vi är här för att hjälpa dig. I den här artikeln kommer vi att diskutera exakt hur du kan lagra röstmemon i mappar på både iPhone och iPad.
Hur man använder mappar för röstmemon på iPhone och iPad
Först och främst, se till att din enhet kör iOS 14/iPadOS 14 eller senare eftersom mapporganisation inte är tillgänglig på äldre versioner.
- Starta den inbyggda Voice Memos-appen på din iPhone eller iPad.

- När appen öppnas visas alla dina inspelningar. Tryck på bakåtalternativet i det övre vänstra hörnet på skärmen.
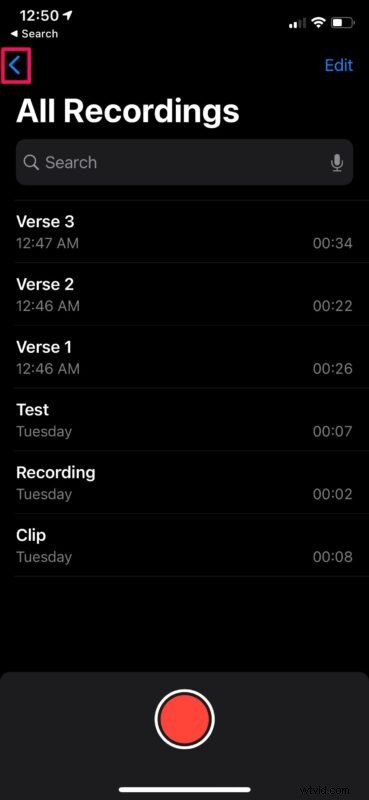
- Knacka sedan på mappikonen i det nedre högra hörnet av menyn för att börja skapa en ny mapp.
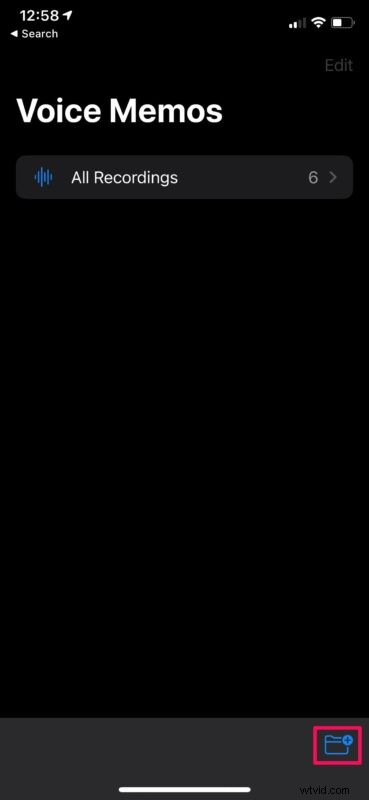
- Ge ett föredraget namn för den nya mappen och tryck på "Spara" för att fortsätta.
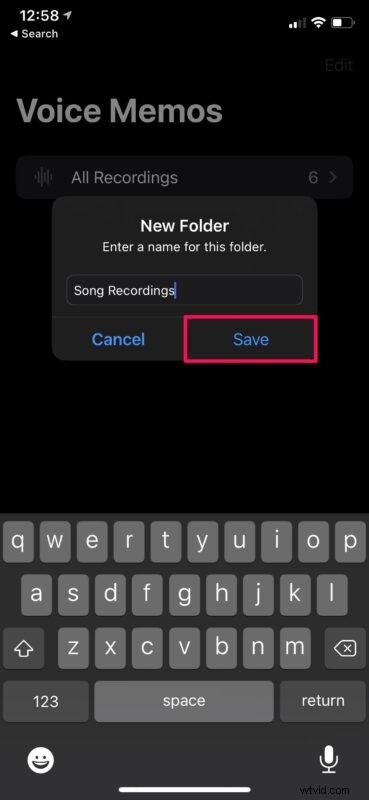
- Gå tillbaka till avsnittet Alla inspelningar i appen. Tryck på "Redigera" längst upp som visas i skärmdumpen nedan.
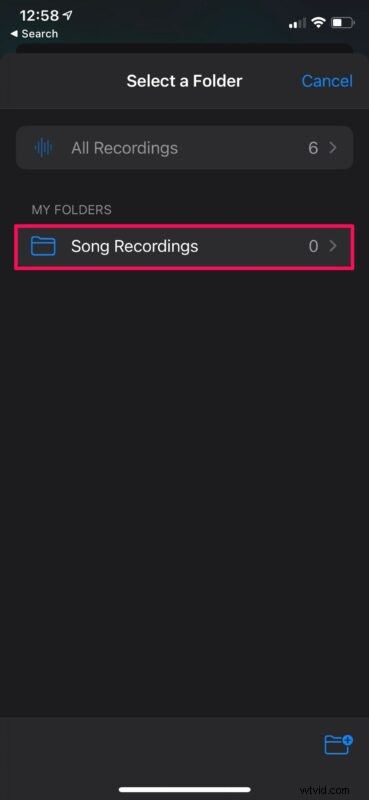
- Klicka sedan helt enkelt på ljudinspelningarna för att välja de du vill flytta till den nyskapade mappen. När du är klar med valet trycker du på "Flytta" längst ned.
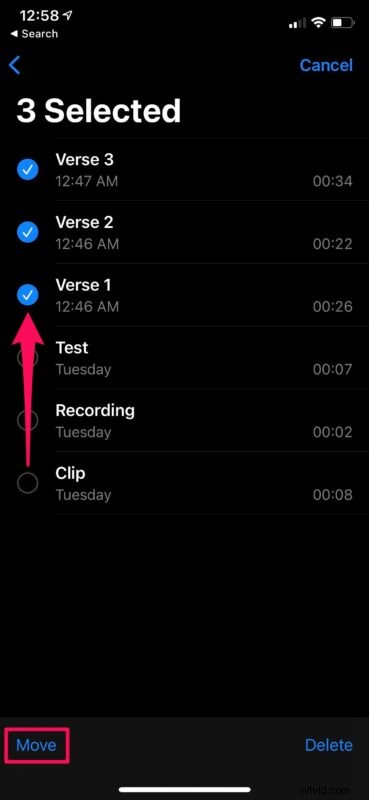
- I det här steget blir du ombedd att välja målmapp för att flytta dessa inspelade filer. Tryck bara på mappen och du är klar.
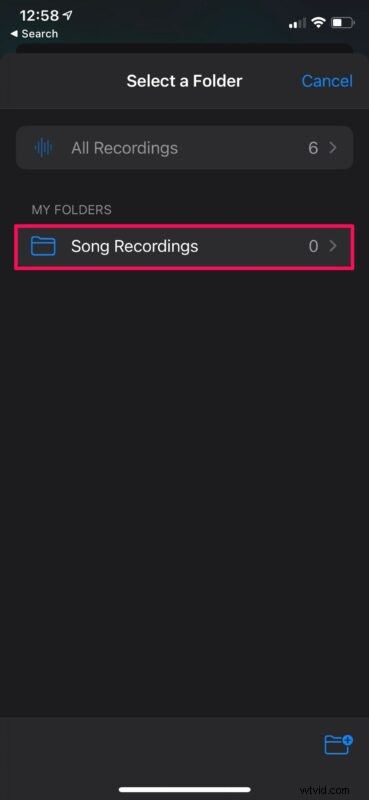
Det är i stort sett allt som finns. Nu vet du hur enkelt det är att lagra röstmemon i mappar på din iPhone eller iPad.
Du kan upprepa stegen ovan så många gånger du vill skapa flera mappar och organisera alla ljudklipp som du har spelat in hittills. Du kommer också att ges möjlighet att skapa en ny mapp medan du flyttar de valda inspelningarna.
Du kan ha vilka mappar du vill, för alla ljud, vare sig det är konversationer, möten, musik, röstmemon som ska förvandlas till ringsignaler eller något annat.
Förutom att manuellt kunna skapa mappar för att lagra dina ljudinspelningar, kan Voice Memos-appen också automatiskt gruppera dina Apple Watch-inspelningar, nyligen raderade ljudfiler och favoriter i smarta mappar.
Bortsett från den här nya praktiska funktionen har Röstmemos fått andra anmärkningsvärda förbättringar också med iOS 14. Appens inbyggda redigerare kan nu användas för att ta bort bakgrundsljud och ekon från dina röstinspelningar med en knapptryckning. Du kan också markera några av dina inspelningar som favoriter för snabb åtkomst senare.
Vi hoppas att du kunde organisera alla dina hemmagjorda röstinspelningar och poddklipp med hjälp av mappar. Använder du mappfunktionen i röstmemon för att organisera dina ljudinspelningar på iPhone och iPad? Dela dina erfarenheter, tankar och åsikter i kommentarsektionen.
