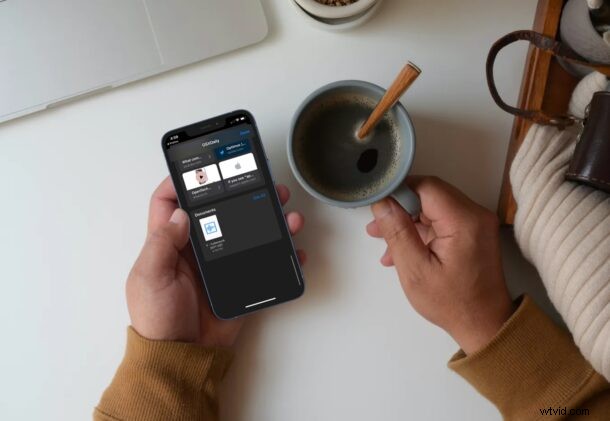
Har du fått ljudfiler eller ljudmeddelanden från någon av dina kontakter på iMessage? Om så är fallet kanske du ibland vill lagra dem permanent på din iPhone eller iPad så att du kan lyssna på dem senare när det passar dig, och spara ljudbilagan som en fil direkt. Lyckligtvis kan du göra detta ganska enkelt, och vi visar dig hur du manuellt kan visa och spara ljudbilagor från iPhone och iPad.
Vi har redan tidigare behandlat hur man automatiskt sparar och sparar ljudmeddelanden på iPhone och iPad, men ibland vill användare ha själva filen, och ibland kan du också skickas en ljudfil direkt. Ingen skulle vilja bläddra igenom hundratals meddelanden för att hitta och lyssna på den där ljudfilen du fick under en konversation. Apple har tänkt igenom detta eftersom de ger användarna möjlighet att se alla ljudbilagor de har fått i en tråd från ett ställe. Gör inga misstag, vi pratar inte bara om ljudmeddelanden som du spelar in och skickar på iMessage. Istället pratar vi också om ljudbilagor som kan vara m4a-ljudfiler, mp3-filer, podcastklipp, ringsignaler eller vad som helst egentligen.
Så här sparar du ljudbilagor från meddelanden på iPhone och iPad
Följande steg förblir desamma oavsett vilken iOS/iPadOS-version din enhet körs för närvarande. Nu, utan vidare, låt oss kolla in hur det här fungerar:
- Starta stock Messages-appen på din iPhone eller iPad och välj meddelandetråden där du vill spara ljudbilagan.

- När du har öppnat en konversation trycker du på kontaktens namn högst upp för att utöka menyn.
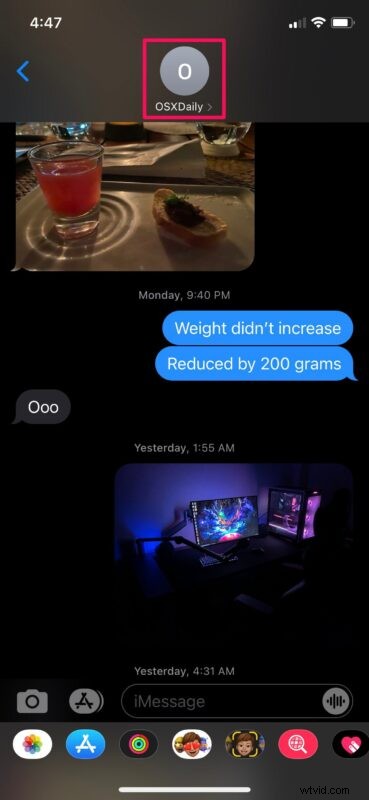
- Knacka nu på alternativet "Info" för att se mer information om kontakten och se alla bilagor som har delats hittills.
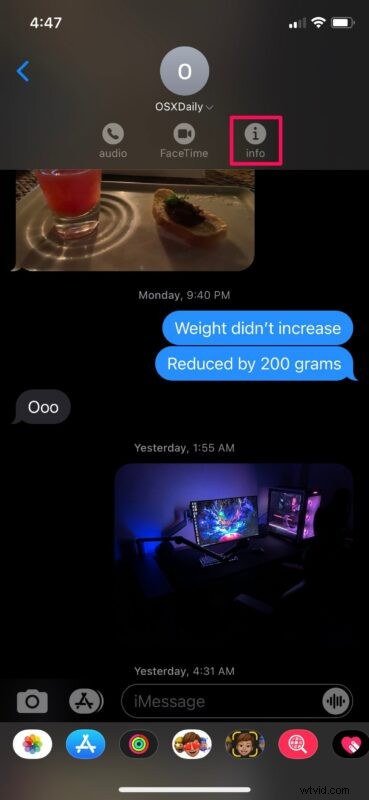
- Här ser du alla foton, länkar och dokument som delades i tråden. Scrolla ner till botten och tryck på "Se alla" under Dokument.
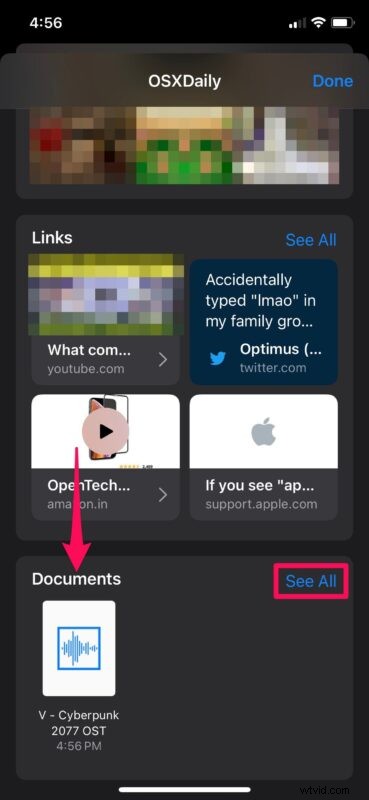
- Knacka sedan på ljudbilagan som du vill spara. Detta gör att du kan förhandsgranska ljudfilen.
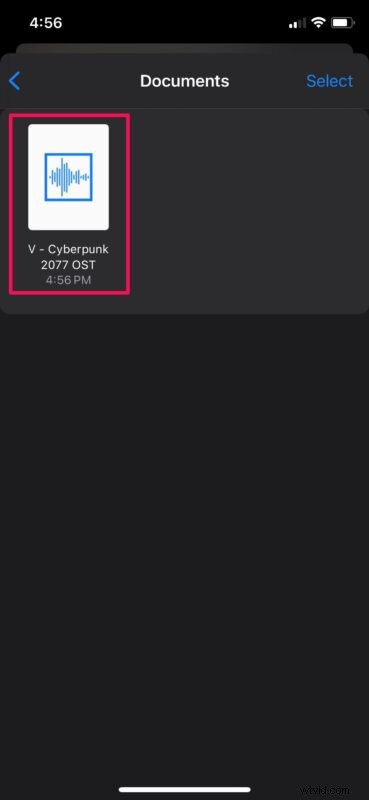
- På förhandsgranskningsmenyn trycker du på delningsalternativet i det nedre vänstra hörnet av skärmen.
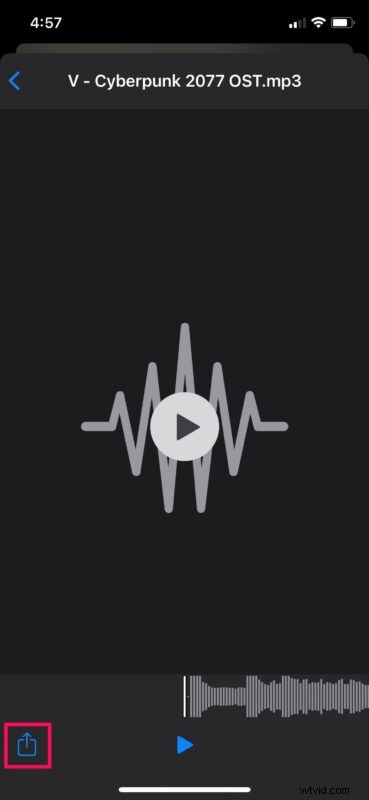
- Detta tar upp iOS-delningsarket. Här, scrolla ner och tryck på "Spara till filer" för att ladda ner ljudbilagan till din enhet.
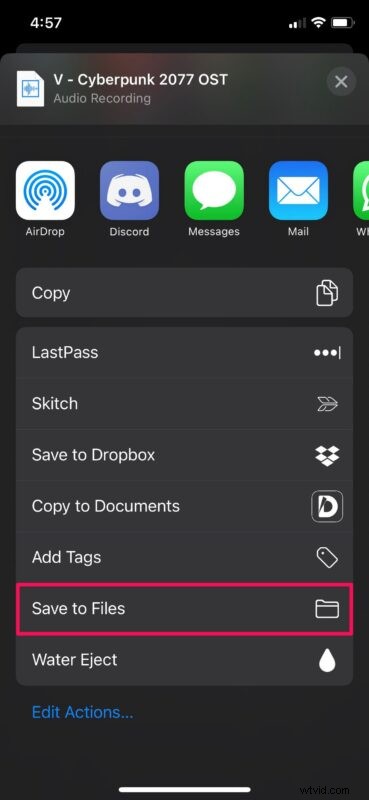
Det är det, du har gjort det. Ljudbilagan lagras nu säkert på din iPhone eller iPads fysiska lagring.
När du väljer "Spara till filer" blir du ombedd att välja katalogen och mappen där du vill lagra ljudbilagan. När du är klar kan du enkelt komma åt filen när som helst från den inbyggda appen Filer.
Du kan upprepa stegen ovan om du vill spara andra ljudbilagor som har delats. Tyvärr finns det inget alternativ som låter dig ladda ner alla bilagor på en gång.
Om du vill spara ljudmeddelanden eller röstmeddelanden som är inställda på att raderas automatiskt 2 minuter efter att du har sett dem, kan du helt enkelt trycka på alternativet "Behåll" bredvid det för att permanent lagra det i tråden. Om du är trött på att behöva göra detta individuellt för varje ljudmeddelande, finns det en inställning som låter dig spara alla ljudmeddelanden permanent.
På samma sätt kan du också använda den här proceduren för att enkelt visa alla bilder och länkar som delades i en viss tråd och till och med spara dem om det behövs. Du kan dock inte göra detsamma för ljudmeddelanden av någon anledning för tillfället, men vi hoppas att Apple åtgärdar detta fel i en framtida programuppdatering.
Vi är glada att du äntligen kunde lära dig hur du sparar alla ljudbilagor som du ville lagra och komma åt. Hur många ljudfiler har du sparat i appen Filer hittills? Ska Apple göra det enkelt att se alla ljudmeddelanden också? Dela med dig av dina personliga erfarenheter, praktiska tips eller tricks, råd och se till att låta bli i kommentarsfältet nedan.
