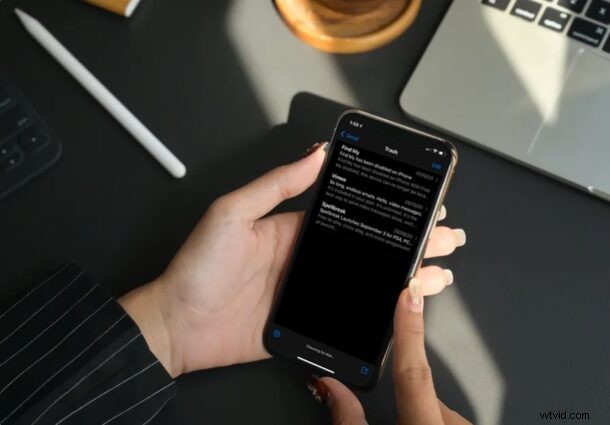
Hur vill du automatiskt kasta alla e-postmeddelanden som kommer in från blockerade kontakter eller e-postavsändare på din iPhone eller iPad? Om du inte vill se oönskade e-postmeddelanden från avsändare som du tidigare har blockerat i din inkorg, kan du göra en justering av iPhone och iPad Mail-appen som tar hand om detta ganska snabbt. Då kommer inga fler e-postmeddelanden från blockerade avsändare att dyka upp i din enhets inkorg.
Apples Mail-app som kommer förinstallerad på iOS- och iPadOS-enheter är allmänt föredra av användare att hålla sig uppdaterade på sina e-postmeddelanden, oavsett om det är för arbete eller personligt bruk. Den är också djupt integrerad i systemet i den meningen att blockering av en kontakt på din enhet också kommer att blockera e-postadressen som är länkad till kontakten. Vanligtvis bör blockering förhindra att deras e-postmeddelanden dyker upp i din inkorg. Men som standard markerar stock Mail-appen bara e-postmeddelandet som skickat från en blockerad användare och lämnar det i din inkorg tillsammans med resten av e-postmeddelandena.
Om du vill städa upp din inkorg genom att filtrera bort blockerade e-postmeddelanden finns vi här för att hjälpa dig. Läs vidare för att lära dig hur du ställer in din iPhone för att automatiskt kasta e-postmeddelanden från blockerade kontakter och avsändare med lätthet.
Hur man automatiskt kastar e-postmeddelanden från blockerade avsändare på iPhone och iPad
Att ställa in din iPhone för att automatiskt kasta e-postmeddelanden är faktiskt ganska enkelt. Tänk på att följande procedur endast gäller om du har länkat ditt e-postkonto till stock Mail-appen, och naturligtvis måste du ha blockerat någon. Förutsatt att så är fallet, låt oss se hur det här fungerar:
- Starta "Inställningar" från startskärmen på din iPhone eller iPad.

- I inställningsmenyn, scrolla ner och tryck på "Mail" för att justera dina inställningar för Apples Mail-app.
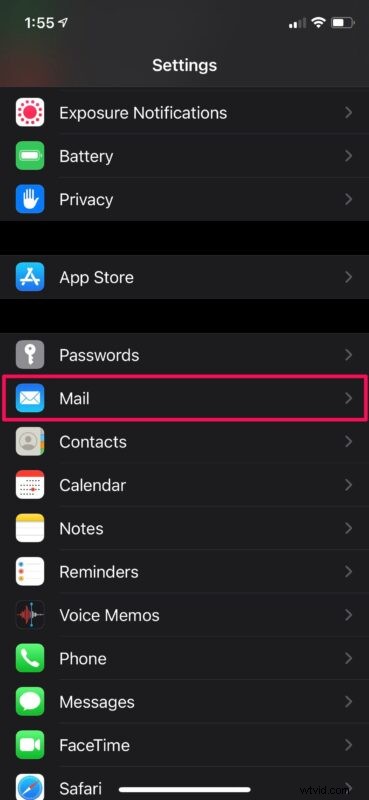
- Bläddra sedan ned till Trådningskategorin och tryck på "Blockerade avsändaralternativ" som visas i skärmdumpen nedan.
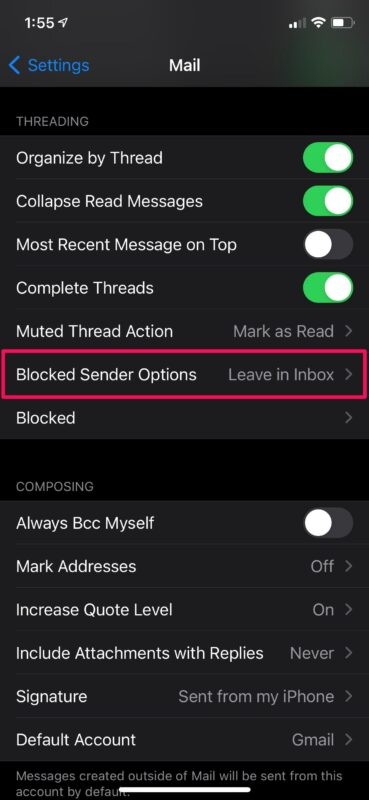
- Nu kommer du att kunna välja alternativet för blockerade avsändare. Välj "Flytta till papperskorgen" och du är klar.
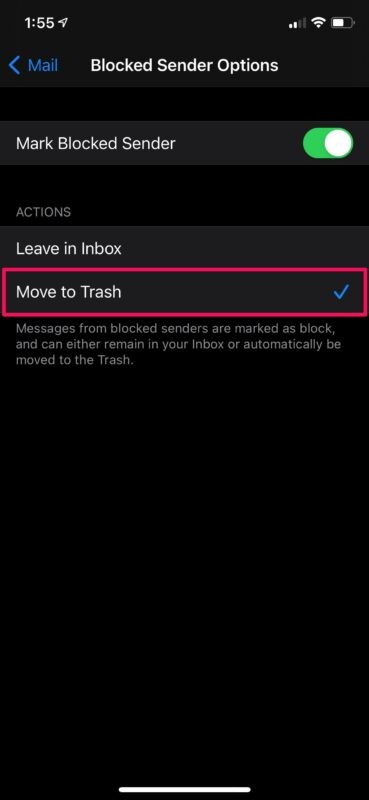
- För att se e-postmeddelanden från blockerade avsändare av någon anledning, öppna Mail-appen och gå till "Papperskorgen" som visas i skärmdumpen nedan. Detta är det bästa sättet att filtrera blockerade e-postmeddelanden från din primära inkorg.
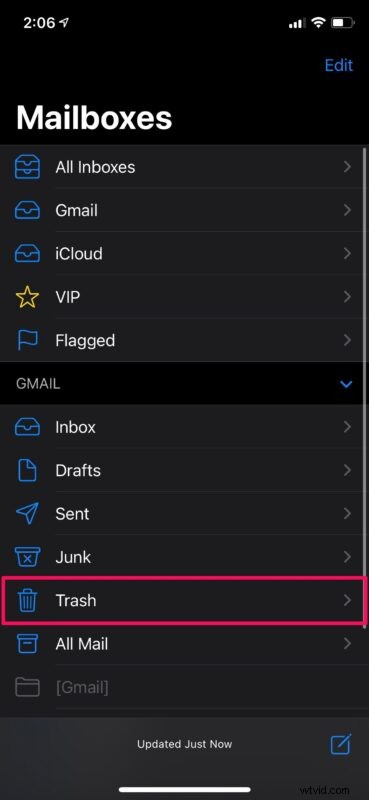
Nu vet du hur enkelt det är att ställa in din iPhone eller iPad för att automatiskt flytta e-postmeddelanden från blockerade kontakter och blockerade avsändare direkt till papperskorgen.
Tack vare den här metoden kan du förhindra att oönskade e-postmeddelanden svämmar över din huvudsakliga inkorg, men du kan fortfarande se dem separat om det behövs genom att gå till papperskorgen (kom ihåg att papperskorgen töms i olika takt beroende på e-postleverantör, vissa är omedelbart i vilket fall de blockerade e-postmeddelandena för alltid kommer att försvinna från din sida).
Vill du stoppa spam och reklammeddelanden? Om så är fallet kan du prova avregistreringsalternativet i Mail om det dyker upp, men det finns en alternativ metod som du också kan vara intresserad av. Du kan markera ett e-postmeddelande som skräppost genom att flytta det till skräppostmappen på din iPhone och iPad. Om du gör detta flyttas alla framtida e-postmeddelanden automatiskt från avsändaren till skräppostmappen. För att avmarkera e-postmeddelanden som skräppost måste du flytta dem från skräppost till din inkorg.
Om du inte har lagt till en blockerad e-postadress ännu, kanske du vill lära dig hur du blockerar en avsändares e-postadress i stock Mail-appen. Om du blockerar en kontakt och deras e-postadress finns med i kontaktinformationen, kommer den naturligtvis också att blockeras. Du kan alltid hantera din blockerade lista manuellt genom att gå över till Inställningar -> E-post -> Blockerad om du vill ta bort någon senare. Och ja, det finns en korsning mellan blockering och avblockering av kontakter, oavsett om avsändaren kontaktar dig via sms, meddelanden, e-post eller samtal, men ibland kan det ta ett tag att avblockera någon helt.
Nu vet du hur du stoppar din iPhone från att lämna e-postmeddelanden från blockerade avsändare i din Mail-inkorg. Vad tycker du om den här funktionen och använder du den ofta? Ska det vara lättare att använda, eller ska det vara standard med blockerade kontakter som också raderar sina e-postmeddelanden automatiskt? Har du ett helt annat tillvägagångssätt som du vill dela med dig av? Använd kommentarerna för att uttrycka dina åsikter och erfarenheter!
