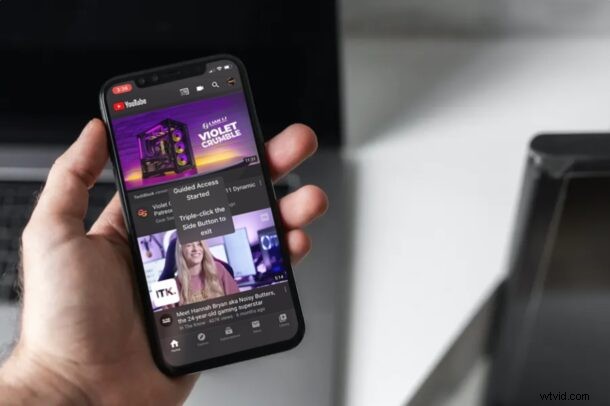
Vill du låsa din iPhone eller iPad till en enda app? Detta kan vara bra att göra innan du lämnar ut enheten för att låta ett barn, en vän eller en familjemedlem använda enheten. Tack vare funktionen för guidad åtkomst i iOS och iPadOS är det en ganska enkel och okomplicerad procedur att låsa en enda app på skärmen.
Betraktad som en tillgänglighetsfunktion i iOS och iPadOS, kan Guidad åtkomst användas för att låsa din iPhone och iPads skärm till någon av apparna som är installerade på enheten, oavsett om det är en inbyggd app eller från App Store. Effektivt förhindrar guidad åtkomst användare från att byta till en annan applikation, eller bråka med enhetens inställningar. Guidad åtkomst har massor av uppenbara applikationer för barn, föräldrar, pedagoger, vårdgivare, annonsföretag, och det kan till och med vara praktiskt för företag som använder enheter som iPads för att visa specifikt innehåll på skärmen, som en meny eller kiosk.
Om du är intresserad av att testa guidad åtkomst för dig själv på din iPad eller iPhone, täcker vi låsning av din iPhone och iPad till en enda app genom att använda den här funktionen.
Hur man låser iPhone eller iPad till en specifik app med guidad åtkomst
För att komma igång med guidad åtkomst på en specifik app måste du först aktivera den här funktionen i tillgänglighetsinställningarna. Följ bara stegen nedan för att aktivera funktionen och använd den sedan för att låsa in en app.
- Gå till appen "Inställningar" på din iPhone eller iPad. Scrolla ned och tryck på "Tillgänglighet".
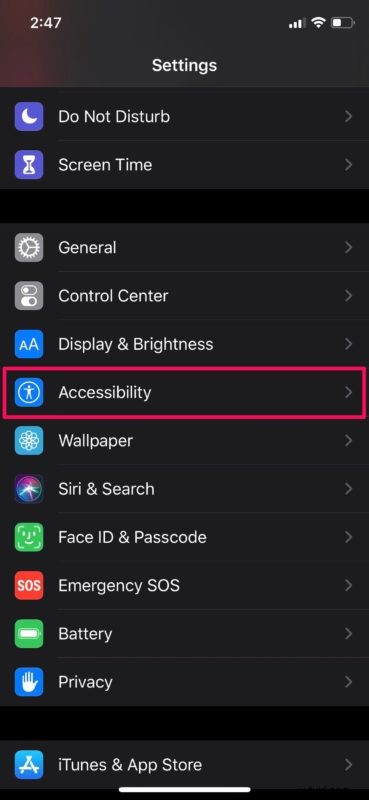
- I menyn för tillgänglighetsinställningar, scrolla ner till botten och välj "Guidad åtkomst".
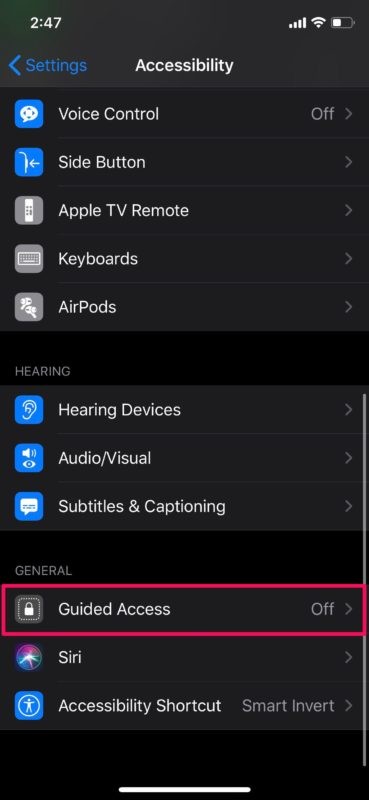
- Knacka nu på reglaget för att aktivera den här funktionen.
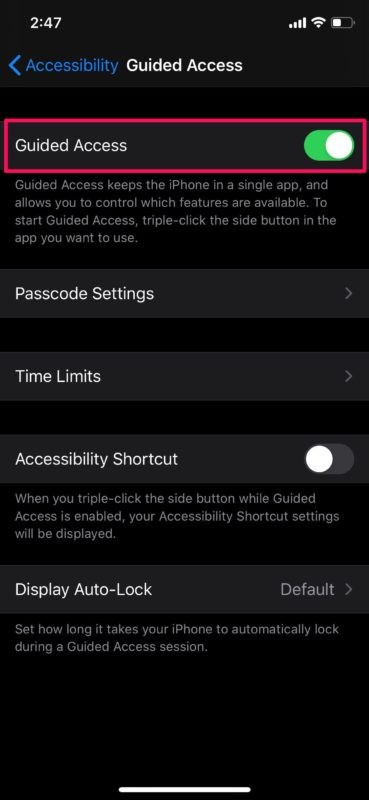
- Nu när du har aktiverat den här funktionen på din enhet öppnar du appen som du vill begränsa din iPhone eller iPad till. Trippelklicka på strömknappen/sidoknappen på din iOS-enhet för att komma åt tillgänglighetsgenvägarna och välj "Guidad åtkomst".
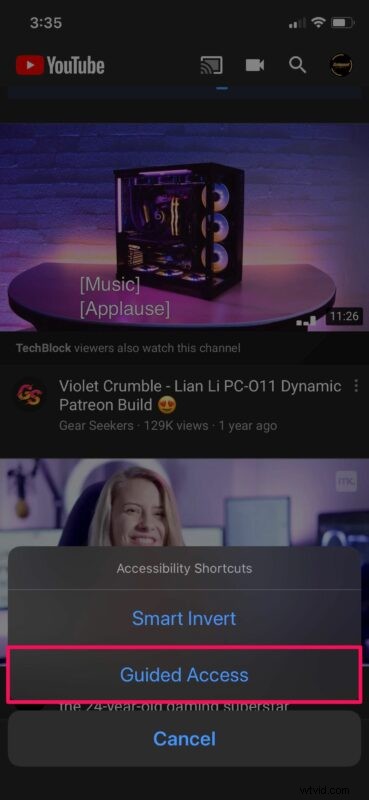
- Du kommer till inställningsmenyn för guidad åtkomst. Tryck på "Start" för att låsa din enhet till den öppnade appen.
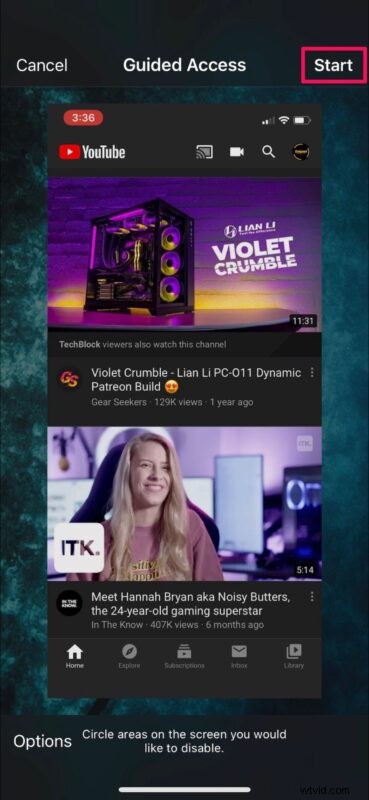
- Sätt nu ett lösenord som kan användas senare för att avsluta guidad åtkomst eller justera dess inställningar.
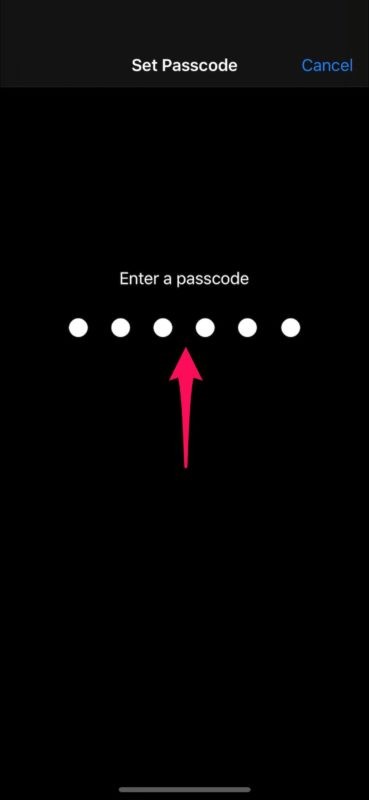
- Det är allt. Du har startat en session med guidad åtkomst och din enhet är nu låst till en enda app.
iPad eller iPhone förblir låst till den specifika appen så länge som Guidad åtkomst används och är aktiv.
Naturligtvis kan du avsluta guidad åtkomst också...
Hur man låser upp från låsta appar på iPhone och iPad
Att fly en app från läget för guidad åtkomst är ganska enkelt på iPhone och iPad:
- För att avsluta Guidad åtkomst, trippelklicka på ström-/sidoknappen på din iPhone eller iPad.
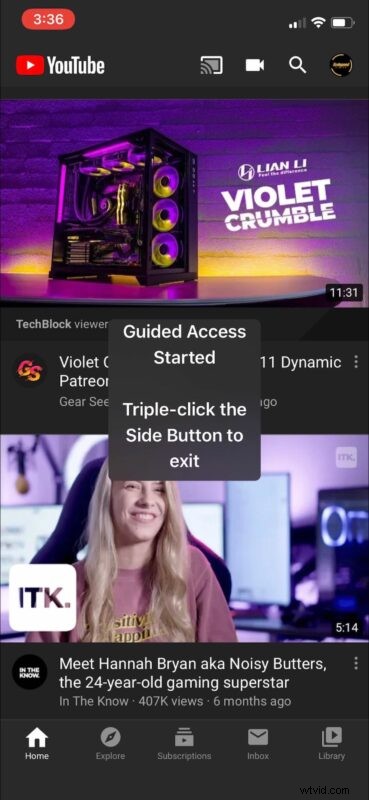
- Ange sedan lösenkoden du angav tidigare.
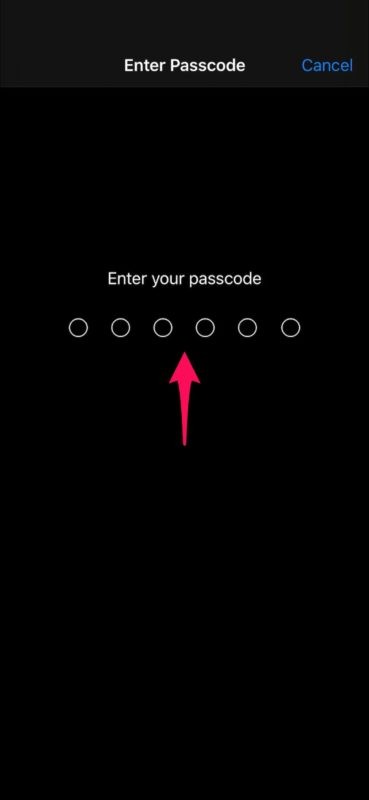
- Detta tar dig tillbaka till menyn för guidad åtkomst. Tryck på "Avsluta" i det övre vänstra hörnet av skärmen för att avsluta guidad åtkomst.
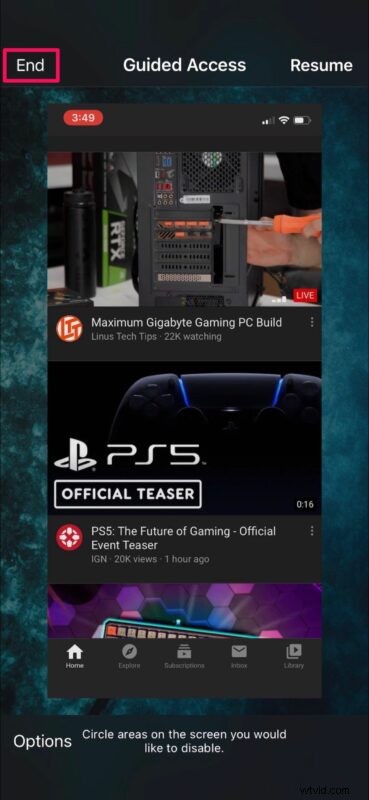
Varsågod. Nu har du lärt dig hur du låser din enhet till en app med hjälp av guidad åtkomst på din iPhone och iPad, och hur du går ur läget för guidad åtkomst också.
Förutom att låsa till en enskild app, kan Guidad åtkomst också användas för att begränsa touchinmatning till specifika områden på skärmen. Du kan till exempel använda detta för att begränsa åtkomsten till menyn eller inställningarna för en app. Eller så kan du välja att inaktivera hela pekskärmen helt och hållet.
Oavsett om det är för ditt företag, eller forskning, eller helt enkelt bara begränsa enhetsåtkomst för barn, är Guidad åtkomst ett utmärkt verktyg för att ha full kontroll över vad din iPhone och iPad visar på skärmen och hur den kan interageras med.
Vill du låsa mer än en app på din iPhone och iPad? Även om det inte är möjligt med guidad åtkomst kan du dra nytta av Apples skärmtidsfunktion som låter dig ställa in tidsgränser för appar inom några minuter. Den erbjuder andra föräldrakontrollfunktioner som att kunna ställa in kommunikationsgränser, blockera köp i appar, appinstallationer och mer.
Kunde du begränsa din enhets åtkomst till bara en app på din iPhone och iPad? Hur ofta tycker du att detta är användbart? Dela dina tankar och erfarenheter i kommentarsfältet nedan.
