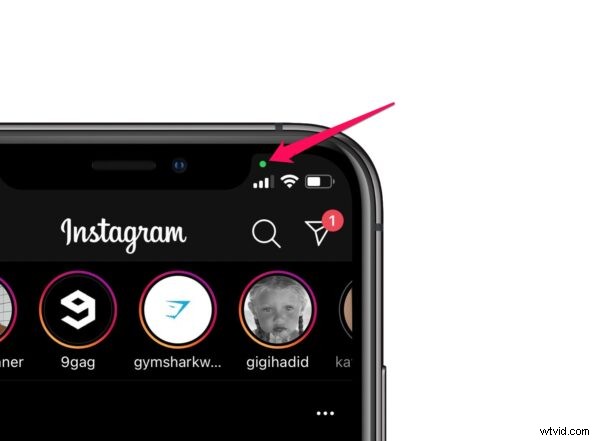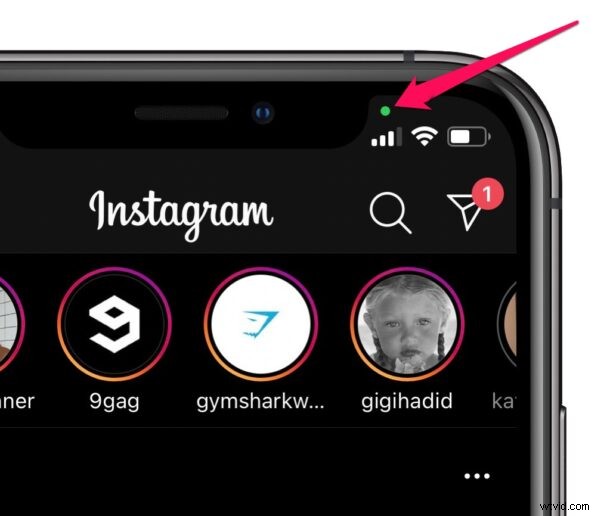
Har du någonsin undrat om du blir spionerad av appar som använder kameran eller mikrofonen på din iPhone eller iPad? Du är verkligen inte ensam, men du kan nu kolla upp detta själv ganska enkelt om din enhet kör en modern iOS- eller iPadOS-version.
Apple fokuserar hårt på integritet nuförtiden, och en av de nyare mer intressanta integritetsfunktionerna är inspelningsindikatorn. Du kanske redan har märkt det om du har använt en modern iOS- eller ipadOS-version; i huvudsak kan du ha sett gröna, röda eller gula prickar visas ovanför den mobila signalikonen i det övre högra (eller vänstra) hörnet av skärmen, utan att ha någon aning om vad det betyder. Det här är inspelningsindikatorerna i iOS och iPadOS och de är ganska användbara.
Inspelningsindikatorer kan användas för att kontrollera om kameran eller mikrofonen används aktivt av din enhet, och här kommer vi att diskutera hur du kan se om en iPhone- eller iPad-app antingen lyssnar med mikrofonen eller tittar med kameran.
Vad indikerar den gröna pricken i iPhone/iPads statusfält? Kameraåtkomst
Om du ser en grön prick medan du aktivt använder en app på din iPhone eller iPad betyder det att appen för närvarande använder enhetens kamera.
Till exempel kommer du att märka den här indikatorn när du startar den inbyggda kameran i populära appar som Instagram eller Snapchat. Nej, du behöver inte ens klicka på en bild eller spela in en video för att denna gröna prick ska dyka upp. Så länge appen har tillgång till sökaren kommer inspelningsindikatorn att visas.
Var försiktig med apparna som har åtkomst till ditt kameraflöde medan du bara bläddrar igenom menyn eller gör något annat som inte har med det att göra. Se detta som en röd flagga och inaktivera kameraåtkomst för appen. För att ta bort en apps kamerabehörigheter, gå bara till Inställningar, rulla ner och tryck på appen för att se appspecifika sekretess- och aviseringsinställningar. Här kommer du att kunna använda reglaget för att blockera kameraåtkomst.
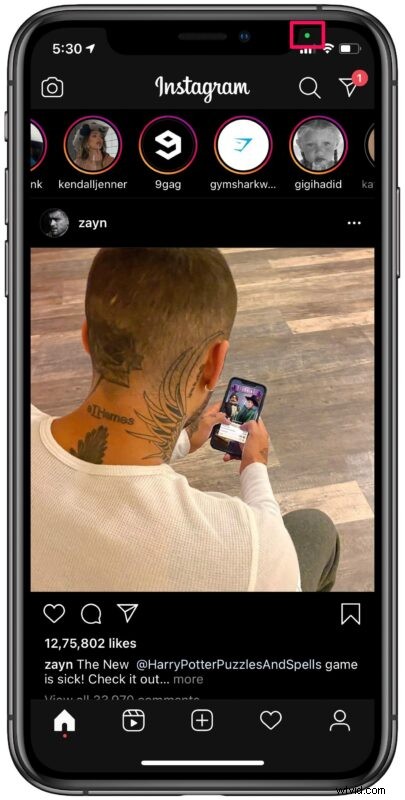
Om du märker den här indikatorn när du är på startskärmen eller navigerar genom menyn, stäng apparna som körs i bakgrunden en efter en för att se vilken app som aktivt använder din kamera. Sedan, om appen du hittar oväntat kommer åt kameran, överväg att blockera kameraåtkomst för appen, eftersom det inte finns någon anledning för den att komma åt din kamera efter att ha avslutats, såvida du inte är i ett videosamtal över appen.
Vad indikerar den gula pricken i statusfältet på iPhone/iPad? Mikrofonåtkomst
Om du ser en gul prick ovanför den mobila signalikonen medan du aktivt använder en app på din iPhone, betyder det att appen för närvarande använder enhetens mikrofon.
Du kommer att se detta dyka upp när du är mitt i ett telefonsamtal, röstchatt i en app eller under ljudinspelning i allmänhet. Oavsett om du använder Apples egna appar eller appar från tredje part, hjälper den gula indikatorn dig att identifiera om externt ljud spelas in med din iPhones mikrofon.
Du kanske vill vara försiktig med appar som får åtkomst till din mikrofon även efter att du har avslutat appen, såvida du inte är i ett röstsamtal i appen eller använder en röstfunktion med den appen, som en chatt- eller ljudinspelningsfunktion. Ta detta som en möjlig röd flagga och undersök vidare, eller till och med inaktivera mikrofonåtkomst för den appen. Att ta bort en apps mikrofonbehörigheter liknar att neka kameraåtkomst. Gå bara till Inställningar, scrolla ned och tryck på appen för att se appspecifika sekretess- och aviseringsinställningar. Du kommer att kunna använda reglaget för att blockera mikrofonåtkomst här.
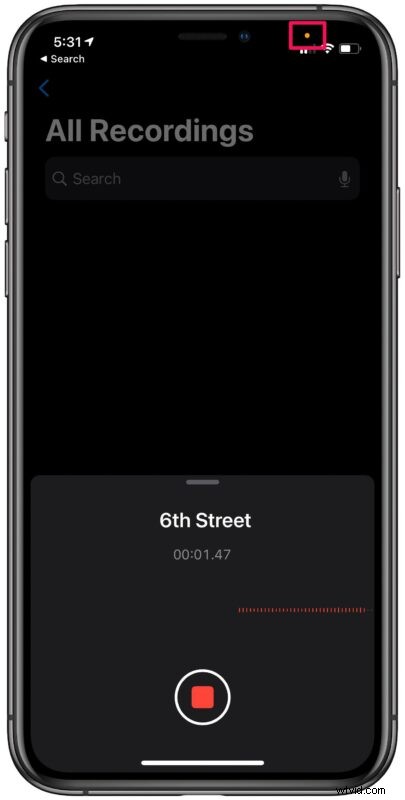
Ser du den här indikatorn när du är på startskärmen eller navigerar genom menyn? Se till att du inte deltar i ett röstsamtal eller använder en ljudfunktion som en ljudinspelare eller musikinstrumenttuner, och tvinga stäng apparna som körs i bakgrunden en efter en tills indikatorn slocknar för att se vilken app som aktivt använder din mikrofon . Nästa steg är att inaktivera mikrofonåtkomst för appen, eftersom det inte finns någon anledning för den att fortsätta använda din mikrofon efter att ha avslutats, såvida du inte är i ett röstsamtal över appen.
Vad sägs om den röda punktindikatorn? Skärminspelning
Och om du ser en röd punktindikator betyder det att enhetens skärm spelas in, vilket du vanligtvis bara bör se om du har aktiverat skärminspelning, eller om en app du använder specifikt använder den funktionen (som skärmdelning på Zoom, till exempel).
Även om vi främst fokuserade på iPhones med iOS 14 eller senare, kan du dra nytta av de nya inspelningsindikatorerna på din iPad också, förutsatt att den kör iPadOS 14 eller senare. Använd den här sekretessfunktionen till din fördel och avinstallera de appar du tror som spionerar på dig.
Bortsett från detta finns det flera andra sekretessfunktioner som iOS 14 tar till bordet. Några av de uppmärksammade inkluderar möjligheten att blockera appspårning, använda privata adresser för Wi-Fi-nätverk och till och med en ny inställning för exakt plats för att skydda din integritet.
Vi hoppas att du enkelt kunde ta reda på om en app lyssnar eller tittar på dig med de praktiska inspelningsindikatorerna på din enhet. Vad tycker du om denna snygga sekretessfunktion för iPhone och iPad? Har några appar oväntat åtkomst till kameran eller mikrofonen? Dela dina relaterade tankar, åsikter och erfarenheter i kommentarerna!