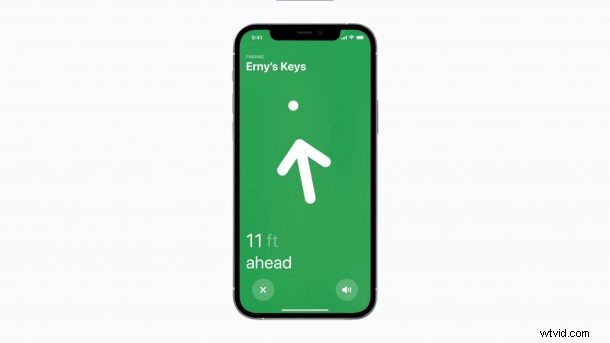
Kan du inte få Precision Finding att fungera på din iPhone? Kanske ser du alternativet Vägbeskrivning istället för "Hitta" i appen Hitta min? Det här är potentiella problem som nya AirTags-ägare kan stöta på, men det är en ganska enkel lösning.
En av de framstående funktionerna i Apples nya AirTags är Precision Finding-funktionen. Det ger iPhone-användare ett unikt sätt att lokalisera sin AirTag med tjänsten Hitta min. Vad många användare verkar förbise är det faktum att denna speciella funktion är beroende av att Apple U1-chippet inte är tillgängligt på alla iPhones. Bortsett från det kan deras platsinställningar också hindra dem från att dra fördel av Precision Finding.
Försöker du komma på vad du kan göra för att komma ur den här klibbiga situationen? Inga problem. Här kommer vi att guida dig genom två felsökningssteg som potentiellt kan åtgärda precisionsfinnandet-problem som du möter med AirTags.
Felsöka AirTags Precision Finding på iPhone
För att hålla detta enkelt finns det två möjliga orsaker till att du inte kan använda Precision Finding på din enhet. Antingen har du inte en kompatibel enhet eller så är dina platsinställningar inte korrekt konfigurerade för att funktionen ska fungera. Låt oss ta en titt:
Kontrollera om du har en kompatibel enhet
Låt oss få en sak ur vägen. Ingen av iPad-modellerna har Apple U1-chippet och detta gäller även de senaste M1-drivna iPad-proffsen. När det kommer till iPhones, här är de modeller som stöds, i princip vilken iPhone 11 som helst eller senare:
- iPhone 12 Pro Max
- iPhone 12 Pro
- iPhone 12
- iPhone 12 Mini
- iPhone 11 Pro Max
- iPhone 11 Pro
- iPhone 11
Hittade du inte din iPhone i den här listan? Tja, du har inte tur. Om du verkligen vill använda den här funktionen måste du uppgradera din iPhone. Vissa av er kanske också undrar om Apple Watch Series 6 stöds eftersom den innehåller U1-chippet. Tyvärr stöds det inte för närvarande, men det är mycket troligt att detta kan komma i en framtida watchOS-uppdatering.
Aktivera Exakt plats
Som nämnts tidigare är dina platsinställningar viktigast när det gäller att använda Precision Finding på din iPhone. Du kanske är en integritetsfantast som hindrar appar från att använda din exakta plats och delar den ungefärliga platsen istället. Detta innebär att Find My inte kommer att kunna spåra exakt var din AirTag befinner sig. Så här behöver du göra:
- Gå till "Inställningar" från startskärmen på din iPhone eller iPad. I inställningsmenyn, scrolla ner och tryck på "Sekretess".
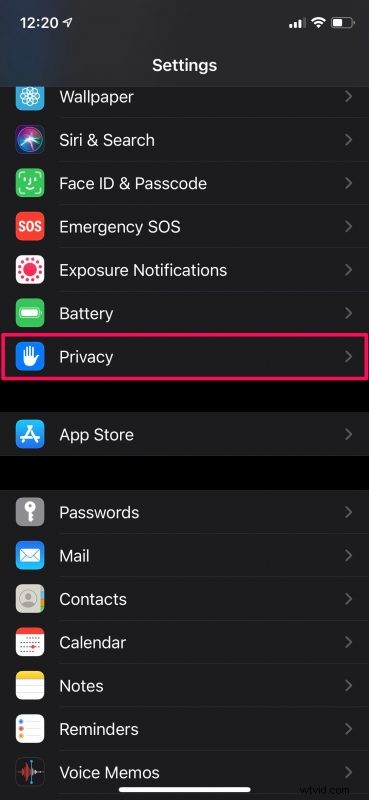
- Knacka sedan på "Platstjänster" högst upp. Se bara till att detta är aktiverat också innan du går till nästa steg.
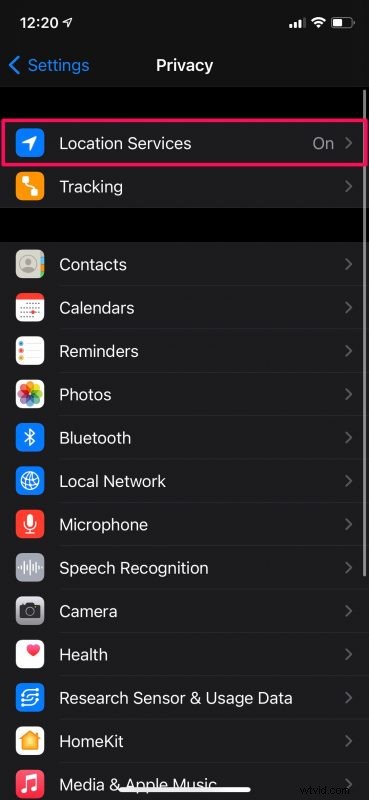
- Här, scrolla ner nedan och välj appen Hitta min som finns tillsammans med resten av de installerade apparna.
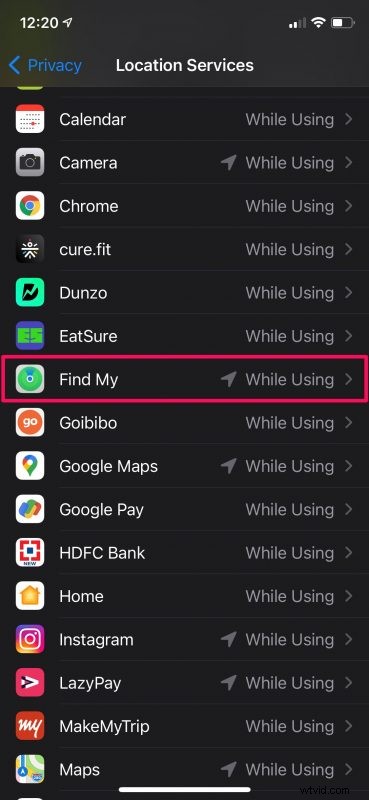
- Se nu till att alternativet "Medan du använder appen" är valt för Tillåt platsåtkomst och aktivera växeln för "Exakt plats".
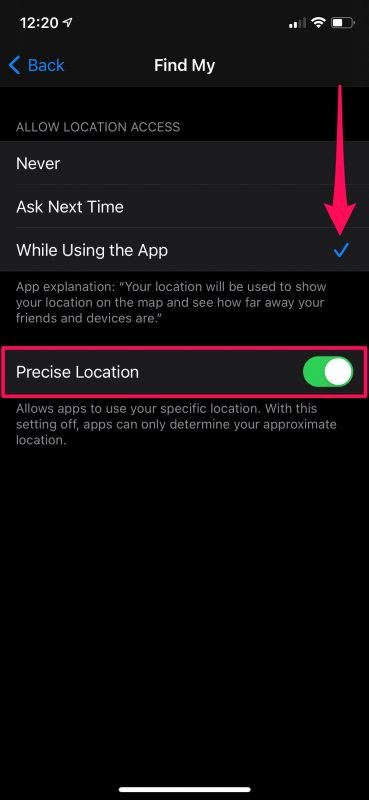
Nu är du redo. Hitta min-appen har nu full åtkomst till din plats när du använder den.
Allt du behöver göra nu är att starta Hitta min-appen och kontrollera om du kan se alternativet "Hitta" när du väljer din AirTag från avsnittet Objekt. Testa det och se om det fungerar som det är tänkt nu. Du borde tekniskt ha åtgärdat problemet vid det här laget.
Men om du fortfarande inte kan få Precision Finding att fungera, är det högst troligt att du inte är inom Bluetooth-räckvidden för AirTag, som är ungefär 10 meter (eller 33 fot). Så dubbelkolla detta innan du provar det.
Apples Precision Finding-funktion är det som gör att AirTags sticker ut från resten av konkurrenterna. Den fungerar sömlöst för det mesta och känns nästan naturlig när du använder den för att hitta din saknade AirTag som finns i närheten.
Vi hoppas att du äntligen lyckades använda Precision Finding på din iPhone för att hitta din närliggande AirTag. Hur många AirTags har du just nu? Vilka tillbehör använder du dem med? Dela med oss av dina första intryck, upplevelser och se till att lämna dina personliga åsikter i kommentarsfältet nedan.
