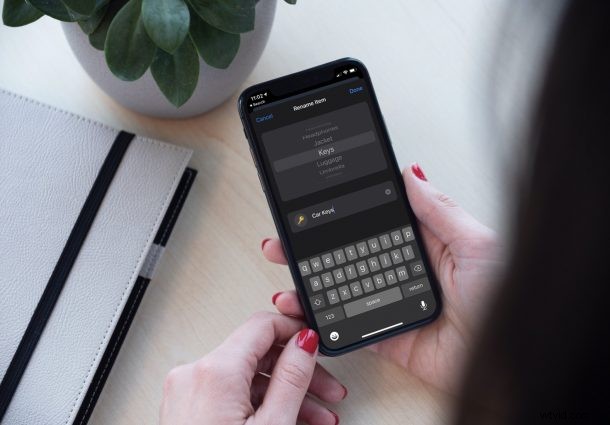
Ångrar du namnet du valde under den första installationen av din AirTag? Eller vill du ändra tillbehöret som du använder din AirTag med? Hur som helst, du kanske funderar på att byta namn på din AirTag. Det här är faktiskt mycket enklare än du tror.
AirTags kan användas med många olika saker i ditt hushåll. Du kan till exempel fästa den på din nyckelring, lägga den i din ryggsäck, förvara den i din plånbok eller till och med lägga till den i ditt husdjurs halsband. Men om du bara har ett begränsat antal AirTags kan dina prioriteringar förändras över tiden och du kanske vill använda den med ett nytt tillbehör som du har. I sådana fall kan byte av namn på dina AirTags gå långt för att undvika förvirringar som vanligtvis kan uppstå när du byter saker.
Så, exakt hur väljer du ett nytt tillbehör till din AirTag, frågar du dig? Utan vidare, låt oss ta en titt på hur du byter namn på din AirTag efter den första installationen på din iPhone och iPad.
Hur du byter namn på din AirTag efter den första installationen
Vi kommer att använda den inbyggda Find My-appen på din iPhone och iPad för att få detta gjort. Att byta namn är ganska enkelt, men alternativet är snyggt gömt i appen. Så här behöver du göra:
- Starta först appen Hitta min på din iOS/iPadOS-enhet.
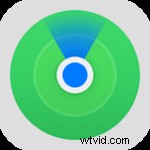
- Så snart appen öppnas kommer du att kunna se dina Find My-aktiverade Apple-enheter förutom AirTags. För att se detta, gå till avsnittet "Artiklar" från bottenmenyn.
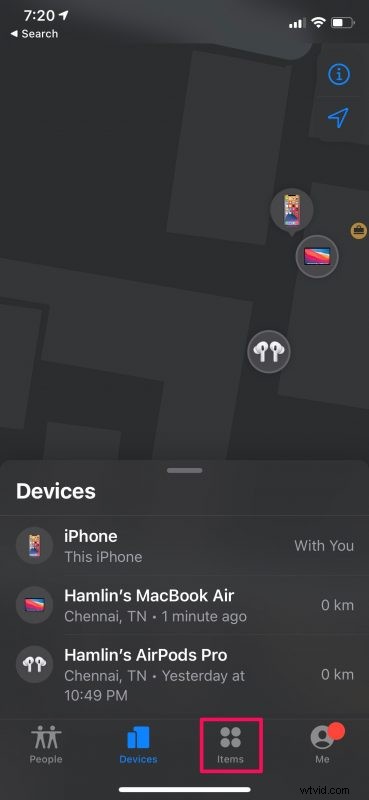
- Här hittar du dina Find My-tillbehör från tredje part inklusive dina AirTags. Välj den AirTag som du vill byta namn på.
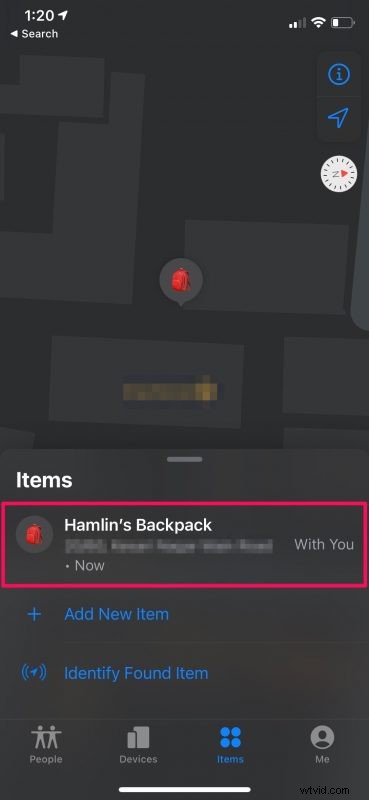
- Du får nu tillgång till de typiska Hitta mitt-alternativen som du kanske känner till om du använder appen då och då. Svep uppåt på kortet för att komma åt fler alternativ.
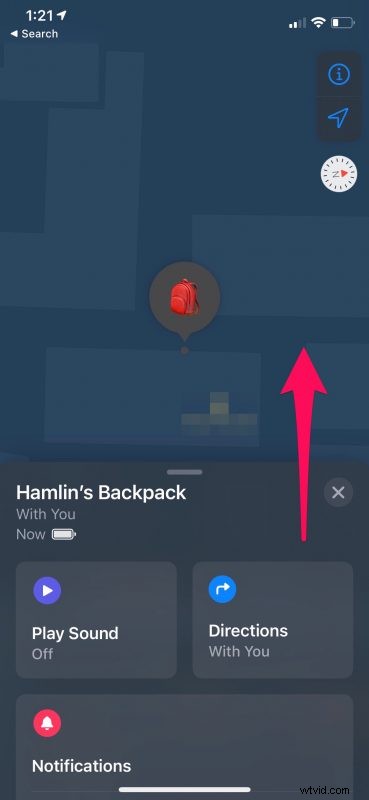
- Längst ned på den här menyn hittar du alternativet att byta namn på din AirTag. Tryck på "Byt namn på objekt" för att fortsätta.
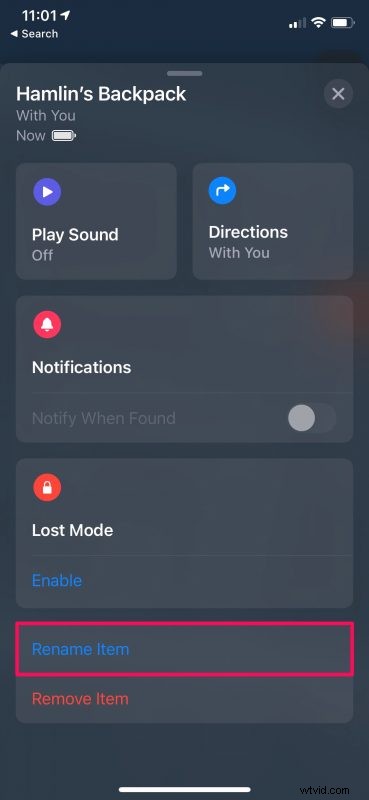
- Välj nu det nya tillbehöret som du vill använda dina AirTags med och tryck på det aktuella namnet för att redigera och ändra det. Tryck på "Klar" för att spara dina ändringar.
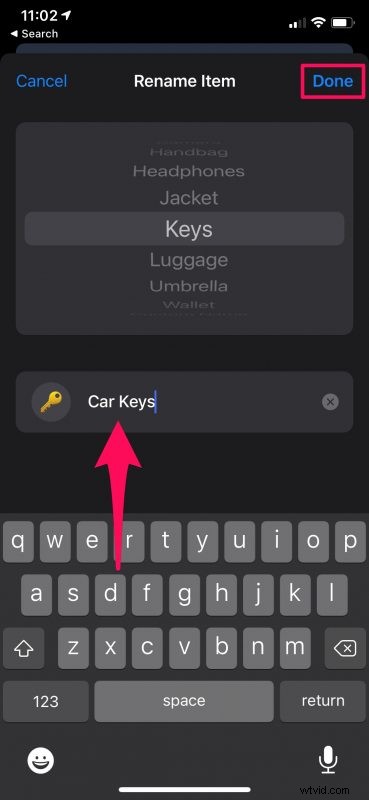
Grattis. Du har ändrat namnet på din AirTag.
Normalt kommer ikonen som används av Find My att matcha tillbehöret som du väljer från listan över tillgängliga objekt under byte av namn. Men om du trycker på den här ikonen har du möjlighet att välja bland hundratals emojis också. Detta kan vara användbart om du kopplar ihop din AirTag med en unik produkt som inte finns med i listan.
Vissa användare tenderar att ta bort sina AirTags från Find My-appen och gå igenom den första konfigurationen om igen bara för att para ihop den med ett nytt tillbehör. Men som du kan se här är det inte alls nödvändigt.
Observera att du bara kan byta namn på din AirTag från Find My-appen för iOS och iPadOS för närvarande, men den här funktionen kommer snart med Find My på Mac och iCloud.com, och funktionaliteten bör i princip vara densamma.
Vi antar att du gav din AirTag ett mycket bättre namn den här gången. Hur många AirTags äger du för närvarande? Vilka tillbehör använder du dem med? För dig personligen, vad är det bästa användningsfallet för dina AirTags? Låt oss veta dina erfarenheter och dela din värdefulla feedback i kommentarerna.
